
無料で始めるVMware Workstation!インストール手順と使い勝手
VMware WORKSTASIONとFUSIONの PRO版がFree(個人利用 Personal Useに限り無償)になったというニュースがありました。
少し前にビジネスサイトでVMwareのライセンス関係が変更し、かなりの値上がりがあったことや、ESXi 無償版提供終了などの情報もあり、かなり荒れていた印象ですが、Personal UseのライセンスはFree使用可能という状況。もちろんビジネスでの使用は購入しないといけないのですが😓
https://xtech.nikkei.com/atcl/nxt/column/18/00001/09307/
私も10年以上前はVMwareの有料ライセンスユーザでしたが、結構ライセンス代が高かったのでやめてしまいました。今回フリーになったことでもあるのでちょっと使ってみようかなと思います。
ただ、現状ではDocker、WSL、WindowsSandboxなどで目的は達成されていることもあり、常用するかは未定です😁
VMware Workstation PROのインストール
検索から探すと結構わかりにくいので、以下の方法が楽だと思います。先ほどのURLにアクセスをします。

このページの中ほどに以下のリンクがあります。今回はWindowsプラットフォームなので、VMware Workstation Pro Downloadのリンクをクリックします。

ダウンロードにはBroadcomのユーザ登録が必要です。仕方ないのでやります。
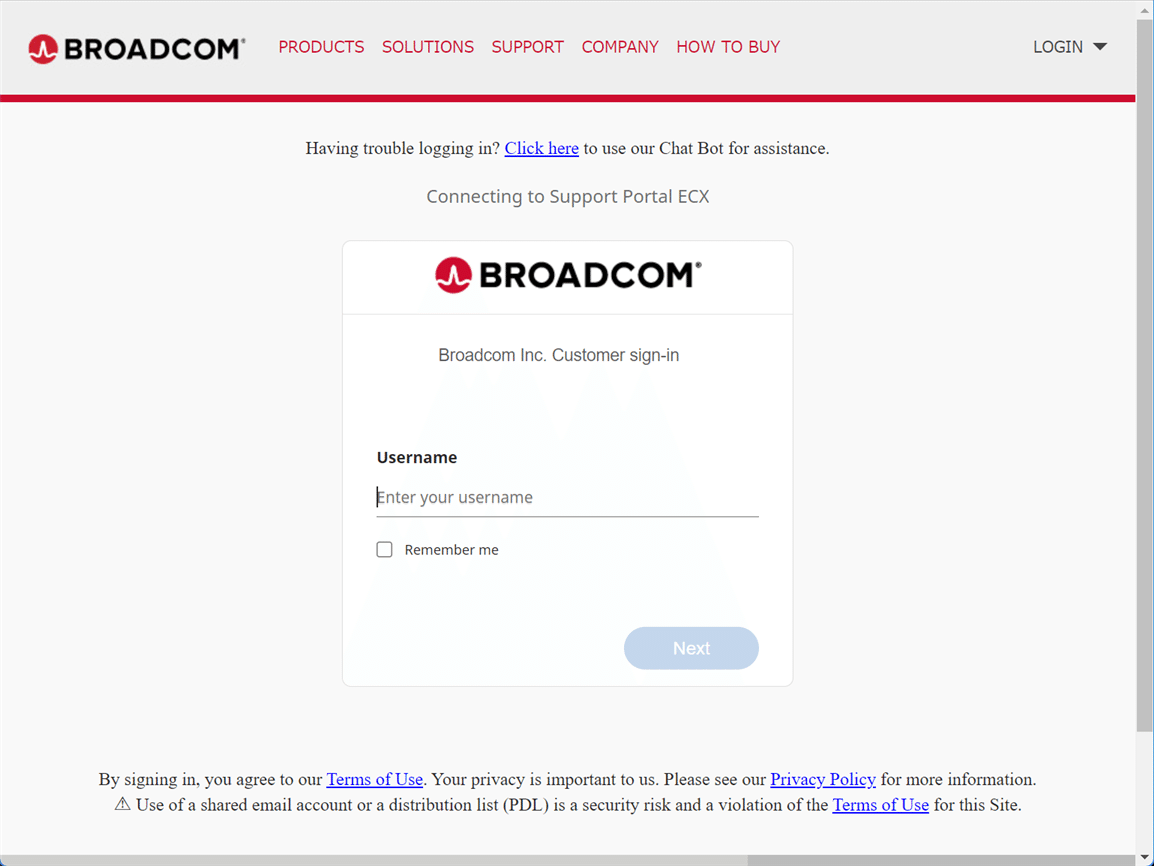
ユーザ登録後は、違うページに転送されるので、再度先ほどのリンクをクリックします。
すると、以下のようなページに遷移します。今回使用するのはPersonal UseのWindows版のバージョン17になるので【VMwareWorkstation Pro 17.0 for Personal Use(Windows)】をクリックします。
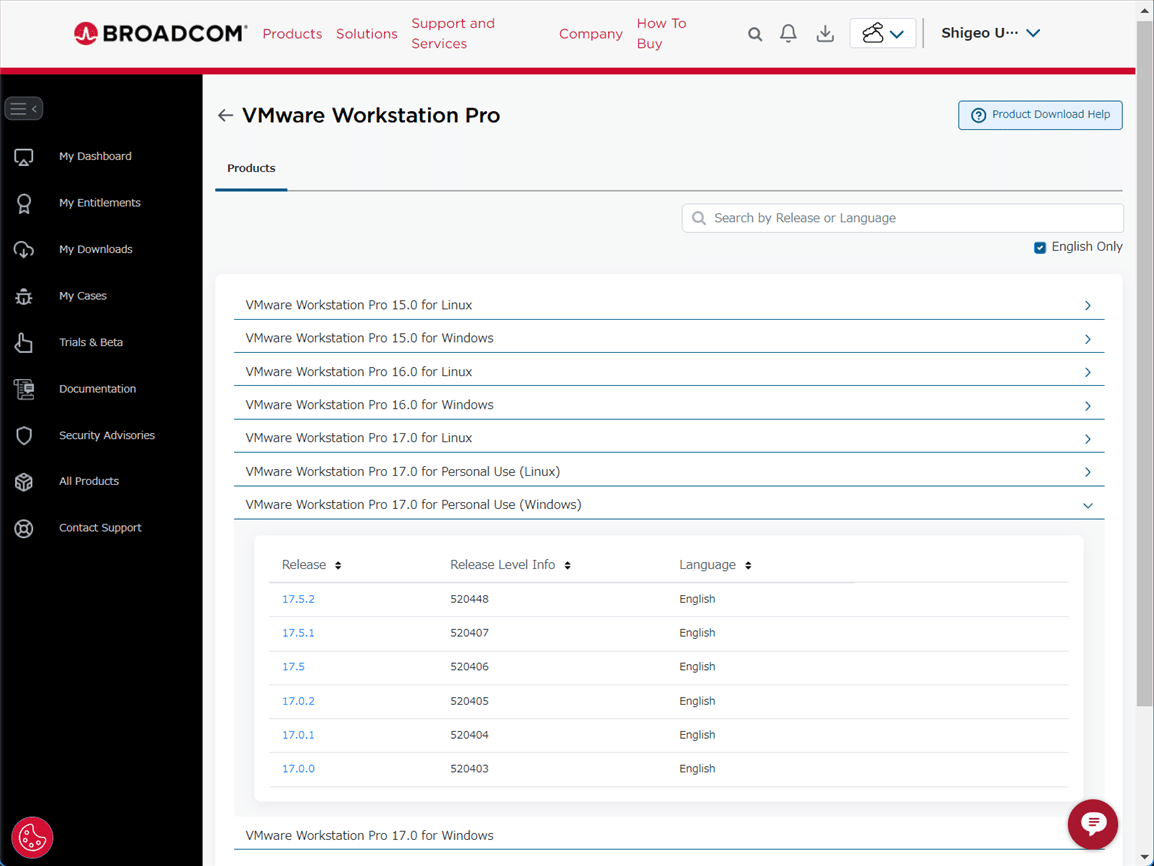
ライセンスの同意のチェックボックスに✓をいれるとダウンロードボタンが有効になります。(これがわかりにくかった😢)
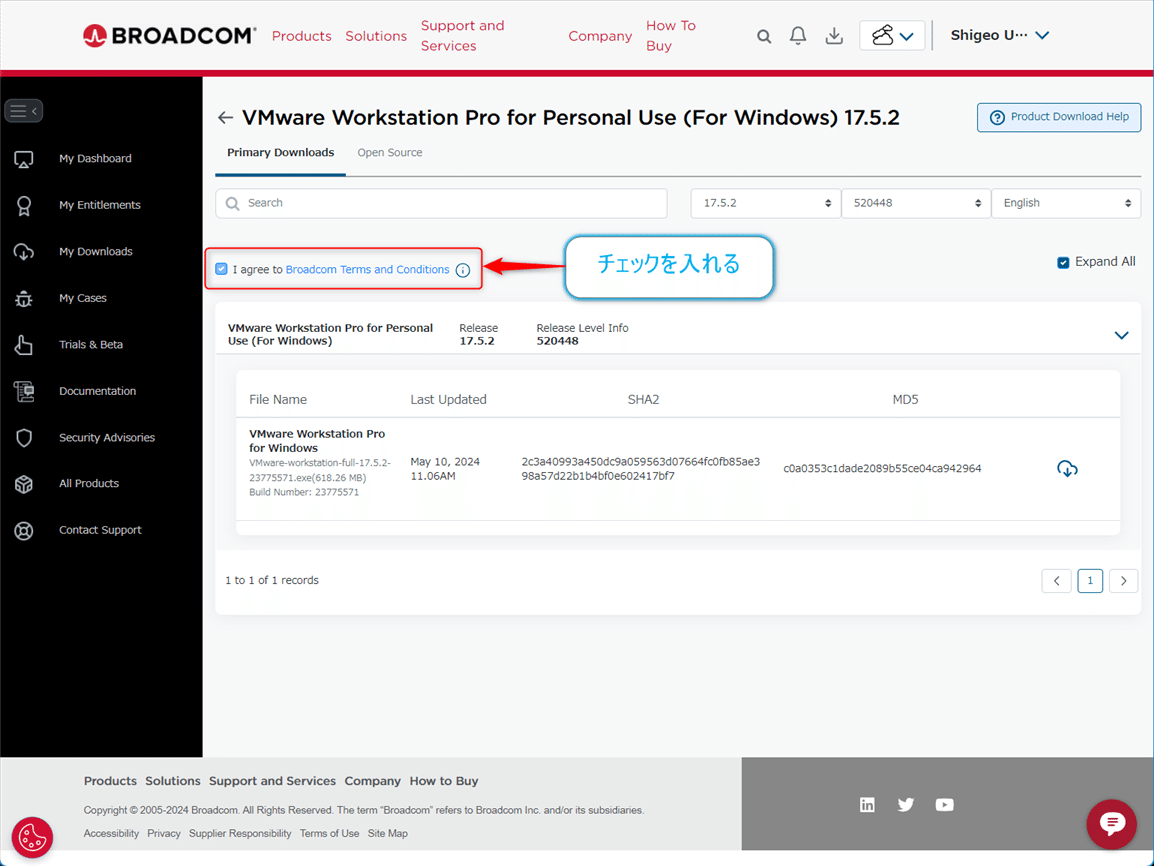
インストールファイルがダウンロードされます。あとはこれを起動するだけです。

インストーラーを起動すると、見慣れたインストールプロセスが始まります。インストールパスを変更しなければ、そのままでいいでしょう。
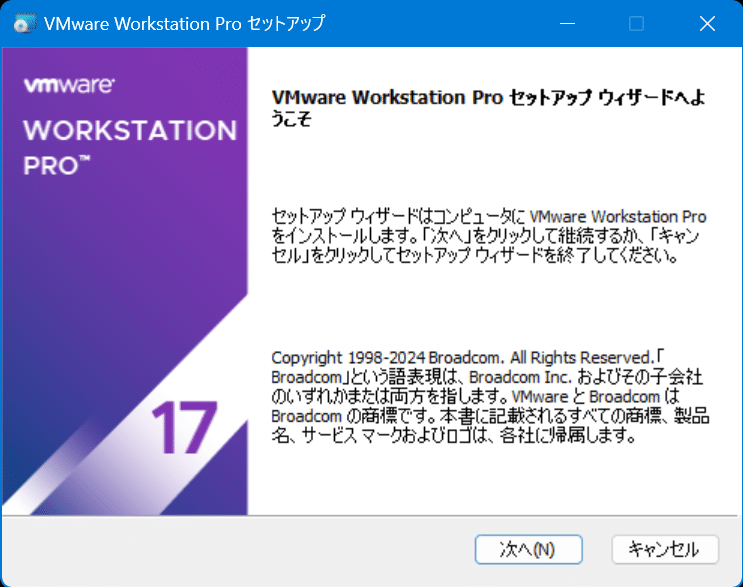
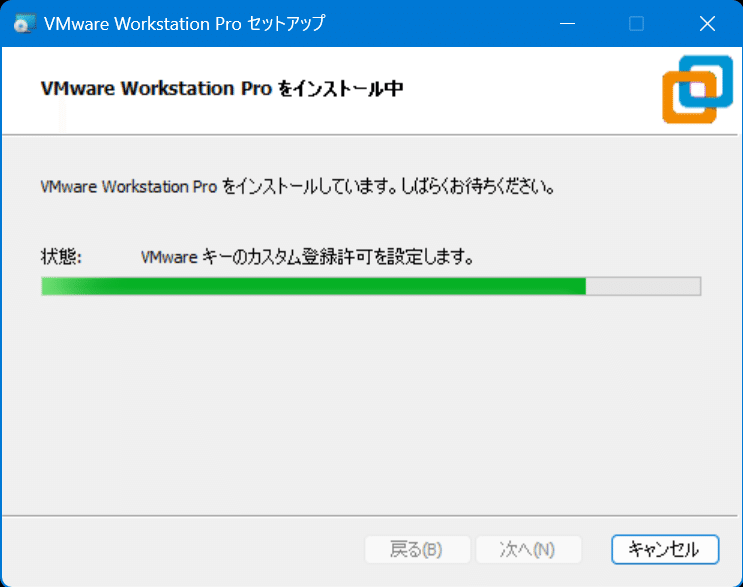
完了後にライセンスボタンがありますが、こちらは作業不要で【完了】ボタンをクリックして終了させます。
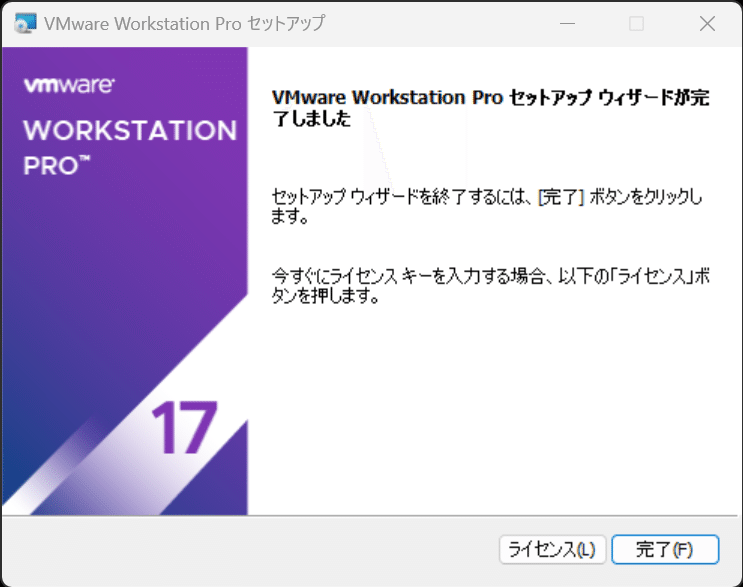

初回起動時に再度ライセンスの確認ダイアログが表示されますが、【個人利用目的で…】のほうを選択して【続行】ボタンをクリックします。

これでVMwareの管理画面が表示されます。これでインストール作業は完了です。

仮想マシンの作成
メインの管理画面が起動したら、ホームタブにある【新規仮想マシンの作成】ボタンをクリックして、ウイザードを開始します。

新規仮想マシンの作成ウイザードを起動したら、仮想マシンのハードウエアスペックに合わせて作業をすすめます。
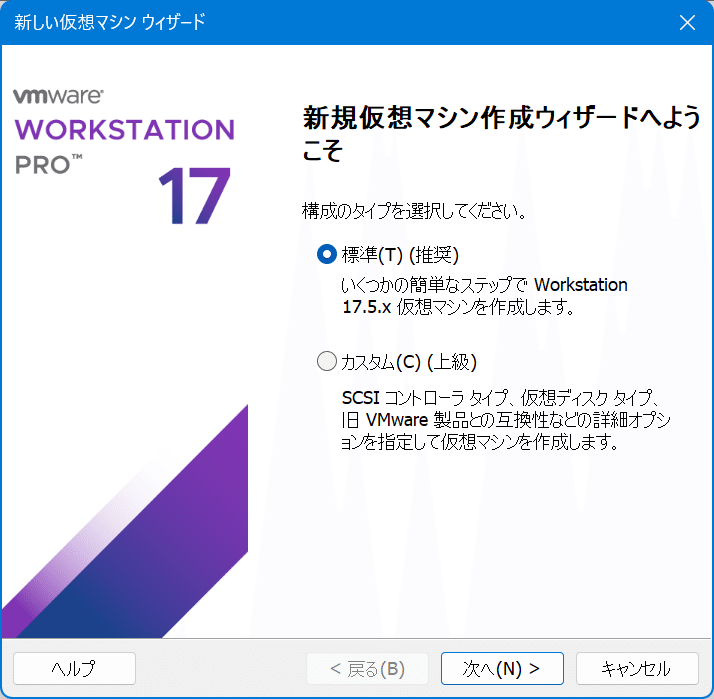
あとはインストーラを立ち上げてLinuxMintを仮想マシンストレージにインストールを行います。大きく問題なくインストールが終了します。

おわりに
Personal UseでFreeとなったVMwareWorkstationProをインストールしてみました。実はこのPCではWSLもDockerもインストールしていますが、問題なく共存ができています。これはちょっと驚きでした。通信ができるまではやっていませんが😅😅😅
GUI系のある仮想環境はなかなか構築が難しいのですが、VMwareWorkstationがでてくることで選択肢の幅は広がったかなと思います。
ただ、仮想マシンの近辺はOracle(VirtualBox)とBroadcom(VMware)というライセンスめんどくさい系にいるので、今回のことがいいことなのか…いきなりなくなる可能性すらあるので、長期の使用は気を付けたほうがいいかもしれません🤔🤔🤔
この記事が気に入ったらサポートをしてみませんか?
