【iPhone】透明アイコンとショートカットでアプリの配置を自在に変える
更新情報
2020/07/26
ダウンロードの手順に変更があったので、修正しました。
レシピのスクショを張り替えました。
最近知った「透明アイコン」を作るサービスiEmptyについての備忘録的なアレ
iEmpty単体でも十分使えるが、それとiPhoneショートカットとを併用することで、透明アイコンをもっと扱いやすくする。(したい)
iEmptyそれ自体の使い方と、ショートカットとの併用方法についてまとめる。
※使ったiPhoneはiPhone11なので、他機種の場合は少し設定を変えてやる必要があるかもしれない。
1. はじめに
「透明アイコン(?)」と呼ばれるものを使うと、アプリアイコンの配置を自在に変えることができる。自在と言っていいのかはわからないが
実際には、壁紙と同化したアプリアイコンが以下のようにして(スクショ右)並んでいるだけである。カメレオン的な
透明アイコンの仕組み
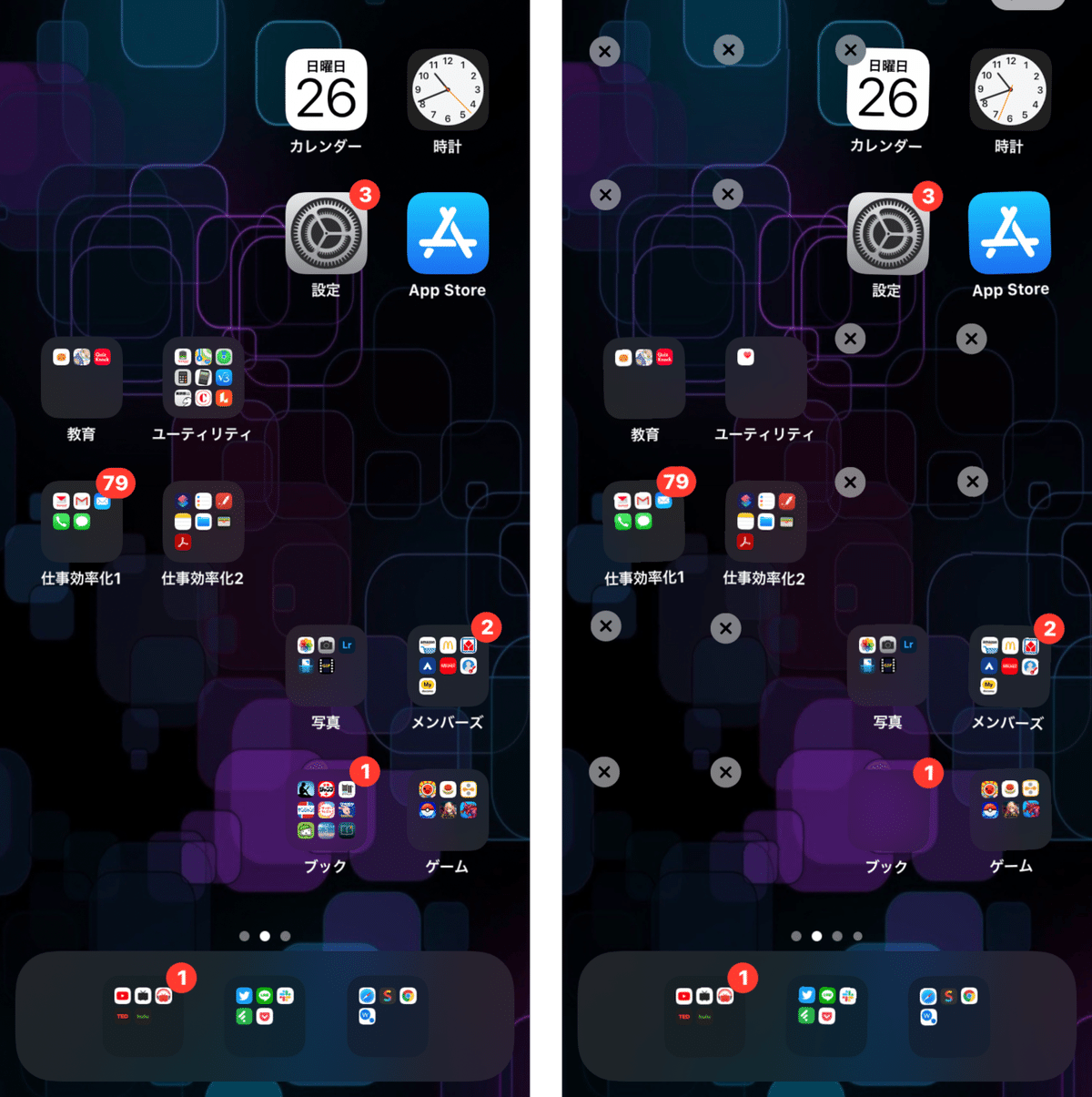
そのため、ページの移動時は壁紙と同化していたアイコンが見えてしまうので、少々アレな感じになる。バレたッ!って感じ
2. iEmptyで透明アイコンを作る
透明アイコンを作るには、「iEmpty 」というサービスを利用する。これについては「iPhone 透明アイコン」などとググってやると情報がたくさん出てくるので、それを見たほうがわかりやすいし早い。
一応ここにも手順を軽くメモしておく。サイトの仕様はコロコロ変わっているみたいなので、あくまで流れである。細かいところは違っているかもしれない。
【透明アイコン作成の手順】
(1) 画面のスクショを撮る
ホーム画面で適当なアプリを長押しして、アプリの編集モードに入った後、一番右のページ(アプリが何もないページ)まで移動してスクショを撮る。
(2) iEmptyのサイトで透明アイコンを作る
まずサイトにアクセスする。
サイトにアクセスしたら、以下のような手順で透明アイコンを作成・追加する。
透明アイコン作成の手順
1. lets go!の下の「Add empty icons」を押す
2. Quick stepsの「+ Upload」を押す
3. 「Choose File」を押して、フォトライブラリからさっき撮ったスクショを選択する
4. 「Send」を押して画面が変わるまでしばらく待つ
5. 「Your empty icons」から欲しい場所のアイコンを押して、共有シートからホーム画面に追加する。この作業を好きな数だけ繰り返す。
6. あとは、ホーム画面を編集して、アプリの配置を整えてやれば完成
3. ショートカットと組み合わせて使う
ここからが本題。iEmptyとショートカットを組み合わせて使う。
「Your empty icons」から欲しいアイコンを選択した後の画面で、更にアイコン画像をタップすると、画像をカメラロールに保存することができる。
画像の保存

あとは、こうして保存した画像を使って、ショートカットをホーム画面に追加してやれば良い。
ここで使用するショートカットはなんでもいいが、ここではとりあえず 何もしないアクション のみのショートカットを使う。
何もしないショートカット
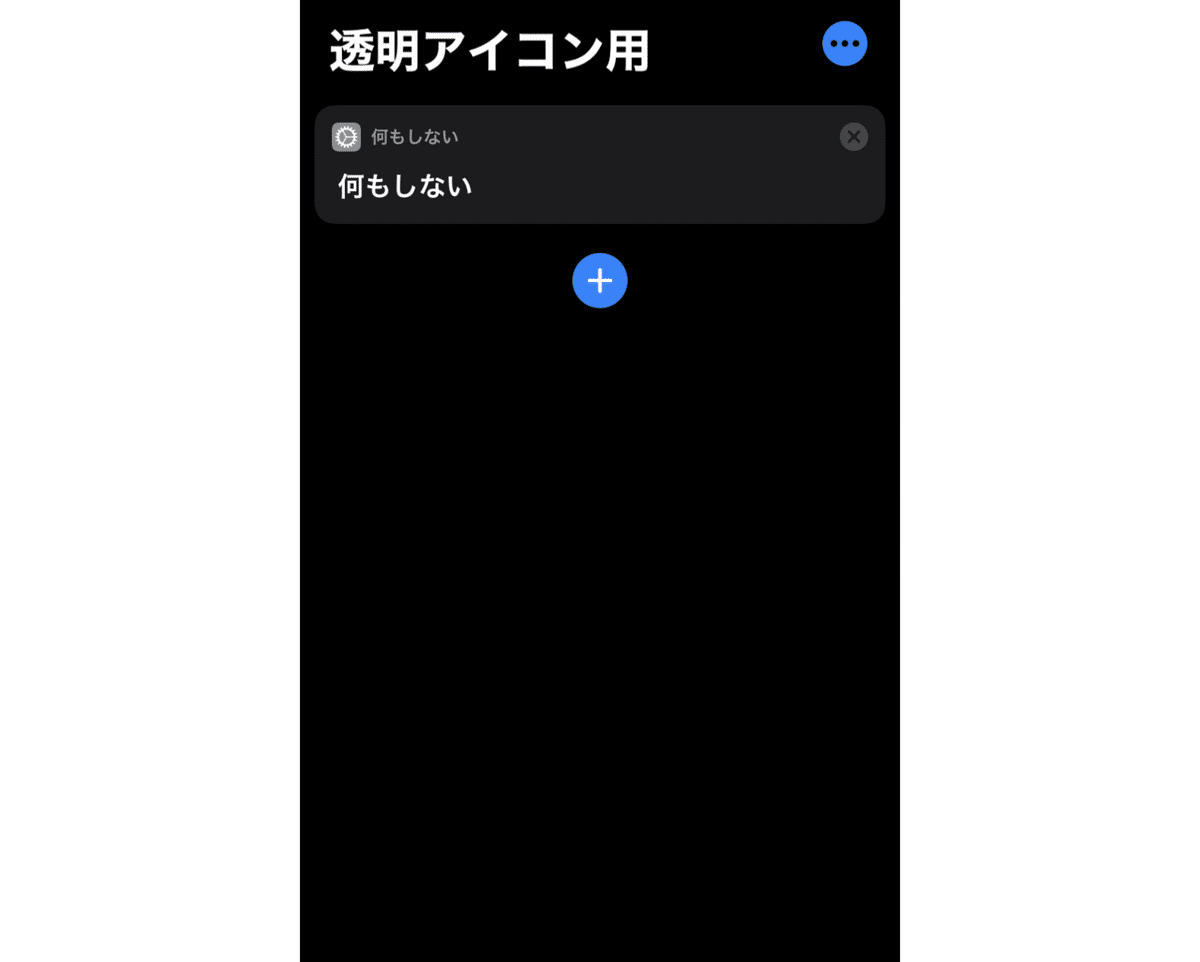
画面右上の三点アイコン(...) を押して、「詳細」に入ったら、以下の手順でホーム画面にショートカットを追加する。
ホーム画面にショートカットを追加
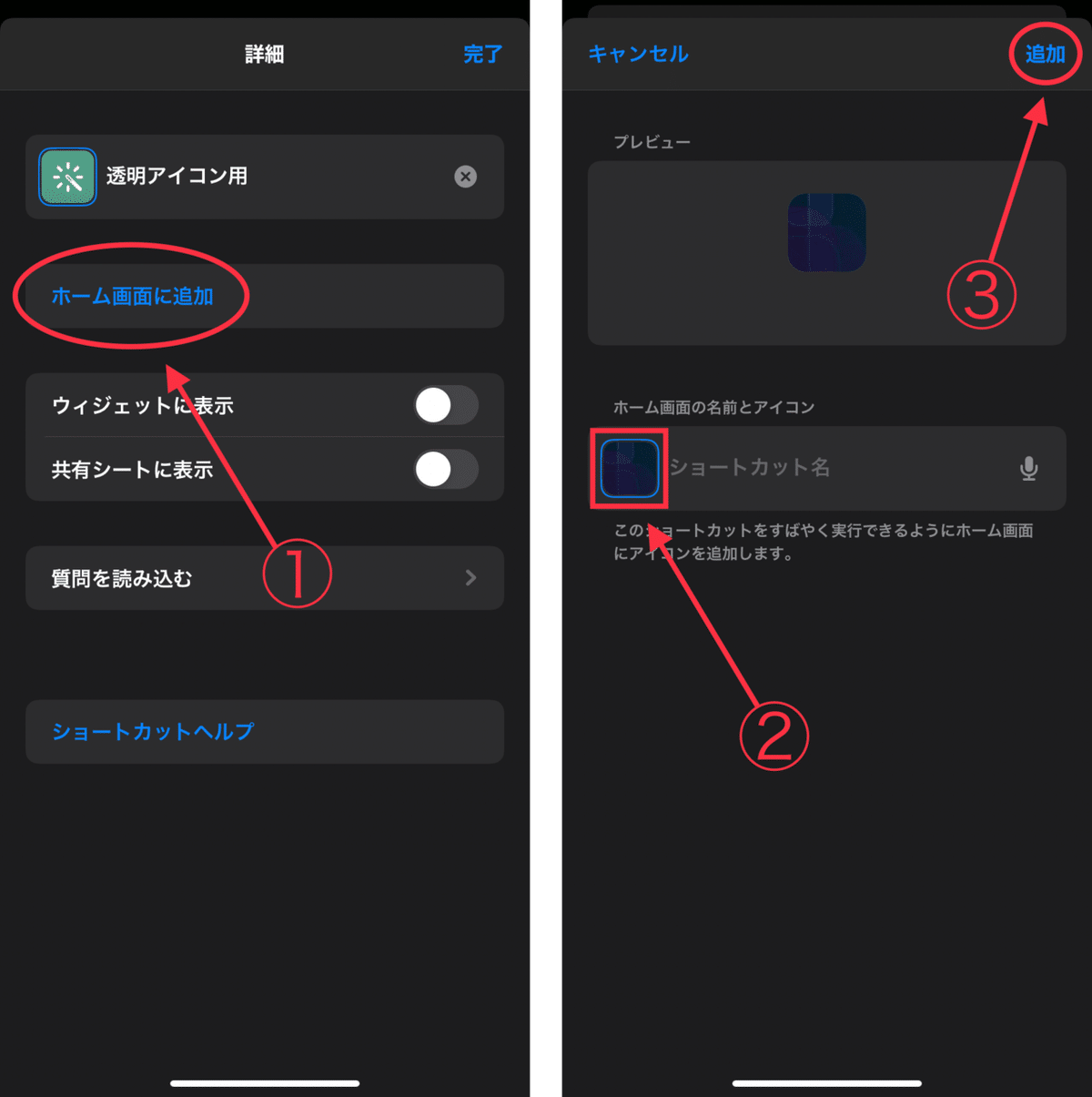
説明
(1) 「ホーム画面に追加」を選択し、ショートカットの名前欄を何もない状態(名前の右のバツボタンを押す)にする
(2) さっき入手したアイコン画像を選択する
(3) 画面右上の「追加」を押して完了
4. アイコン画像をショートカットで管理する
ショートカットを使って、透明アイコンをホーム画面に追加する場合には、アイコン画像が必要になる。
先述の通り、アイコン画像自体は iEmpty というサービスを使ってカメラロールにダウンロードしてくればいいのだが、いざカメラロールに保存してそれを使うとなると、どの位置のアイコン画像なのか といったことがわかりづらくなる。
また、欲しいアイコン画像をカメラロールにダウンロードする作業もアイコン画像毎に行わなければいけないため、少々めんどうくさい。
そこで、ショートカットを使って、ダウンロード作業を自動化し、さらにファイルアプリと組み合わせて「どの位置のアイコン画像なのか」といったことをわかりやすくする。
(1) 透明アイコン画像を一気にダウンロードする
「Your empty icons」から欲しいアイコン画像を選択してカメラロールに保存する作業を何度も繰り返すのは手間である。
そこで、以下のようなショートカットを作成し、24枚のアイコン画像を一気にダウンロードできるようにする。
iEmptyDownloader
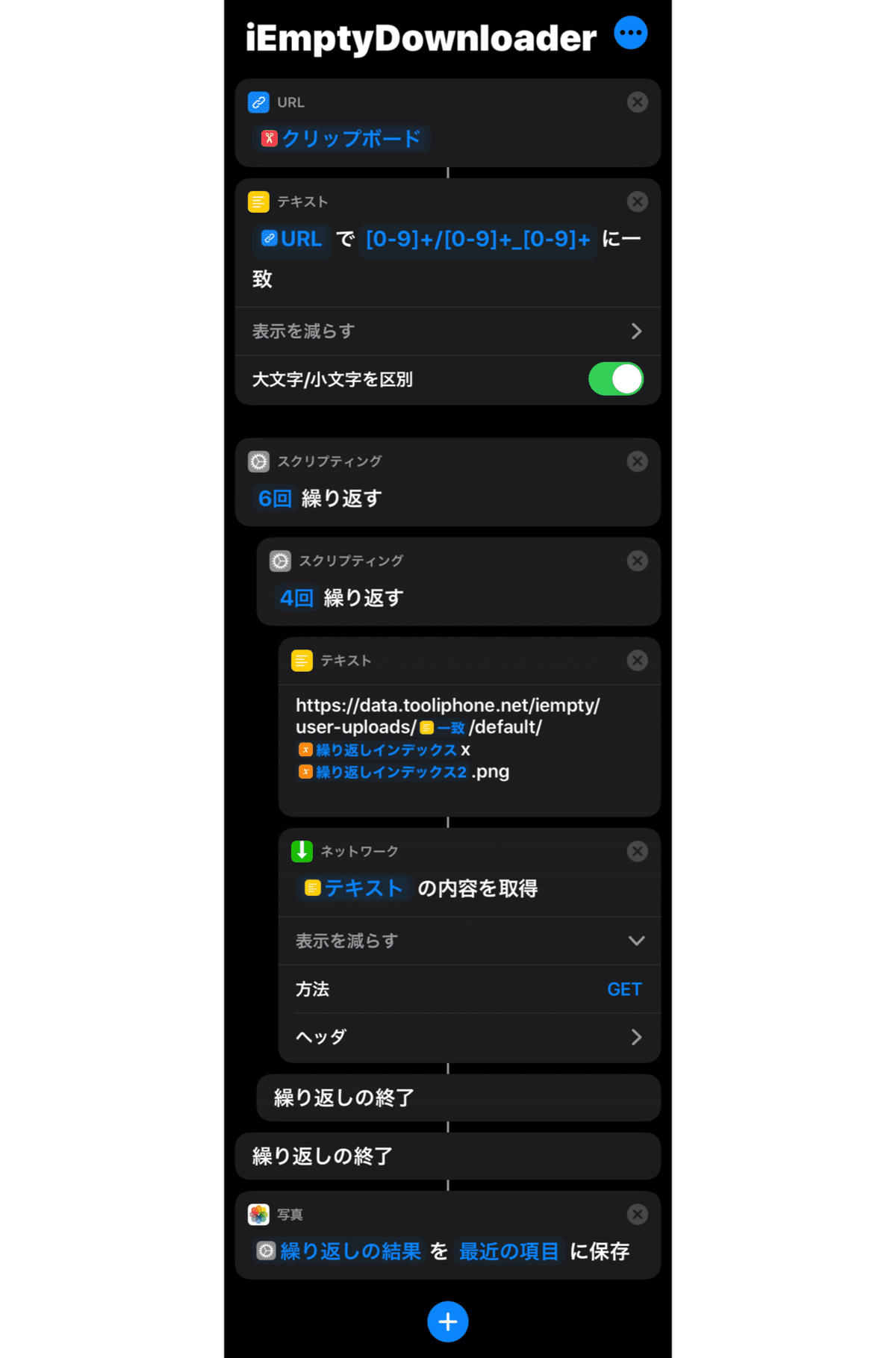
「Your empty icons」でテキトーなアイコンをタップし、画像の保存画面に移動した後で、URLをコピーし、実行する。
コピーするURL

コピーした後で実行すると、カメラロールは以下のようになる。一気にダウンロードできていることがわかる。
保存完了(カメラロール)
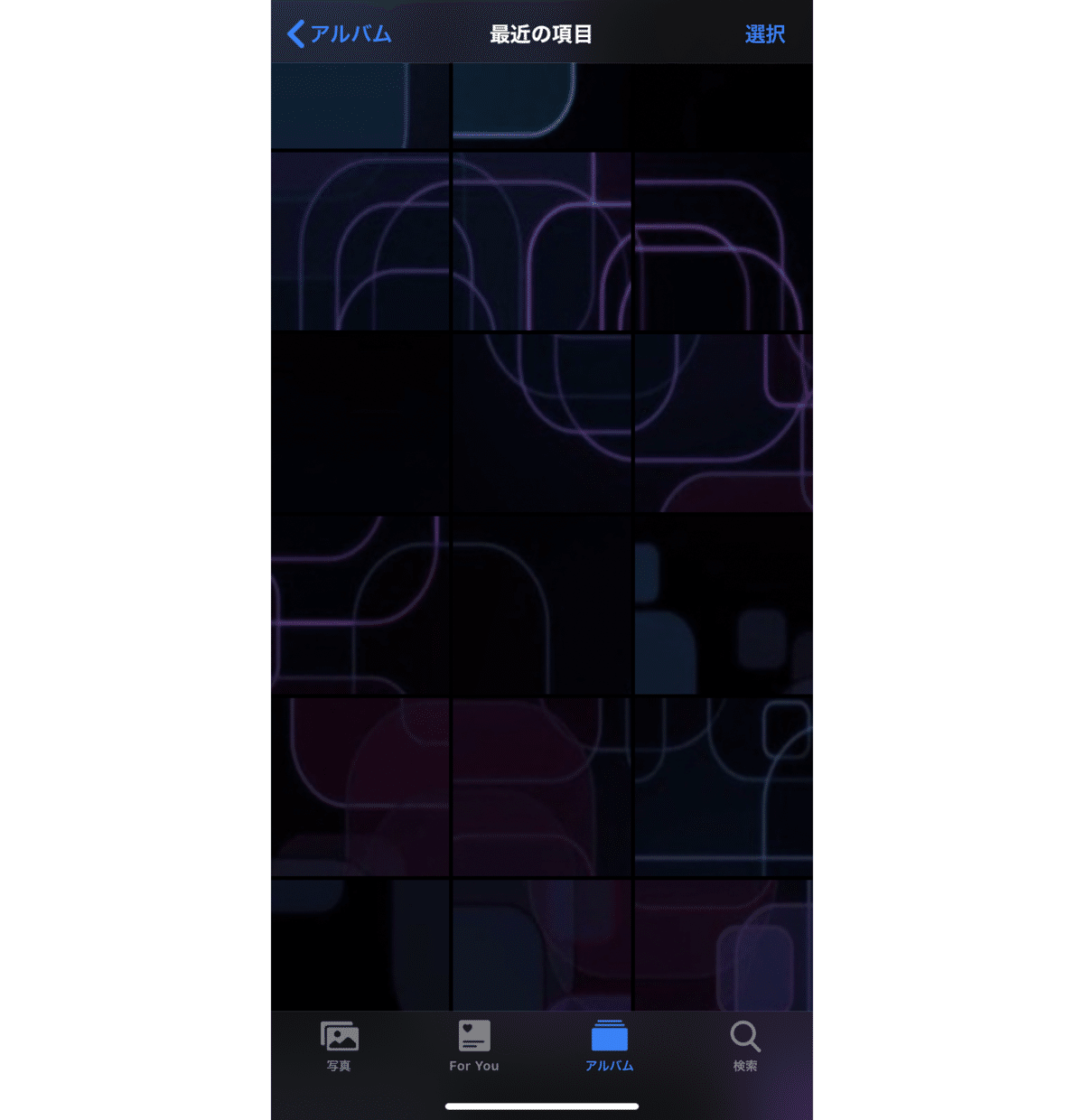
(2) アイコン画像を分かりやすくファイルで管理する
iEmpty からアイコン画像をカメラロールに保存したあとでは、どの位置のアイコン画像なのかといったことがわかりづらくなってしまう。
なので、以下のようなショートカットを作成し、ファイルアプリにわかりやすい名前で保存しなおす。
iEmpty24ToFile
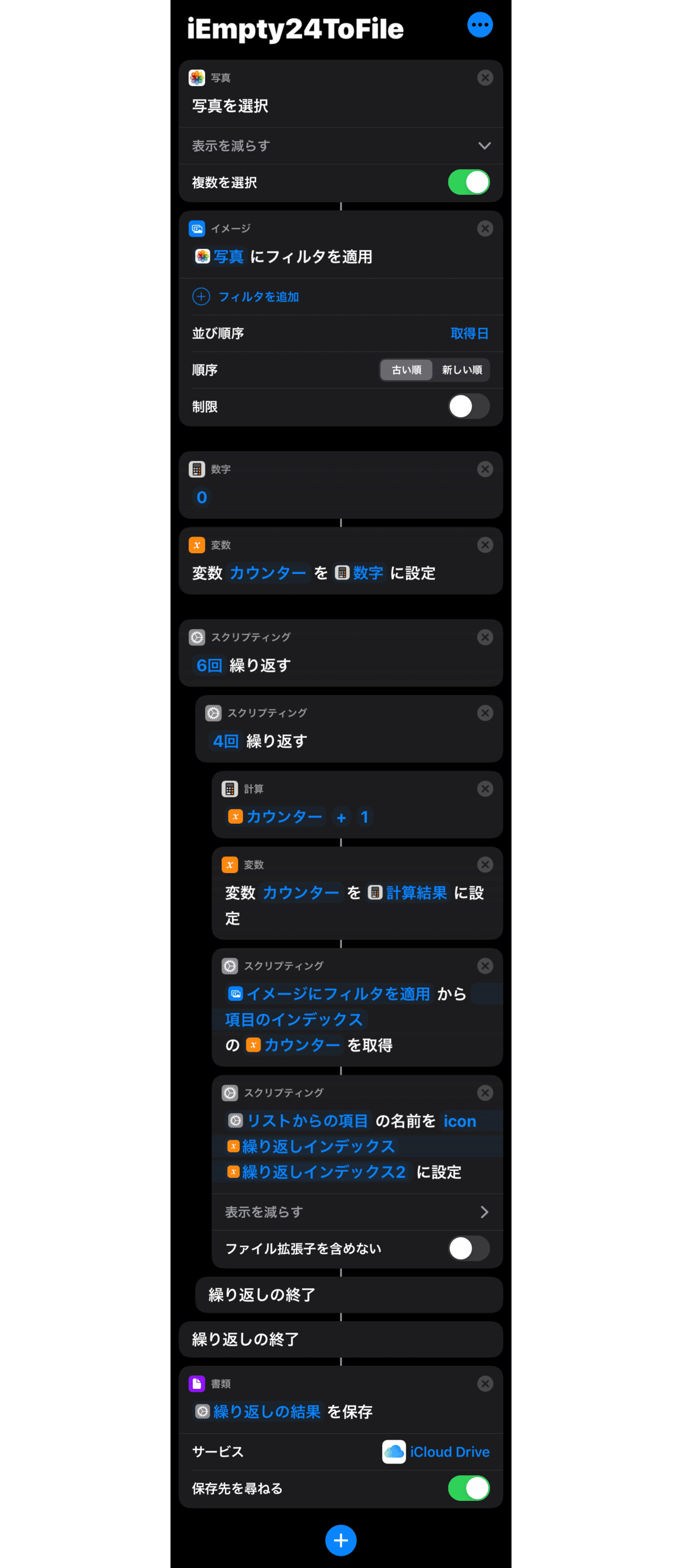
実行し、さきほど落としてきたアイコン画像24枚をカメラロールから選択する。するとファイルアプリに保存する画面が出るので、適当なフォルダにそのまま保存する。
すると、以下のスクショのようになる。icon11 などと名前が付いていることがわかる。
保存完了(ファイル)
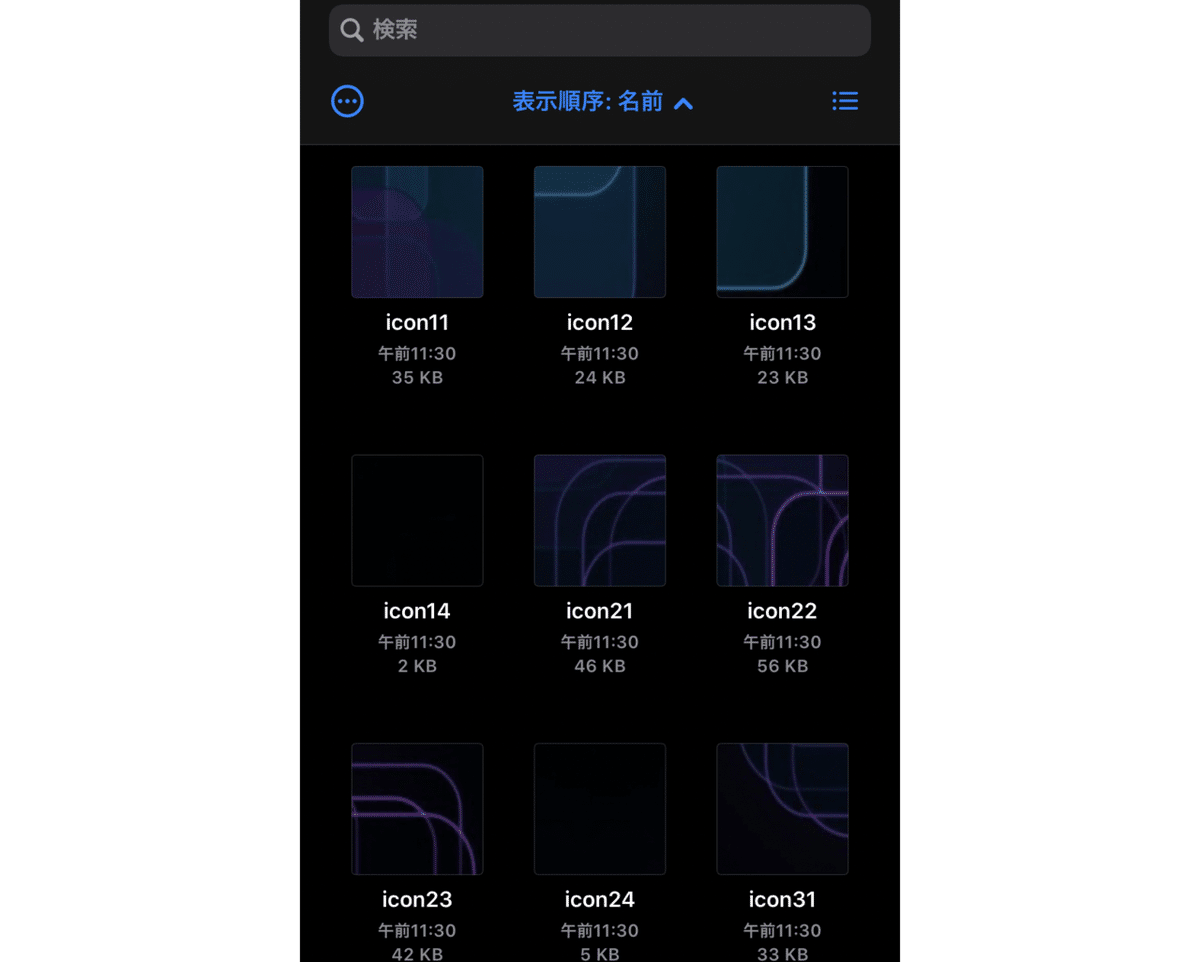
上から3段目の1番目のアイコン画像は icon31 などとして、名前で判断ができるので、あとで使う時にもわかりやすい。(名前のルールは任意)
よく使う壁紙ごとにフォルダを作り、そこにまとめて保存しておけば、あとで使う時にも便利なんじゃないかと思う。
この「名前付けしてファイルに保存」という作業はダウンロードの時に同時に行ってしまってもいいと思う。というか、そっちの方が手間が省けるので、普通はそうした方がいい。
5. 透明アイコンの処理内容
透明アイコン というよりは、どのショートカットを透明アイコンとしてホーム画面に追加するべきかということである。
先の例では、何もしないアクション のみのショートカットをホーム画面に追加したが、これだと誤って透明アイコンをタップしてしまった際には、ショートカットアプリに遷移してしまう。
そこで、実行するとホーム画面に移動するショートカットを透明アイコンとして使うということを考えた。これなら誤ってタップしてしまった際にも自動でホーム画面に戻ってきてくれるので、なかなか良さそうである。
少し調べたところによると、 Launcherアプリ とそのURLスキーム を使うと良さそうである。
まず、Launcher をストアからインストールする。
次いで、以下のようなショートカットを新規で作成する。このショートカットを実行すると、 Launcherアプリが起動したあと、ホーム画面に遷移する。
ホーム画面に戻る

備考
「URLを開く」アクションで launcher://homescreen
を開くようにしているだけ
あとは、作成したショートカットを先ほどと同じようにして、ホーム画面に透明アイコンで追加してやれば良い。([3. ショートカットと組み合わせて使う]の手順)
これで、誤タップ時にもホーム画面に戻ってきてくれるようになった。
6. まとめ
透明アイコンそれ自体をカメラアプリが起動するようにしたり、お気に入りのサイトを開いたり、メモアプリを開くようにしたりしても良さげ
スペースを埋めるためだけの透明アイコンには、Launcherアプリのurlスキームを設定しておくのが無難な気がする。([5. 透明アイコンの処理内容])
1枚の壁紙毎に、フォルダに透明アイコン画像をまとめておくと、あとで使う時に便利そうである。(壁紙設定時にズレてしまったりするのは手動でなおすしかないが)
iEmpty のサイトの仕様はコロコロ変わっていっているぽいので、ここでのやり方ができなくなることがあると思う。ただ、基本的な流れは共通していると思うので、ショートカットのレシピに少し手を加えてやれば解決できるかと思う。
では〜
この記事が気に入ったらサポートをしてみませんか?
