【iPhone】記事のタイトルとURLをコピーするショートカット
サクッと作れてそこそこ便利なヤツです。Safariの共有シートなどから実行して、以下のようなテキストをクリップボードにコピーします。
【iPhone】スクショを楽に撮る方法|うにのーと|note
https://note.com/u2_note/n/nb5cc7e2490b8
noteの つぶやき とかに自分の記事リンクを貼り付けたい時とかに使えそう。
1. レシピ
レシピは3アクションしかないので簡単に作れると思います。
Clip the URL&title
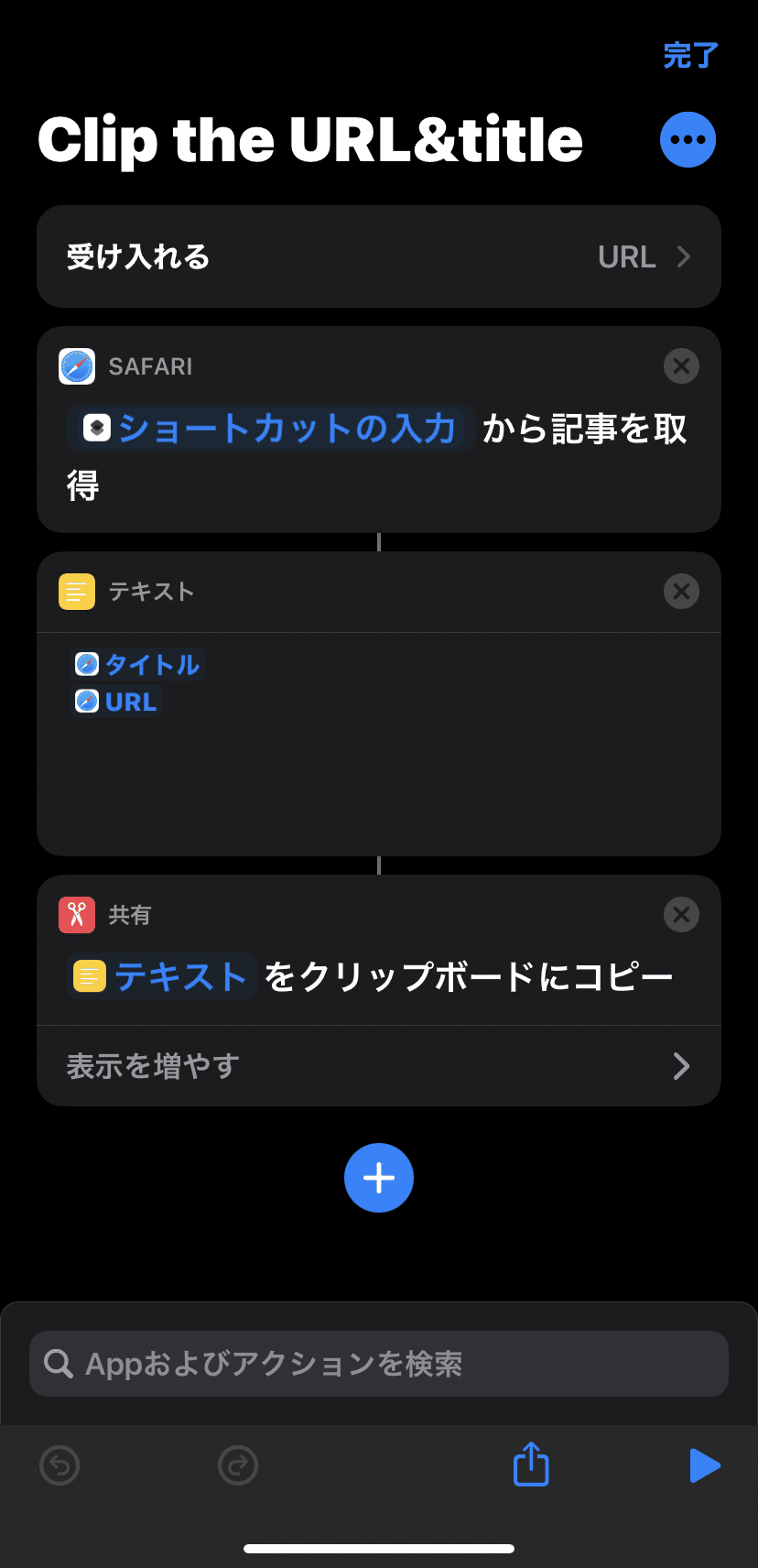
※ 共有シートのタイプはURLのみに設定しておくのがいいでしょう。共有シートに表示するやり方はここに書いてあります。
処理の流れを一応説明しておくと、
(1)「Safariのリーダーを使って"記事"を取得」アクションを使って記事を取得する
(2) 取得した記事からタイトルとURLを抜き出して「テキスト」アクションで一つのテキストにまとめる
※ 結果のマジック変数をタップして「タイトル」と「URL」を選択するだけです。やり方がわからなければショートカットユーザガイドの「変数のコンテンツの詳細を選択する」を参照してください。
(3) タイトルとURLをまとめたテキストを「クリップボードにコピー」アクションを使ってクリップボードにコピーする
といった感じです。
2. 使い方
Safariなどで好きなWebページを開き、共有シートから実行すると記事のタイトルとURLがクリップボードにコピーされます。
コピーされるテキストの例 (再掲)
【iPhone】スクショを楽に撮る方法|うにのーと|note
https://note.com/u2_note/n/nb5cc7e2490b8
3. 記事を複数まとめてコピーできるようにする
以下記事で紹介した方法を利用すると、クリップボードに記事情報をどんどん溜めていけるようになります。
変更後のレシピは以下のようになるはずです。
Stock the URL&title
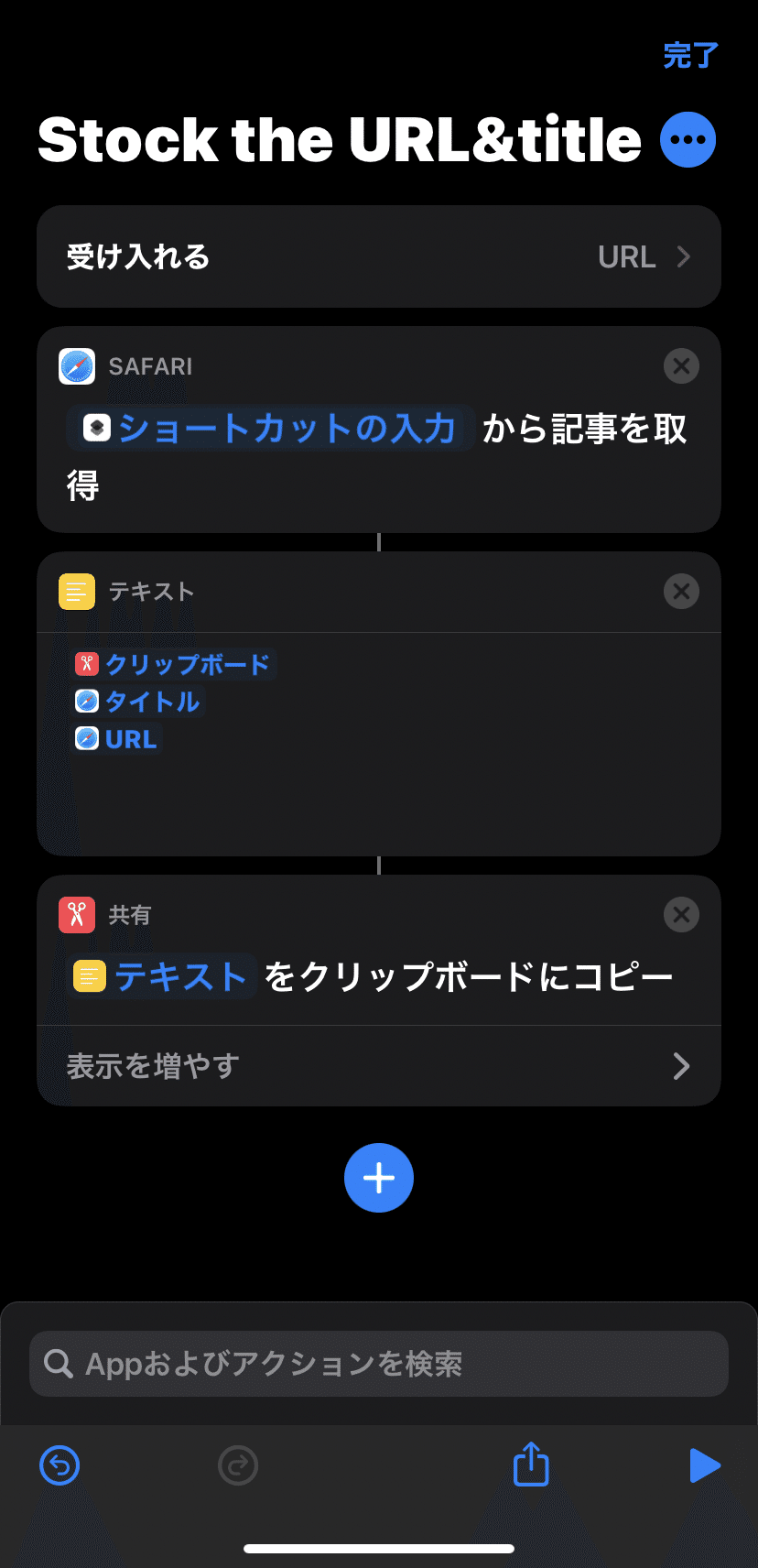
前と違うのは、「テキスト」アクション上で記事のタイトルとURLをまとめる時に、現在のクリップボードの内容も含めるようにしているところです。
こうすることで、記事を複数まとめてクリップボードにコピーして、まとめたものをメモなどに一気にペーストするという動作が実現できます。
つまり、複数の記事情報をメモにコピーするときに、メモAppとSafariを何度も往復しなくてよくなります。これは便利。
4. クリップボードの内容を (簡単に) 空にする
3. の方法を使ってクリップボードに記事情報を追記していく場合、現在のクリップボードにいらない内容が入っているとそれまでコピーされてしまいます。
なので、使い始める前に、ここで紹介しているショートカットを使って、クリップボードの内容を空にすることをオススメします。
5. クリップボードの内容を (簡単に) 確認する
クリップボードを扱うショートカットを使ったり、自分で作成したりする場合、現在のクリップボードの内容がどうなっているのか確認したいと思うことが増えると思います。
「クイックルック」アクションもしくは「通知を表示」アクションを使えば現在のクリップボードの内容を確認するショートカットを簡単に作れるので、それを使って確認することをオススメします。
レシピ例は以下です。
Quick look at the clipboard
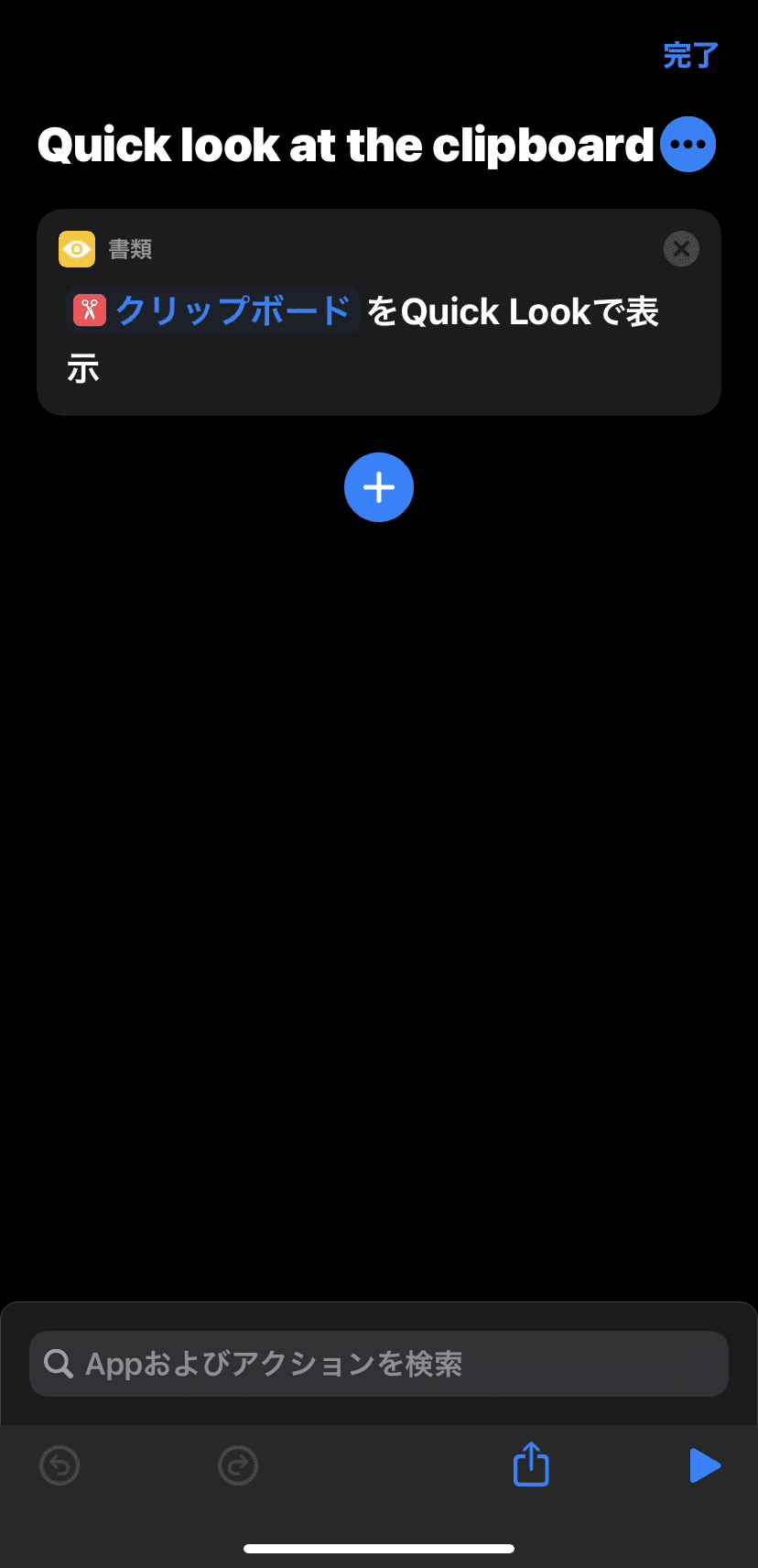
Notify the clipboard
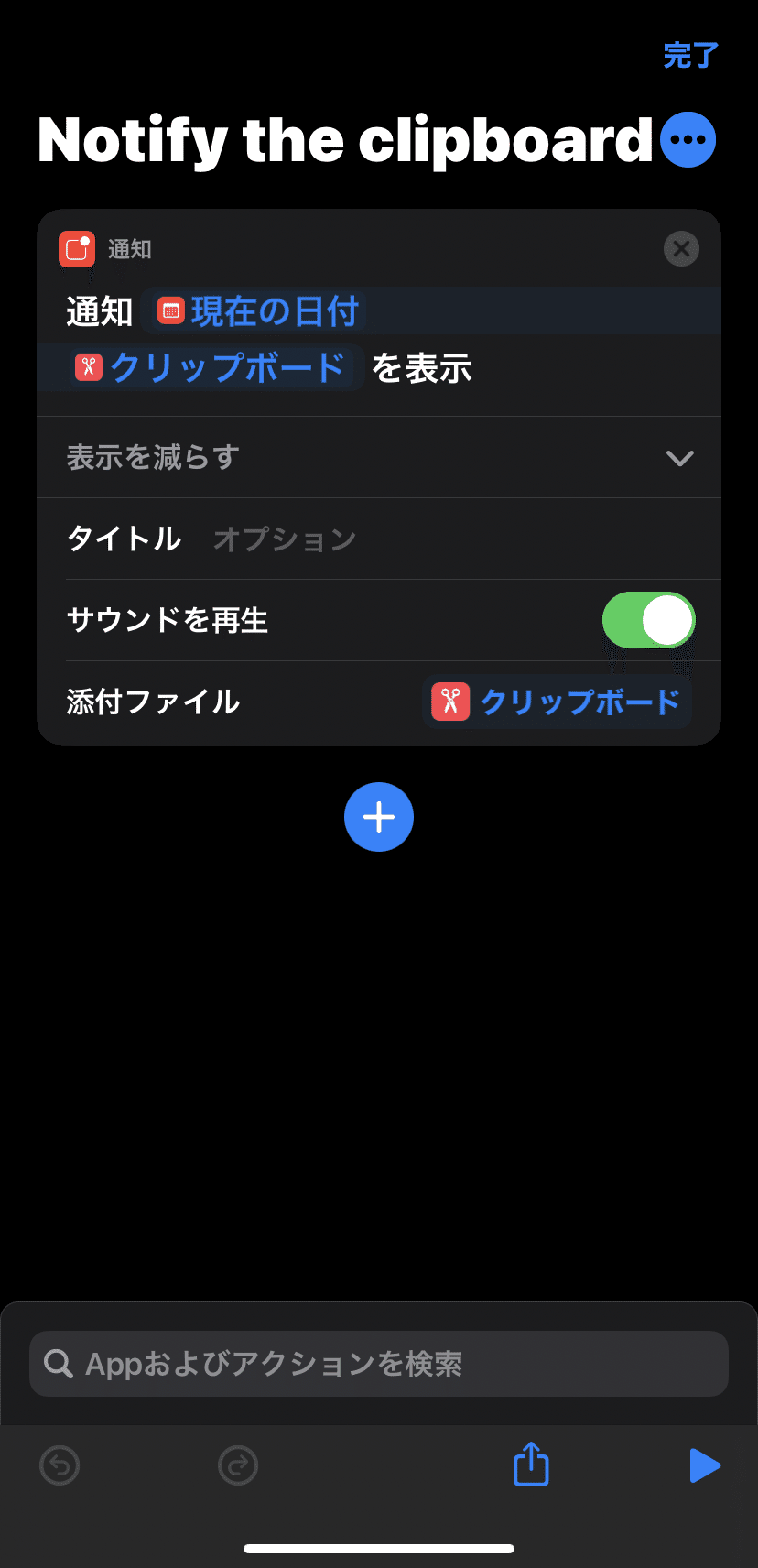
6. まとめ
今回は記事情報(タイトルとURL)を簡単にコピーできるショートカットについて紹介しました。
記事中で使っている「クリップボードに追記するテクニック」は覚えておくと色々な場面で役立つと思います。
「コピーしなければならないもの」が複数あって、それが離れて存在している場合を見つけたら是非試してみてください。(少し抽象的ですが)
また、本記事のテクニックを応用すると、ショートカットでブックマークみたいなものを作ることができます。
以下記事でそれの紹介を行なっているので、よければ。
では今回はこの辺で。
では〜〜〜。
この記事が気に入ったらサポートをしてみませんか?
