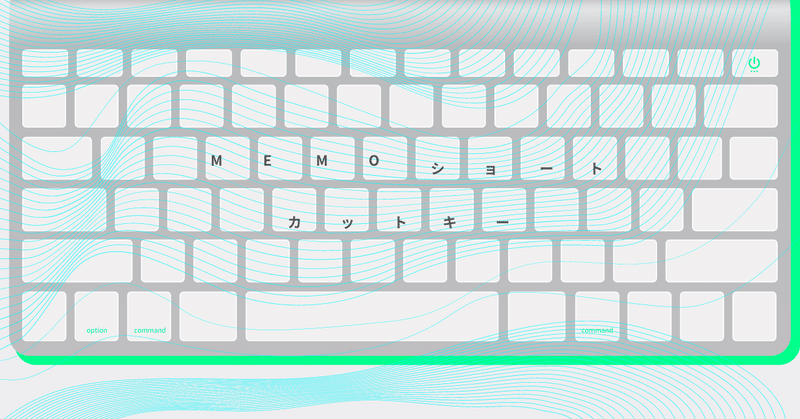
【PCゲーム小技】Discordのマイクミュートのショートカット
こんばんは。ちゅーぼーです。
PCでゲームしている人であれば、Discordは良く使っていると思います。
配信者の動画を見ていると、マイクのミュートオン/オフの切り替えを異常に素早く実行してますよね。
普通ならDiscordの画面開いてマイクボタンをクリックっていう動作があるんですが、コメントの読み上げの時だけマイクミュートを即座に実行しているケースをよく見かけます。
あれはキーボードのどれかしらにDiscordのマイクミュート切替を割り当てていて、ワンタップで実行できるようにしていないと説明がつきません。
一般人が即座にミュート切替したいことなんてあまり無いと思いますが、この設定方法を見つけたので紹介します。
前提
この設定に必要なものはLogicool製のキーボードです。他でもやりようはあると思いますが、僕が見つけた方法だとLogicoolのものが必要です。
設定方法
Logicool製品は Logicool G HUB という専用ソフトで設定を一括管理することができるんですが、ショートカットの設定も可能です。
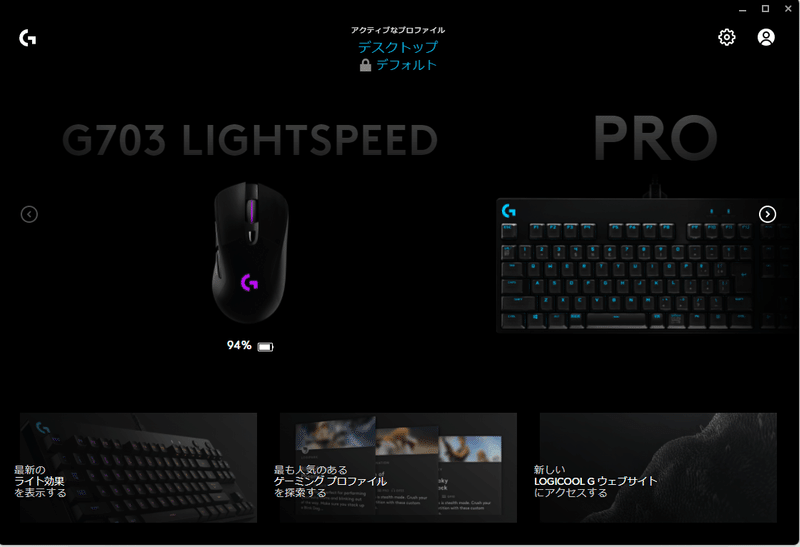
G HUBでキーボードの設定画面にいき、左メニューの「割り当て」を開きます。
その中の「アクション」というタブがあるので選択すると、ファンクションキーに特定のアプリケーション操作を割り当てる画面に行きます。
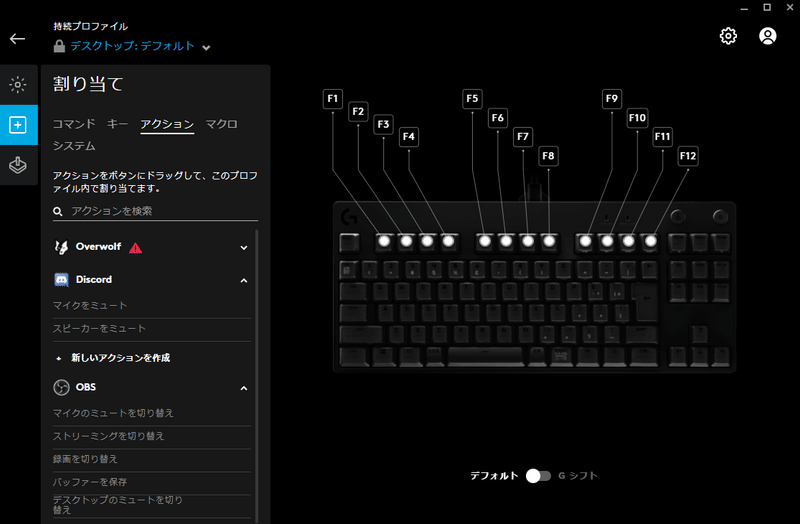
ここでDiscordの設定を可能にするためには、Discord側がG HUBとの連携を承認する必要があります。
連携されていなかったり、Discord自体がインストールされていない場合だと、「統合を管理」というボタンが表示されるので、それを押して画面の指示に従ってください。
連携されていれば、Discord側のAuthorized Apps にLogitech Gという項目が表示されます。
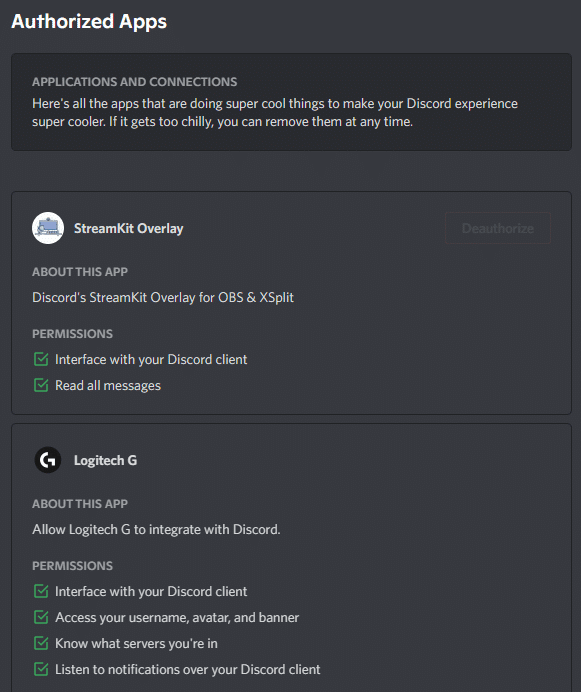
この設定ができていれば、設定画面から赤い警告マークが消えるので設定したいボタンに割り当てるだけです。
「マイクをミュート」というアクションがあるので、それを設定したいキーのところまでドラッグアンドドロップです。

このようになると成功!
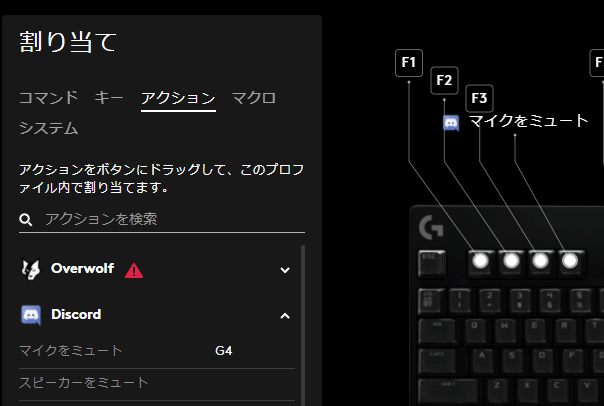
僕はF4に割り当てました。これはなんでも押しやすい場所でいいと思います。
あとはこれで動作確認できれば設定完了~
注意点
設定でアプリごとに無効化にする設定がされていると、設定できないことがあります。
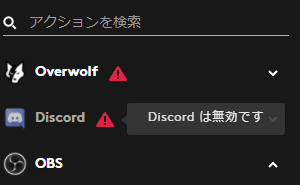
無効化されていると、こんな表示になります。
そんな時はプロファイルの設定画面を開きます。
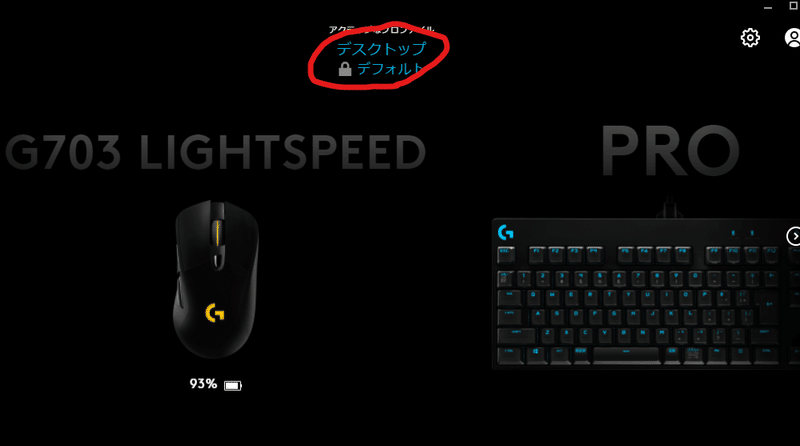
下部に「統合」というタブがあるので、ここでアプリケーションの有効化をしてください。
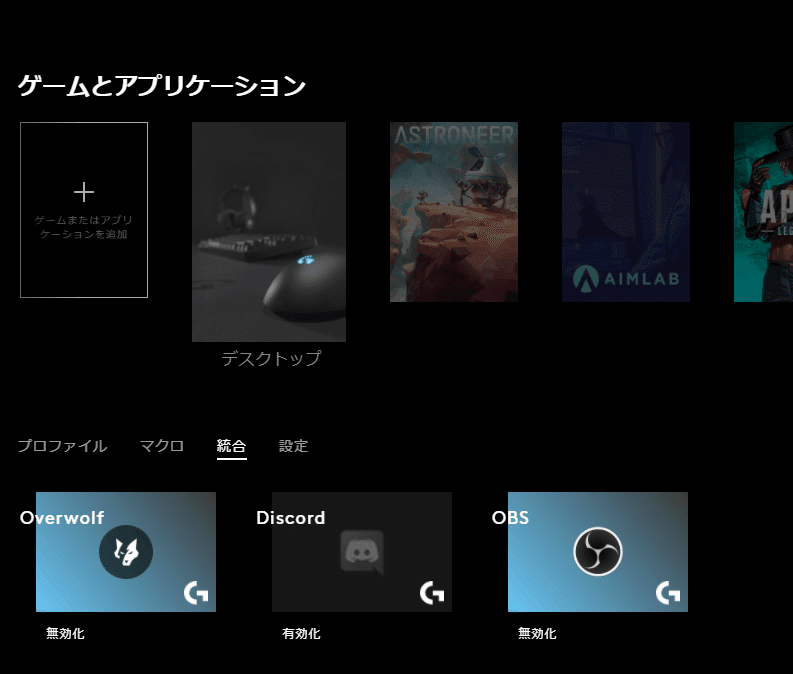
他は多分そんなに詰まるところ無いと思います。
最後に
今日は久しぶりにPCの設定をいじったのでそのお話でした。
これで急なピンポンにも対応できます。
それではまた!
この記事が気に入ったらサポートをしてみませんか?
