Zoomミーティングをバーチャルキャラクターで参加する
毎度ちょー簡略、雑な説明ですが、簡単にバーチャキャラでWindows版Zoomミーティングに参加する方法を記します。
細かいことはググって調べてください。
簡単とは言いましたが、それなりに煩雑な準備が必要となります。
まず、大まかに流れを書きます。
バーチャキャラはFaceVTuberを使用し、OBS-VirtualCamにてZoomへ送る感じになります。わかる人にはこれでピンと来ると思いますが、???な方は、以下を参考にしてください。
まず前提として、Zoomミーティングアプリはインストールされていることとします。
他に必要なアプリは、YouTube等で動画配信を行う「OBS Studio」(Open Broadcaster Software)と、そのプラグインで「OBS-VirtualCam」を最低限インストールしておいてください。。
さらに、声を変えたい場合には、ボイスチェンジャーアプリをご用意ください。ここでは「恋声」を使用しています。
■OBS Studio
https://obsproject.com/ja
■OBS-VirtualCam
https://obsproject.com/forum/resources/obs-virtualcam.539/
インストールの参考にさせて頂いたページ
https://level69.net/archives/26918
■恋声
http://koigoemoe.g2.xrea.com/koigoe/koigoe.html
では、それらのソフトはインストール済みとして、話を進めていきます。
まずは一番重要なバーチャルキャラクターですが、下記のサイトのキャラクターを使用させていただきます。
■FaceVTuber
https://facevtuber.com/
このページは本当に凄いですね!!誰でも簡単にVTuberですよ。感動しました。
さて、画面の指示通り[Start]ボタンを押すと、ブラウザによってはカメラアクセス許可のポップアップが出ると思うので、許可をする。

すると、カメラ画像が表示されるので、緑の顔の輪郭が合った所で[Set]ボタンを押そう。バーチャルキャラクターと自分の動きが連動し始めて感動します!
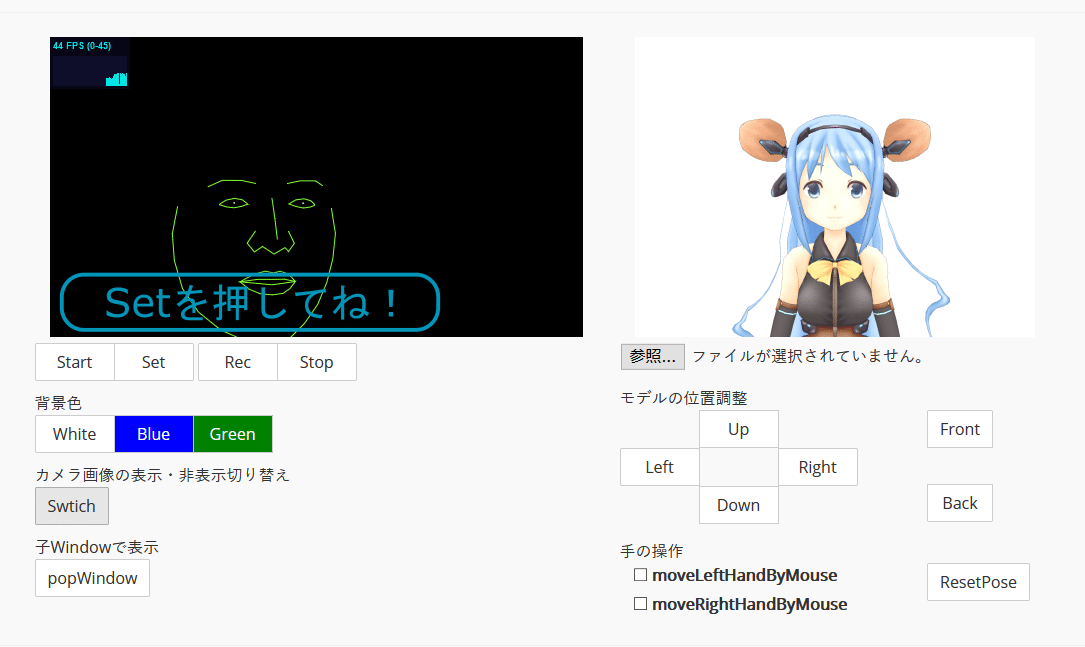
背景をGreenバックにする。
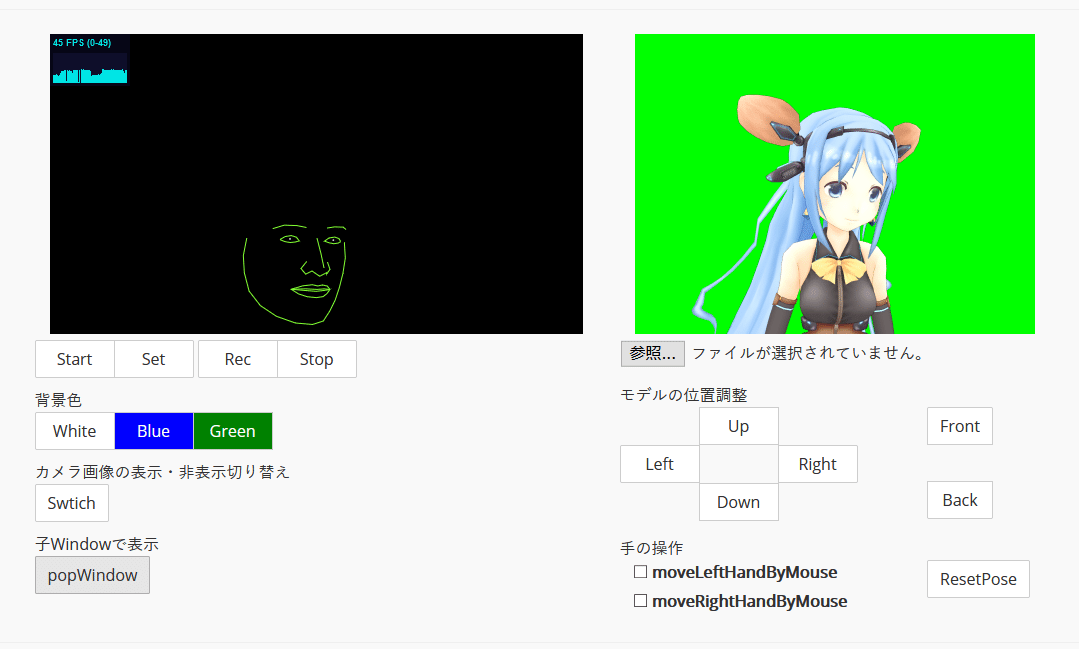
後は、[popWindow]表示にして準備完了。

次に、ボイスチェンジャーアプリ「恋声」を起動して、男性は女性声に、女性は男性声に変えておく。
マイクボタンを押して声の変化を確認していく。Presetの[M→W]ボタンで男性から女性へ、[W→M]で女性から男性っぽい声に変えられる。PitchとFormantで微調整しよう。

声の調整が済んだら、いよいよOBSに配信映像と音声を設定していくよ。
OBSを初めて起動すると、こんな画面になってると思うけど、シーンによって別々に設定を記憶しておけるので、すごく便利ですね。

では、始めに画面下のソース欄に、表示させたい内容を追加していくよ。
ソース欄の下にある[+]を押して、ウインドウキャプチャを選ぼう。

すると、ソースを作成/選択ダイアログが表示されるので、新規作成で適当な名称を付けておこう。ここでは、バーチャキャラとしておく。

そしたら、「'バーチャキャラ'のプロパティ」と、画面が表示されてくるので、ウインドウのプルダウンメニューから、バーチャルキャラクターのウインドウを選択し、[OK]ボタンを押下する。

このままでは、ウインドウ枠も配信されてしまうので、配信するウインドウにサイズを合わせる。
OBSの配信画面に表示されているキャラクターのウインドウをクリックすると、赤枠が表示されるので、四隅の赤い■をドラックしてウインドウ枠が表示されないように調整する。
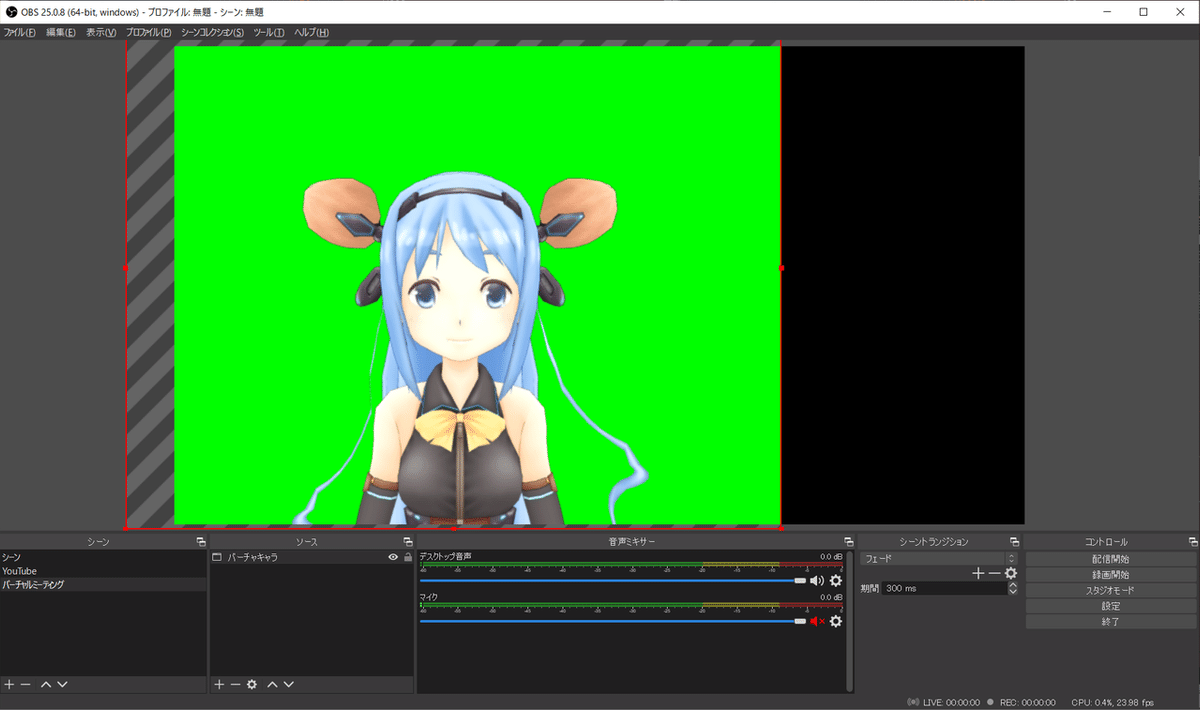
で、このままだと、何ともつまらないキャラクターだけの配信となってしまうので、背景に好きな画像を配置しよう!
では新たにソースへ表示させたい写真などを入れ込むので、ソース欄の+から画像を選択する。
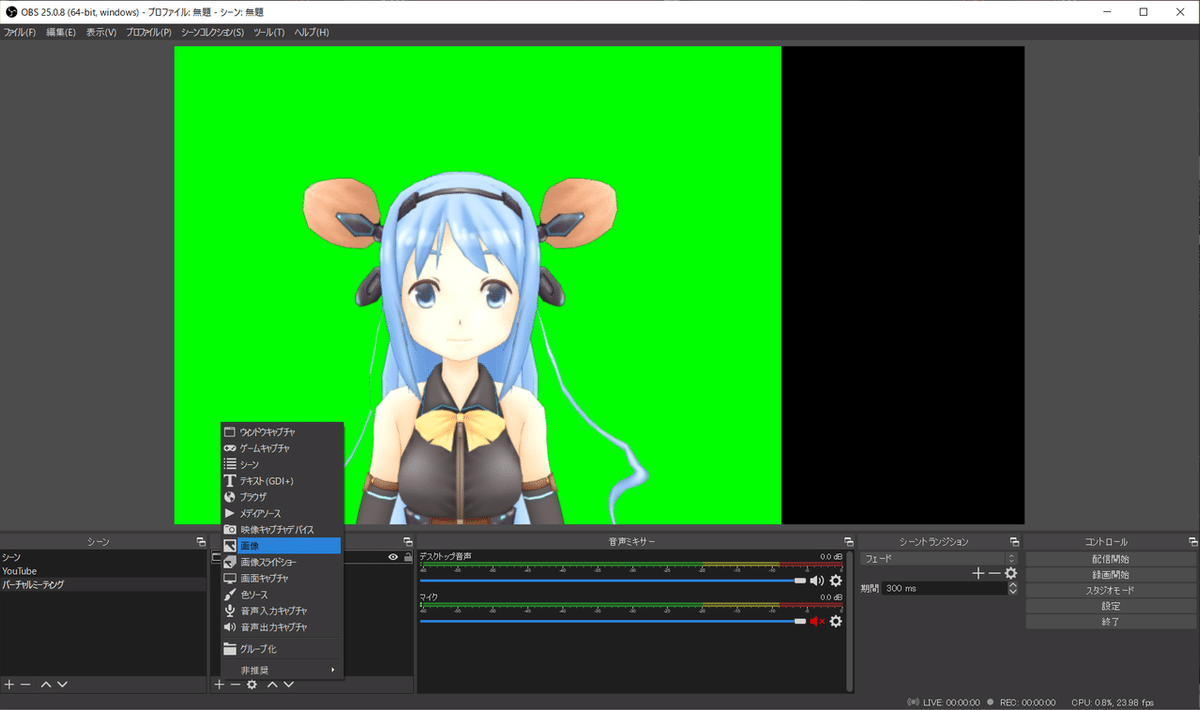
またソースを作成/選択のダイアログが表示されるので、背景などと名前をつけておき[OK]をすると、プロパティ画面が表示されるので、[参照]ボタンより背景にしたい画像を選択したら[OK]しよう。
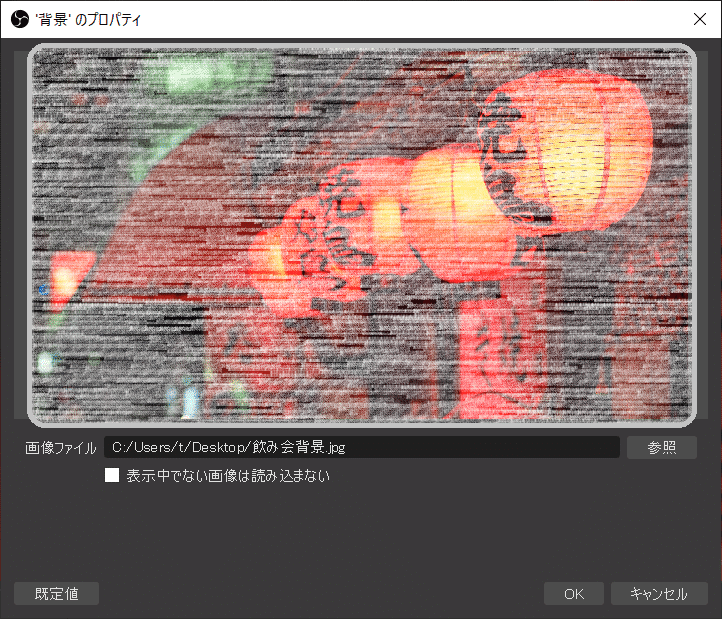
そしたら、背景画像を配信表示枠内に収まるようにサイズを調整しよう。
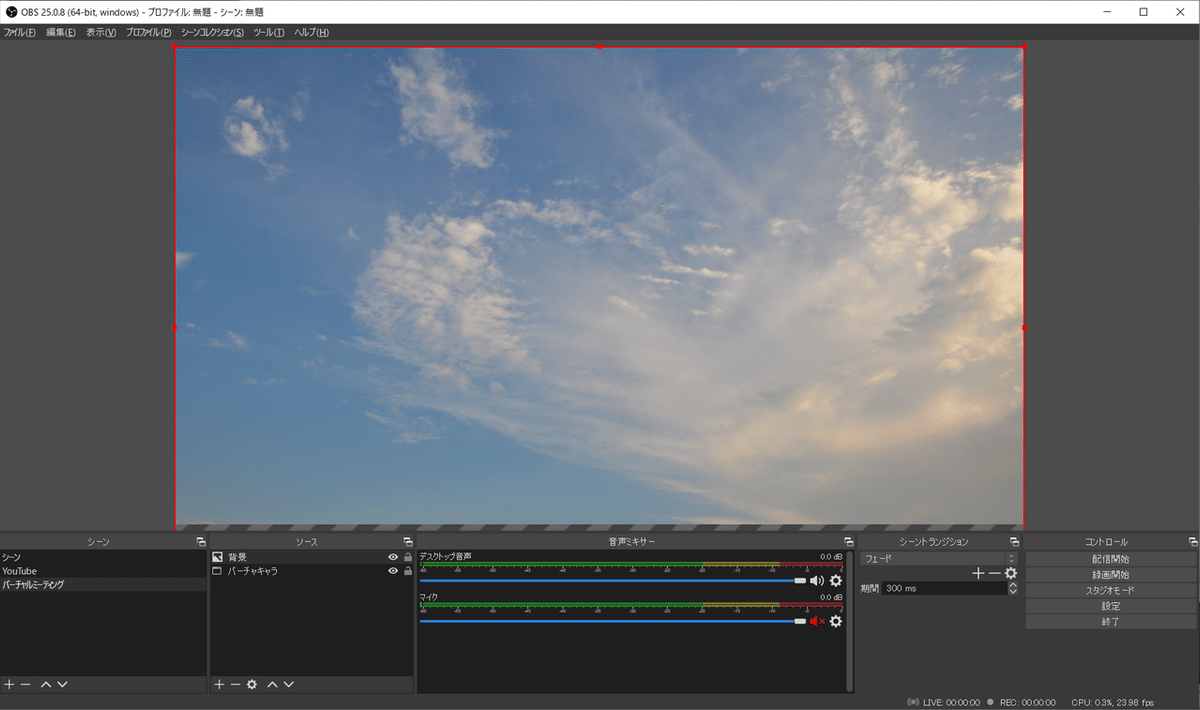
調整が済んだら、裏に隠れているバーチャキャラの映像を前面に表示させよう。背景画像を右クリックして、メニューから[順序]→[最下部に移動]を選択すると、一番背面に配置される。

で、このままだと背景が隠れてしまっているので、バーチャキャラのグリーンバックを抜く設定をする。
バーチャキャラを右クリックして、フィルタを選択する。

'バーチャキャラ'のためのフィルタ画面が表示されるので、左下の+からクロマキーを選択する。

フィルタ名を付けるボップアップが表示れるが、そのまま[OK]で良いでしょう。
するとどうでしょうか?一瞬でグリーンバックが消え、背景が表示されましたね!凄いですねー。感動ですねー。このまま何も変更せず[閉じる]
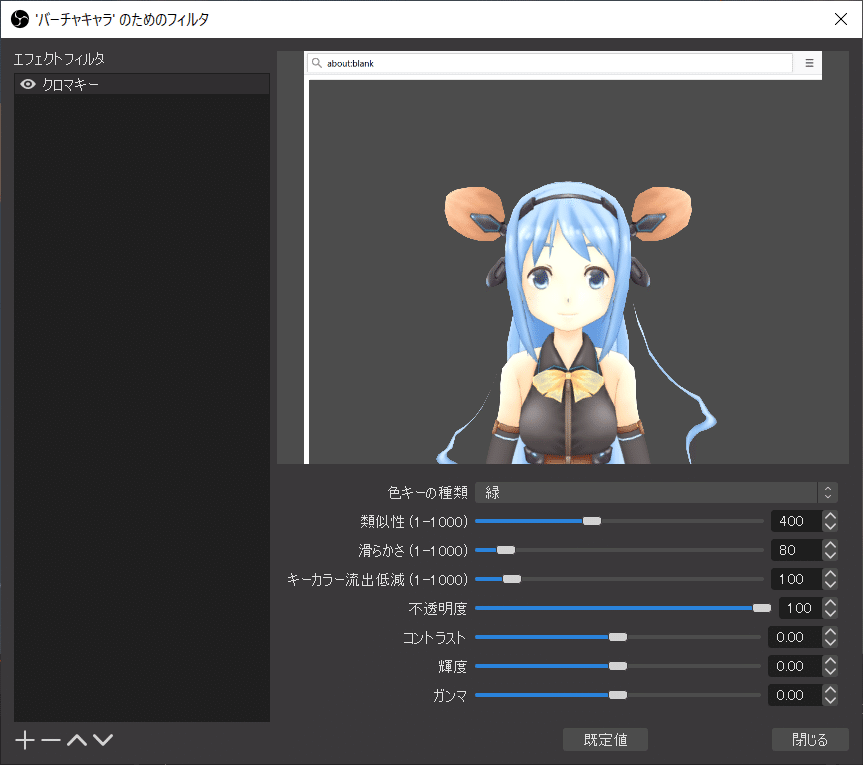
はい!これで、配信画面の完成です。
どうですか?簡単だったでしょう?
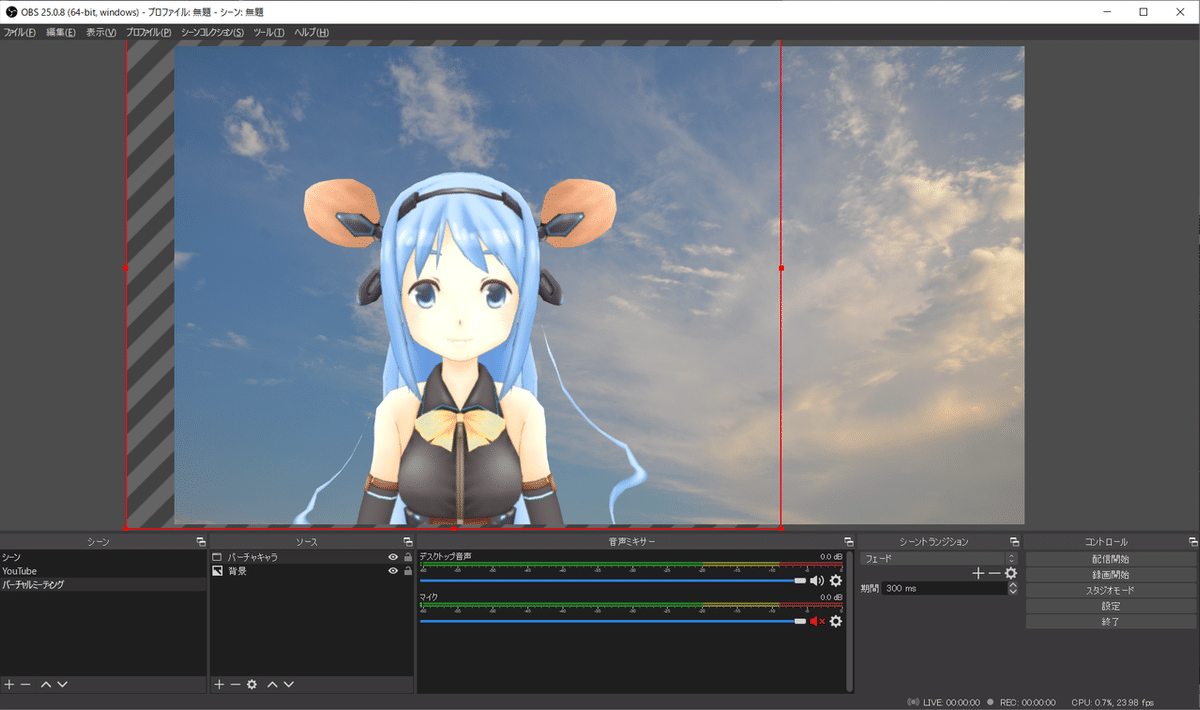
あとは、事前にインストールしておいたOBS-VirtualCamプラグインを実行する。

VirtualCamの画面の[Start]ボタンを押すと、配信可能状態になる。
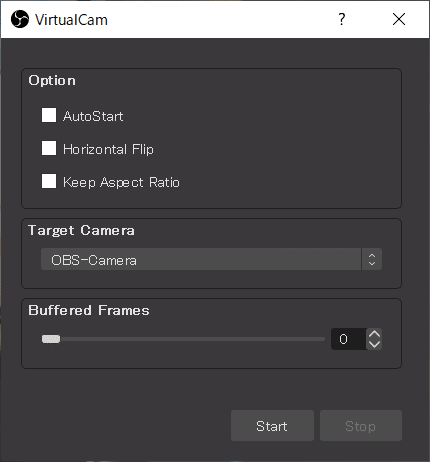
では、Zoomの配信画面から、カメラを選択しよう。
「OBS-Camera」を選択すればOK
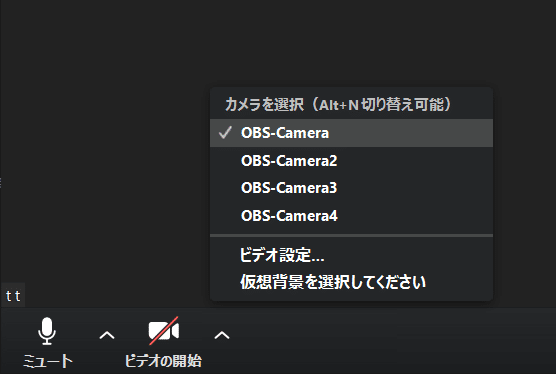
これで、ビデオの開始をすれば、バーチャキャラの配信が行えるようになったと思います。
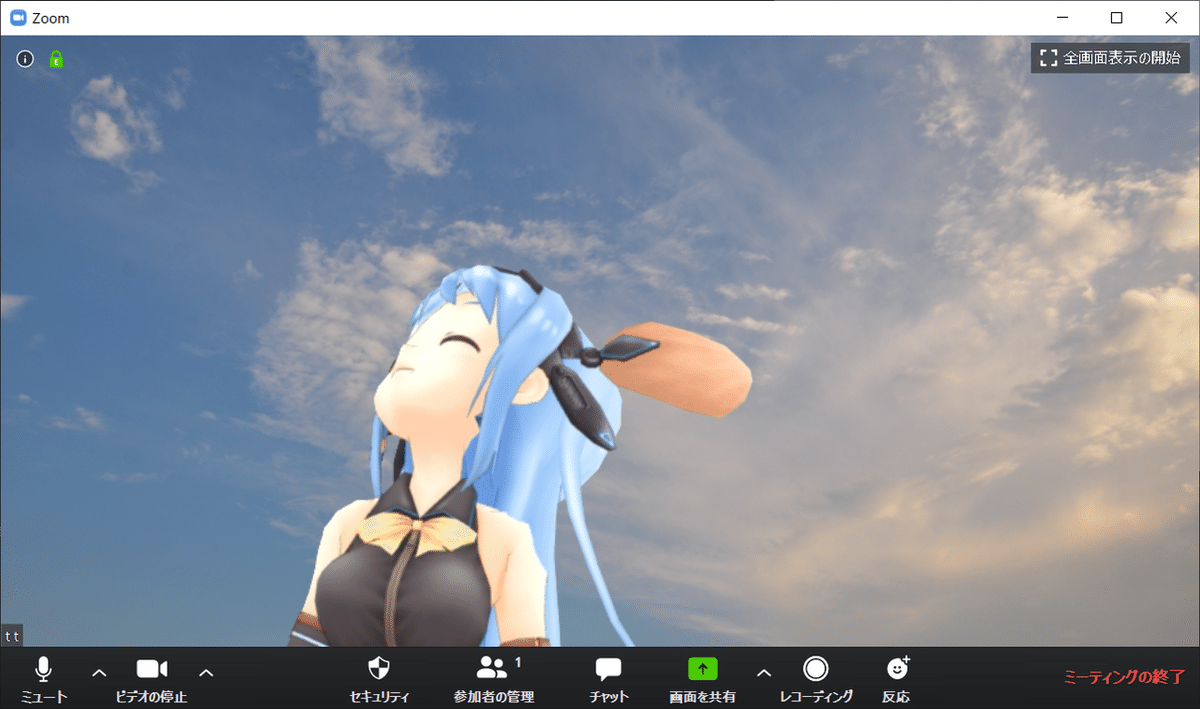
でも、この状態では、ボイスチェンジャーの音声がうまく配信できていないと思います。
実は音声の配信については、ちょっと良く分かっておらず、Zoomの方から「コンピューターの音声を共有」という形でボイスチェンジャーの音声を配信しメンバーに伝えているのですが、多分もっとスマートな方法があると思うので、分かり次第更新します。
ボイスチェンジャーを使わなければ、普通にマイクの音を配信できます。

以上、細かい内容は完全に端折った説明で、中途半端な終え方になり申し訳ありません。
各アプリの使用方法など、細かい部分は検索して調べてくださいませ。
誰かの参考になりましたら幸いです。
おわり
この記事が気に入ったらサポートをしてみませんか?
