
Macintosh使いのための自動化 〜 ご存知ですかAutomator
秘密のまんまの秘密兵器
Macintosh使いでも知らないというか、使ったことがない人、起動したことすらないという人は多いのでは。
Automatorとは、Mac内のアプリケーションを自動運転させるためのプログラム。細分化された操作を積み上げていくことで一つのまとまった目的のための自動運転を実現します。
このシリーズでは、Automatorの機能を使って、日々定型となっている作業の自動化と、自動化といえば古くから存在するAppleScript、はたまたその他の言語とを相互に連携しあうようなプログラミングについて、お話します。
実のところ、このテの記事は検索すれば沢山出て来るんですが 笑
TLを見ていて、Macを使っている人はそこそこいてもこういうネタは出て来ないようだったので、簡単で私が実際に作成し使っている具体例を上げながら、このAutomatorの機能を説明してみようと思う次第。なんか難しそう・面倒くさそうというイメージがあるなら、それは勿体ないことなので。
基本的な操作はドラッグ&ドロップのみ。やってみよう!
今回のお題
Macintosh使いのための自動化・第一弾ということで、iTunes(ミュージック)を起動し、プレイ開始までを自動化し、さらにその一連の動作をコンピュータの起動と同時に行うといった自動運転をさせます。
これは以前、Gistにアップしたものと似ているのですが
https://gist.github.com/tuna-wtl/632ca818938547d7e14a
あちらはAppleScriptで作りました。このコードだけ見ると、プログラミングを経験したことのない人は「うわ難しそう!」と思うかもしれませんが、今回は機能をシンプルにし、Automatorで実現します。
そしてこの自動化プログラムは、私も自身で使っており、朝起きて、コンピュータを起動したら、顔を洗っている間に音楽が流れているという状態を作っています(^^)
起動、そしてただドラッグ&ドロップ
早速システム(Finder)の「アプリケーション」フォルダからAutomatorを探し、起動しましょう。
最初にテンプレートの選択を促されます。今回は「アプリケーション」で。
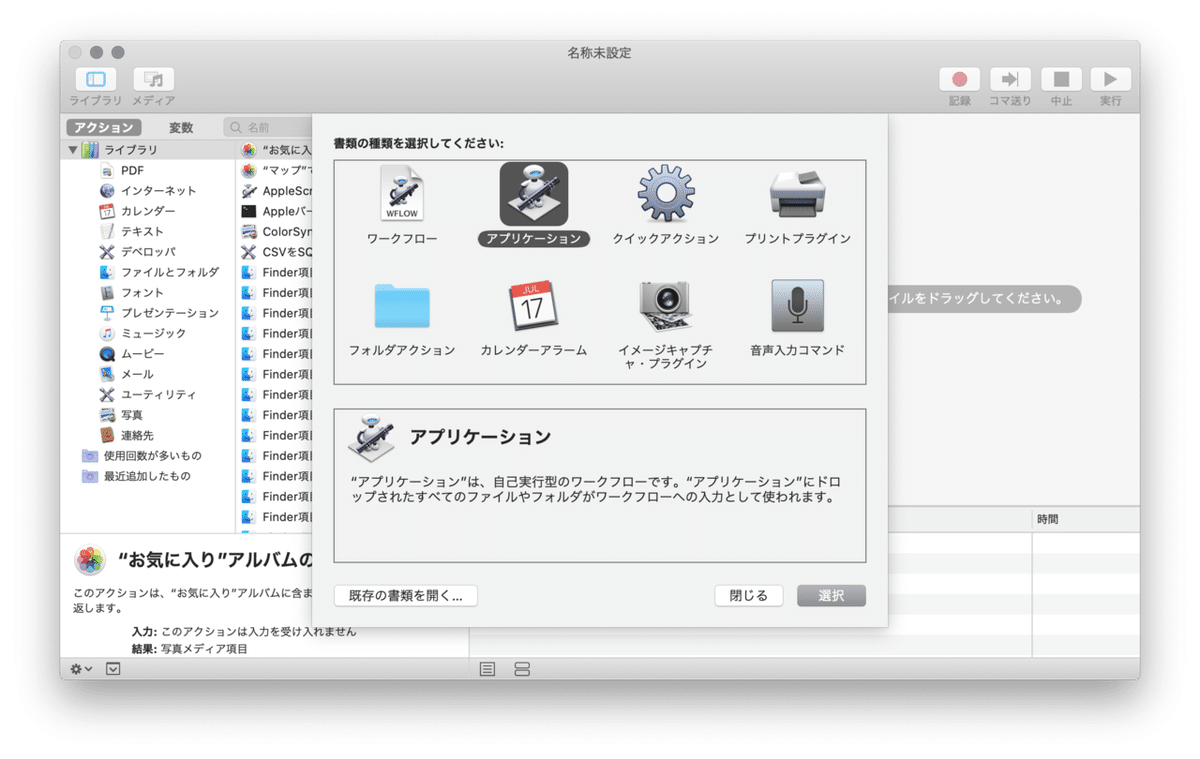
デフォルトの画面構成は下のような感じ。
左に「アクション」として、細分化された一単位の操作が項目として並べられています。それを右側のペイン(枠)に積み木のように縦に並べます。すると上から順次、そのアクションが実行されていくというわけ。

今回のお題はiTunes(ミュージック)の自動運転。
音響系のアプリケーションを扱うときは音量に注意。
基本的にコンピュータ自体のシステム音量と、アプリケーション側の音量、2つを設定することになると思ってください。忘れたり適切に設定しておかないとドカンといきますからね!
なので、忘れないうちに (笑) そこからいきます。
一番左「ライブラリ」のペインの「ユーティリティ」、そして「iTunes(ミュージック)」を選べば、右隣のペインにそれぞれの「〜の音量を設定」が出てきます。
見つからない、面倒、という人は検索窓で「音」とやれば一発。
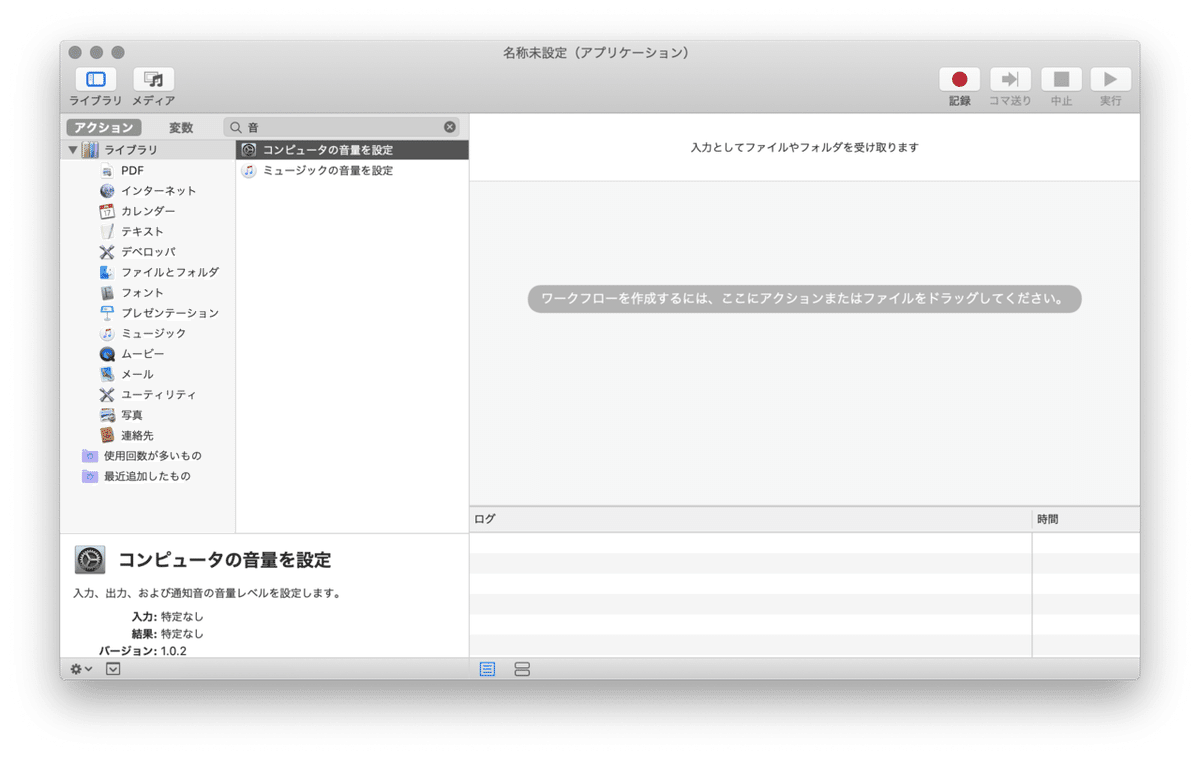
項目が見つかりさえすればあとは右側のペインにドラッグ&ドロップで配置していくだけ。そしてスライダーで(出力)音量を決めてください。くどいですが双方の音量を適切に!

次に、「ライブラリ」のあるペインでiTunes(ミュージック)を選び、「指定された項目を取得」と、「再生を開始」を続いて配置します。今回は全部で4アクションということになりました。
再生を開始する時に「何を再生するか」を選びます。いや、指定しないと何も再生してくれないので。コンピュータというものはね。 笑
「指定された項目を取得」のアクションの上で、今回は「トップ25」など選んでみます。「追加...」の小さなボタンがこのアクションの小窓の左下に見えますね。あらかじめ作ったプレイリストや、個別の楽曲もiTunes(ミュージック)のライブラリ上にさえあれば、そのボタンを押下後にここで選べます。Automatorからは個々のアプリケーションの「中身(設定情報)」が見える。そのため、ある程度細かく自由度のある自動運転が可能だということです。

全て終わったら、この窓の右上の「実行」を押して、動作を試してみましょう。一番下の「ログ」のペインに動作の状況が出てきます。ここまででエラーは出ないと思いますが、出たら相談してきてください 笑
書き出しと起動項目(ログイン項目)への追加
動作を確かめたら、Macを起動した時に動かす、起動項目(ログイン項目)に追加するために、単独のアプリケーションファイルとして書き出します。
メニューバーの「ファイル」メニューから「書き出す...」を選び、名称だけ決めて書き出します。ここでは「play_music (.app)」としました。
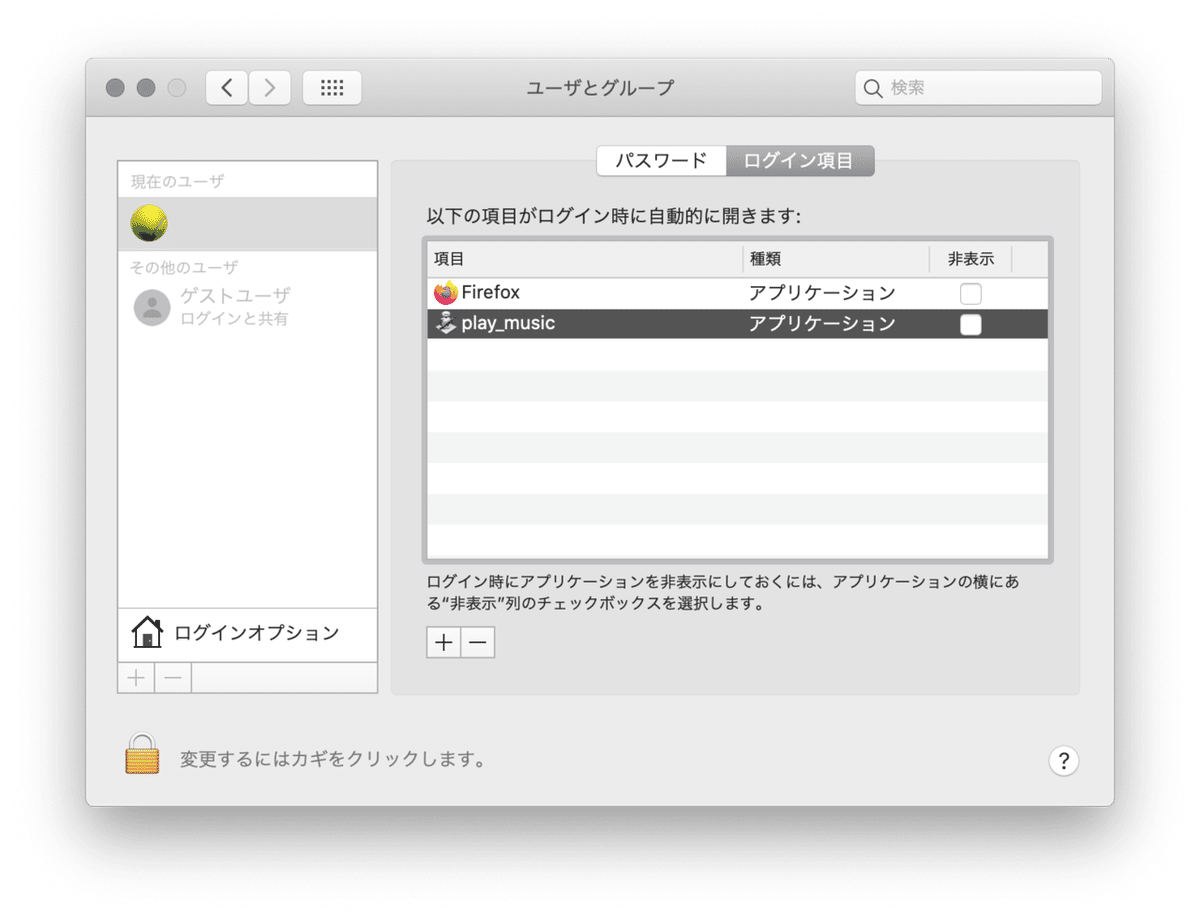
最後に、システム環境設定を起動し、上のように「ユーザとグループ」の「起動項目(ログイン項目)」で今書き出した「play_music (.app)」を追加します。
作業完了!
コンピュータを再起動あるいは再ログインし、動作を確かめてください。
比較的最近のMacOSバージョンでは、この種のプログラムの実行時にはアクセス権を求められるようになっています。その時、最初の一度だけOKすれば記憶されます。その設定は後にシステム環境設定の「セキュリティとプライバシー」で変更できます。
これで作業は完了。上手く動いてますか? 難しくないですよね?
ではまた。自動化ライフを楽しみましょう♪
この記事が気に入ったらサポートをしてみませんか?
