
投稿の公開範囲を選べるよ【Fedibird】
Mastodonでは、投稿ごとに公開範囲を設定することができます。
これがとても便利なんです。
Fedibirdでは標準のMastodonよりも設定できる公開範囲が多いので更に便利です。
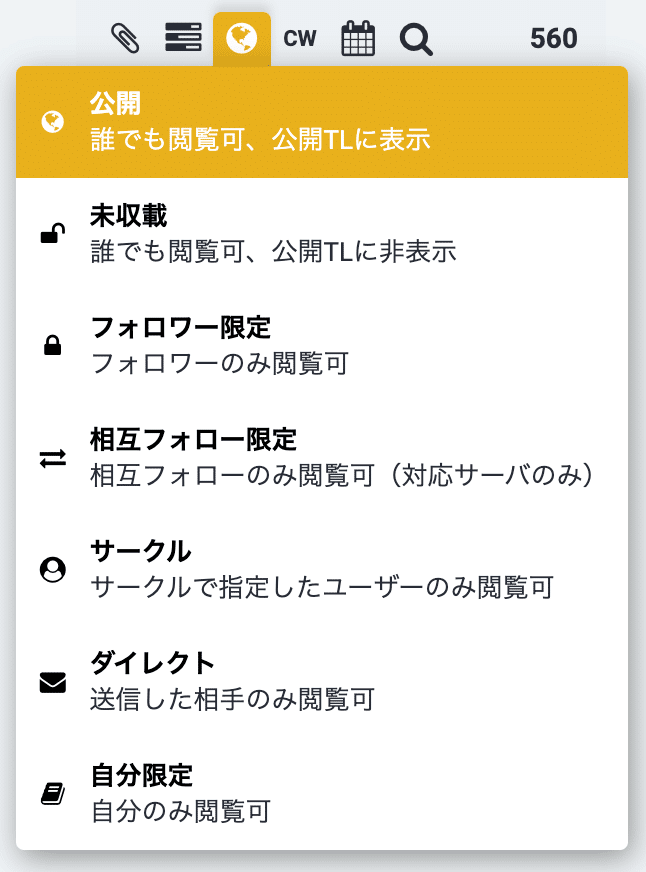
⚠️ Webブラウザでの操作や表示を前提にしています。
公開
誰でも閲覧できます。連合タイムラインとローカルタイムラインに流れます。
(Fedibirdにはローカルタイムラインがないため、連合タイムラインに流れます)
フォロワーのホームタイムラインにも流れます。
未収載
誰でも閲覧できますが、連合タイムラインとローカルタイムラインには流れません。
フォロワーのホームタイムラインには流れます。
フォロワー以外のユーザーにも、以下の場合に閲覧できます。
そのユーザーがフォローしている人がブーストした場合、ホームタイムラインに流れます
あなたのユーザータイムラインを表示した場合
投稿のURLに直接アクセスした場合
未収載は「みしゅうさい」と読みます。
Fedibird以外のサーバーでは名称が異なることがあります。
例:「非収載」「ひかえめな公開」
フォロワー限定
そのままです。フォロワーのみ閲覧できます。
相互フォロー限定
そのままです。相互フォローしている相手のみ閲覧できます。
Fedibirdの独自機能で、非対応サーバーの相互フォローには見えません。
サークル
指定のサークルに入れたフォロワーのみ閲覧できます。
以下の特徴があります。
サークルに入れられるのはフォロワーのみです
サークルは複数作ることができます
Fedibirdの独自機能で、非対応サーバーのユーザーをサークルに入れてもそのユーザーには見えません。
サークルの作成方法
メニューから「サークル」を開きます。
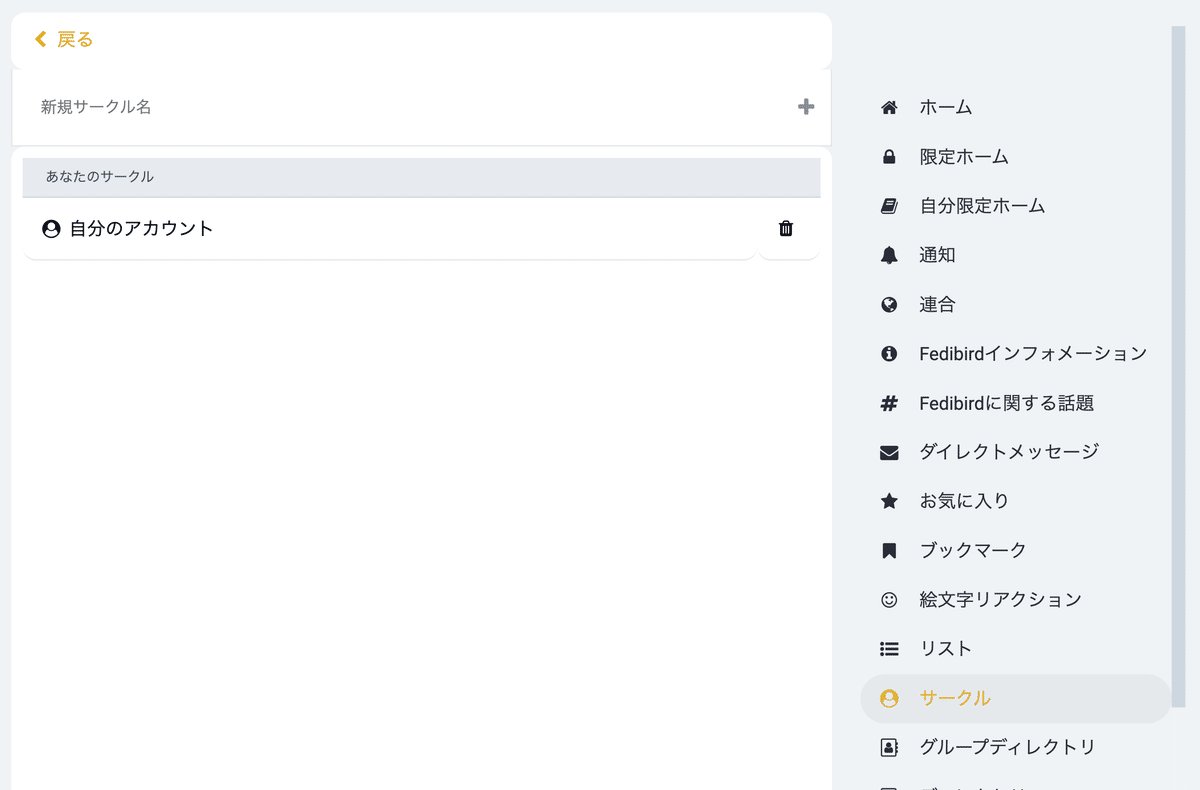
「あなたのサークル」の下に表示されるリストは、作成済みのサークルです。
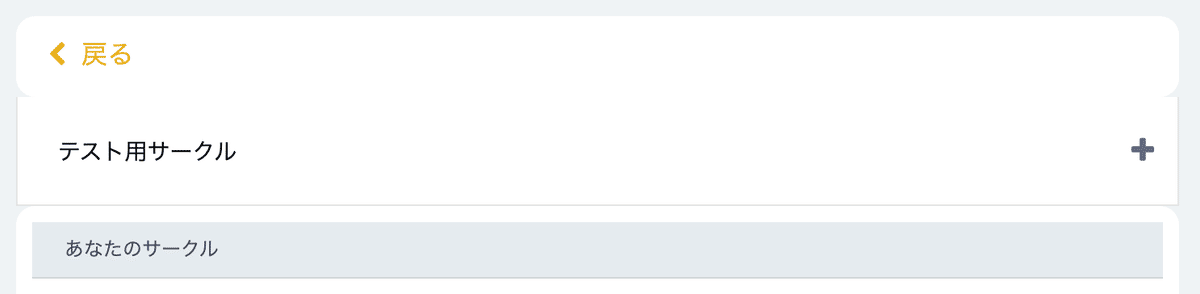
新しく作成するには、「新規サークル名」の欄に任意のサークル名を入力し、右端の「+」ボタンを押します。

すると、サークル一覧にサークルが追加されるので、それを選択します。

サークルにメンバーを追加する画面が表示されます。
そこで、「フォローされている人の中から検索」の欄にテキストを入力して改行すると、フォロワーの中から追加したいメンバーを検索することができます。
ユーザー名や表示名で検索が可能です。

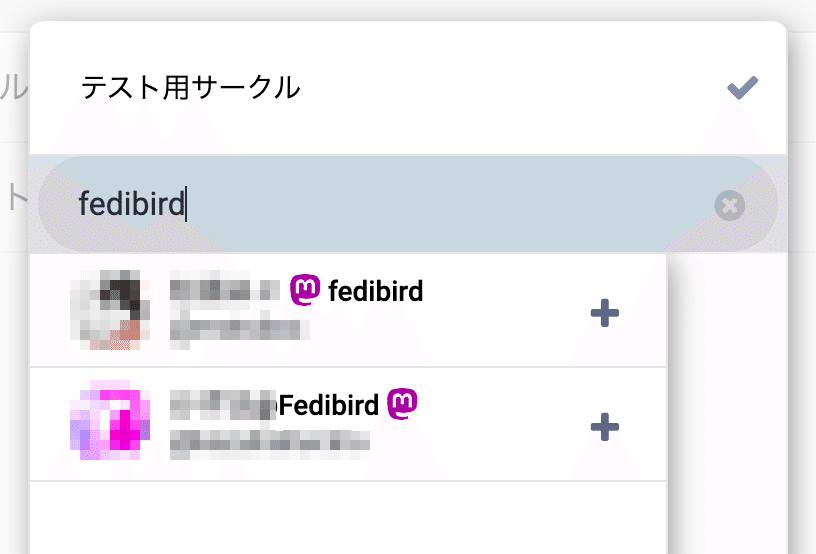
表示名は部分一致で検索できます。
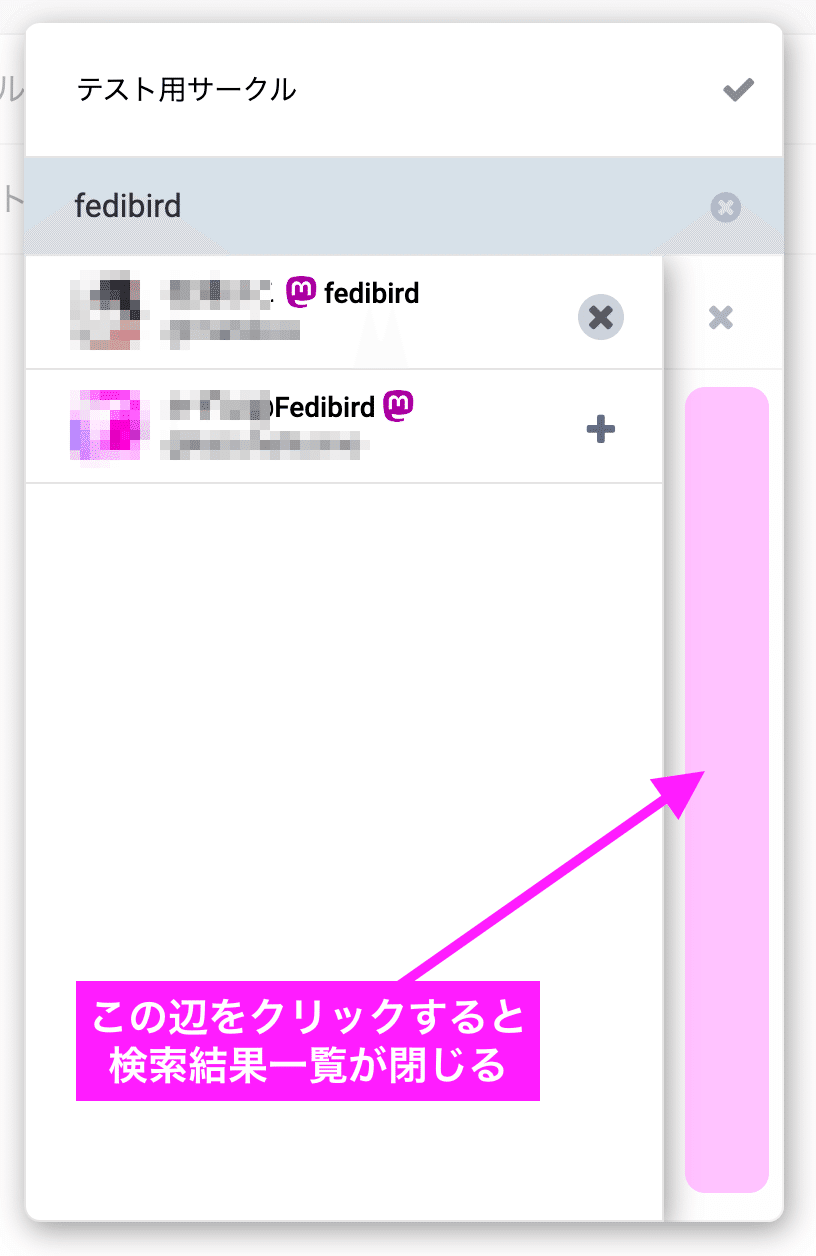
追加したいユーザーの右側の「+」ボタンを押すと追加されます(ボタンは「✖️」に変化します)
サークルにメンバーを追加しても、追加したユーザーに通知は飛びません。

メンバーの追加が完了したら、パネルの外側をクリックしてメンバー追加画面を閉じます。
⚠️ 検索結果にはFedibird以外のサーバーのフォロワーも表示され、サークルメンバーに追加することもできますが、サークル機能に非対応のサーバーのユーザーは追加しても意味が無いのでご注意ください。
公開範囲にサークルを指定する方法
投稿入力画面で、公開範囲に「サークル」を選択します。

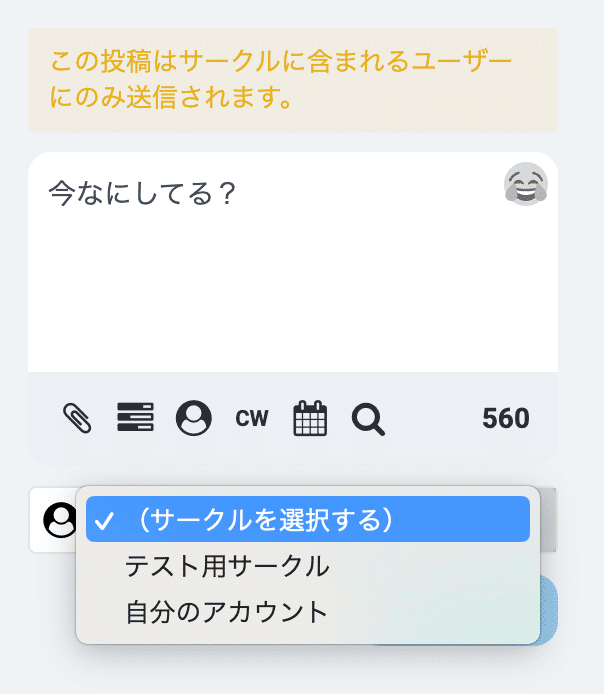
すると、サークルを選択できます。
ダイレクト
メンションした相手のみ閲覧できます。
複数の相手を指定できます。
フォロー関係に関係なく、誰でも指定できます。
Fedibird以外のサーバーでは名称が異なることがあります。
例:「指定された相手のみ」「特定の人」
相手を指定する方法①
指定する相手のプロフィール画面を開きます。
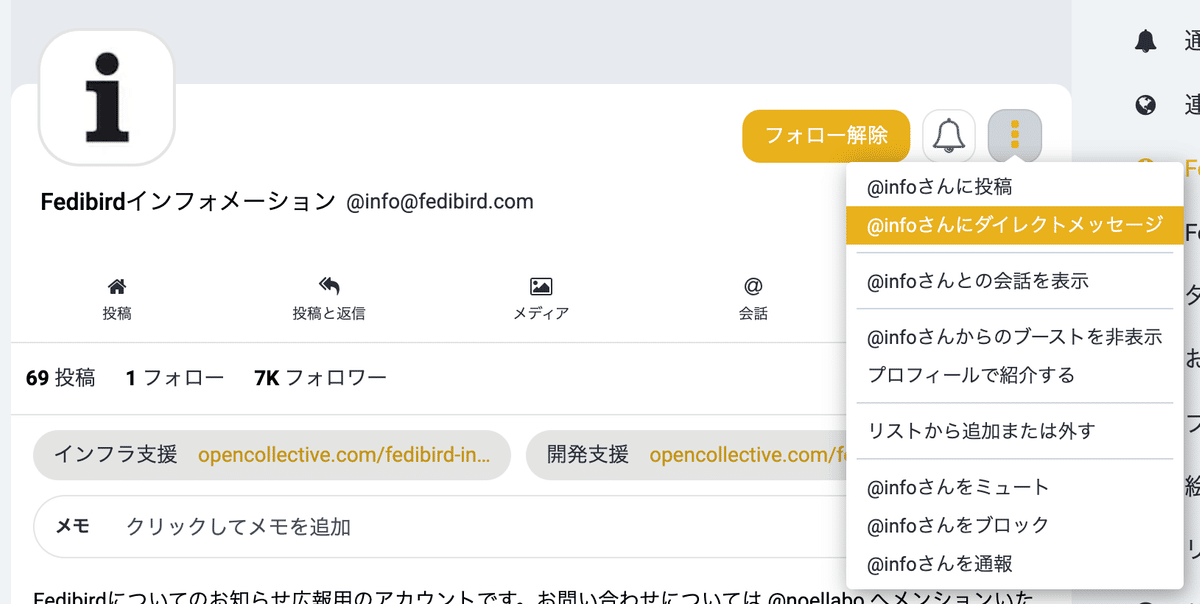
右上のボタンを押して表示されるメニューから「@〜さんにダイレクトメッセージ」を選択します。
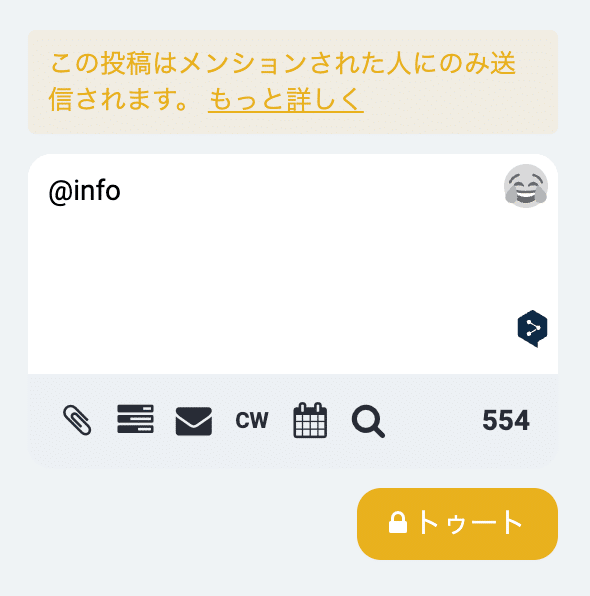
すると、投稿入力欄に指定した相手のメンションが挿入され、公開範囲も「ダイレクト」が選択された状態になります。
複数の相手を指定する場合は、同じ手順を繰り返します。
相手を指定する方法②
投稿入力欄に直接ユーザー名を入力することで指定できます。

この場合は、自分で公開範囲を「ダイレクト」に変更する必要があります。
複数の相手を指定するには、各ユーザー名をスペースまたは改行で区切って入力します。

ユーザー名を入力する際に予測変換が表示されるので、そこから選択すると便利です。
⚠️ 他のサーバーのユーザーを指定する場合は、@ユーザー名@サーバードメイン の形式で入力する必要がありますので、ご注意ください。
自分限定
自分のみ閲覧できます。
単純に非公開の日記やメモにも使えますが、投稿を「削除して下書きに戻す」機能と組み合わせることで、めちゃくちゃ便利に利用することができます。
「削除して下書きに戻す」は、投稿済みの投稿を削除して、内容を添付メディアも含めてそっくりそのまま投稿入力欄に戻す機能です。
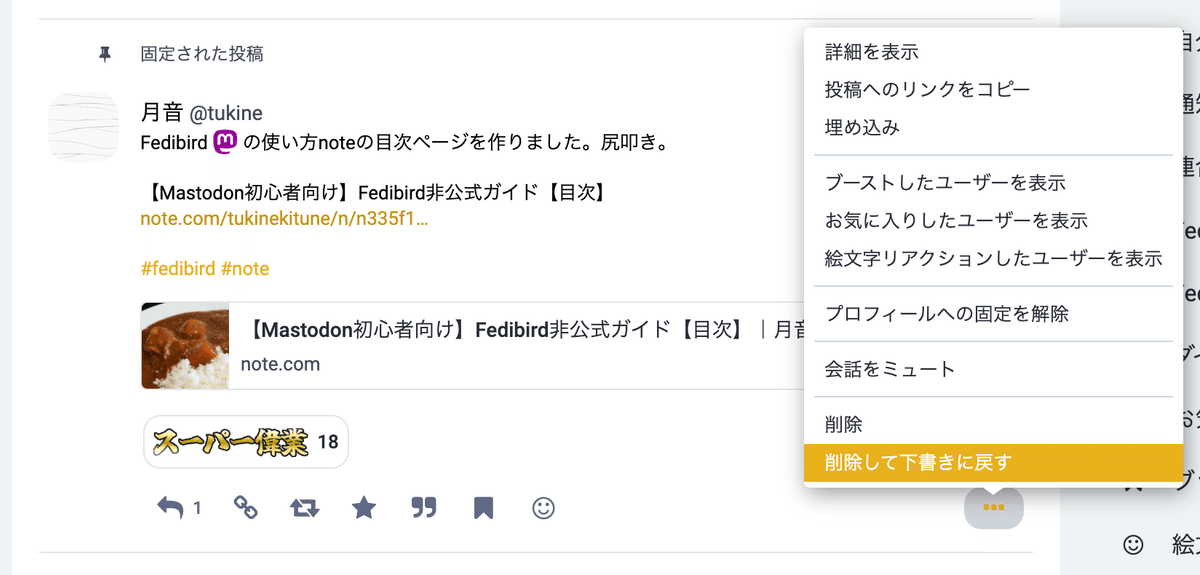
オンライン下書きとして使える
この「削除して下書きに戻す」を「自分限定」投稿に対して用いることで、「自分限定」投稿をどこからでも編集できる下書きとして活用することができます。
例えば、
パソコンで途中まで入力した投稿を「自分限定」で投稿。
↓
スマートフォンで先ほどの投稿を「削除して下書きに戻す」で投稿入力欄に戻し、続きを入力する。
↓
下書きが完成したら、公開範囲を変更して投稿。
ということが可能になります。
「自分限定」投稿は、メンションや投稿の参照、引用を含んでも相手に通知が飛ばないという特徴があります。
つまり、誰かへの返信や言及でも、下書きとして保存できるということです。
メモ付きブックマークとして使える
参照の通知が飛ばないため、気になった投稿のURLとメモを入力して「自分限定」で投稿することで、自分専用のメモ付きブックマークとして利用することもできます。
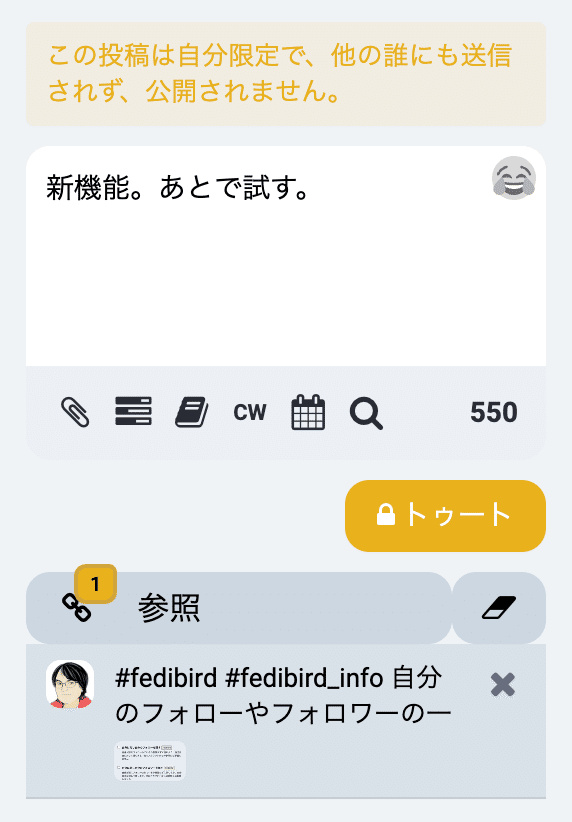
プレビューに使える
「自分限定」投稿は、他の公開範囲で投稿した場合と見た目が全く同じですので、事前に投稿の見え方を確認したい場合にも便利です。
公開範囲と見える対象まとめ表

※印は対応サーバーのみ
⚠️ 「フォロワー以外」には非ログインユーザーも含まれます。
公開範囲と流れるタイムラインまとめ表

※印は対応サーバーのみ
Fedibirdにはローカルタイムラインはありませんが、あるサーバーの方が多いため、参考として載せています。
「公開」と「未収載」はどう使い分けたらいいの?
ハッシュタグを付けたり、広く検索されても問題ない投稿には「公開」を、なるべく検索されたくない投稿は「未収載」を使おう!!
⚠️ ただし、Mastodonでは「未収載」の投稿は検索対象になりませんが、Misskeyでは検索対象になります。
他のサーバーでも検索対象になる可能性がありますので、未収載の投稿が絶対に検索されないとは限りません。
先ほど「なるべく検索されたくない投稿は」と述べたのはそのためです。
知らない人から検索されたくない場合は「フォロワー限定」などの限定公開設定で投稿しましょう。
この記事が気に入ったらサポートをしてみませんか?
