
Mastodonのタイムラインいろいろ【Fedibird】
Mastodonって、なんか耳慣れないタイムラインの名前が出てきてよくわかんないな…??
という人に向けた、「とりあえずこれだけ分かってれば大丈夫!」なまとめです。
⚠️ Webブラウザでの操作や表示を前提にしています。
連合タイムライン
FTLと略します。FはFederation(連合)の頭文字です。
自分がログインしているサーバーと、連合しているサーバーの、公開範囲が「公開」の投稿が全て流れるタイムラインです。
メニューの「連合」や「連合タイムライン」から開きます。

Fedibirdは連合しているサーバーも多いため、時間帯によってはものすごいスピードで流れます。
上の画像でもスクリーンショットを撮る操作をする数秒の間に新着投稿が100件以上あることがお分かりいただけるかと思います。
暇つぶしに何でもいいから投稿を眺めたい時にオススメです。
ローカルタイムライン
LTLと略します。最初のLはLocalの頭文字です。
標準のMastodonでは、自分がログインしているサーバーの、公開範囲が「公開」の投稿が流れます。
Fedibirdには、ローカルタイムラインが存在しません。
ホームタイムライン
HTLと略します。HはHomeの頭文字です。
基本的に、自分の投稿とフォローしているユーザーの投稿、フォローしているハッシュタグの付いた投稿、それからフォローしているユーザーがブーストした投稿が流れます。
メニューの「ホーム」から開きます。
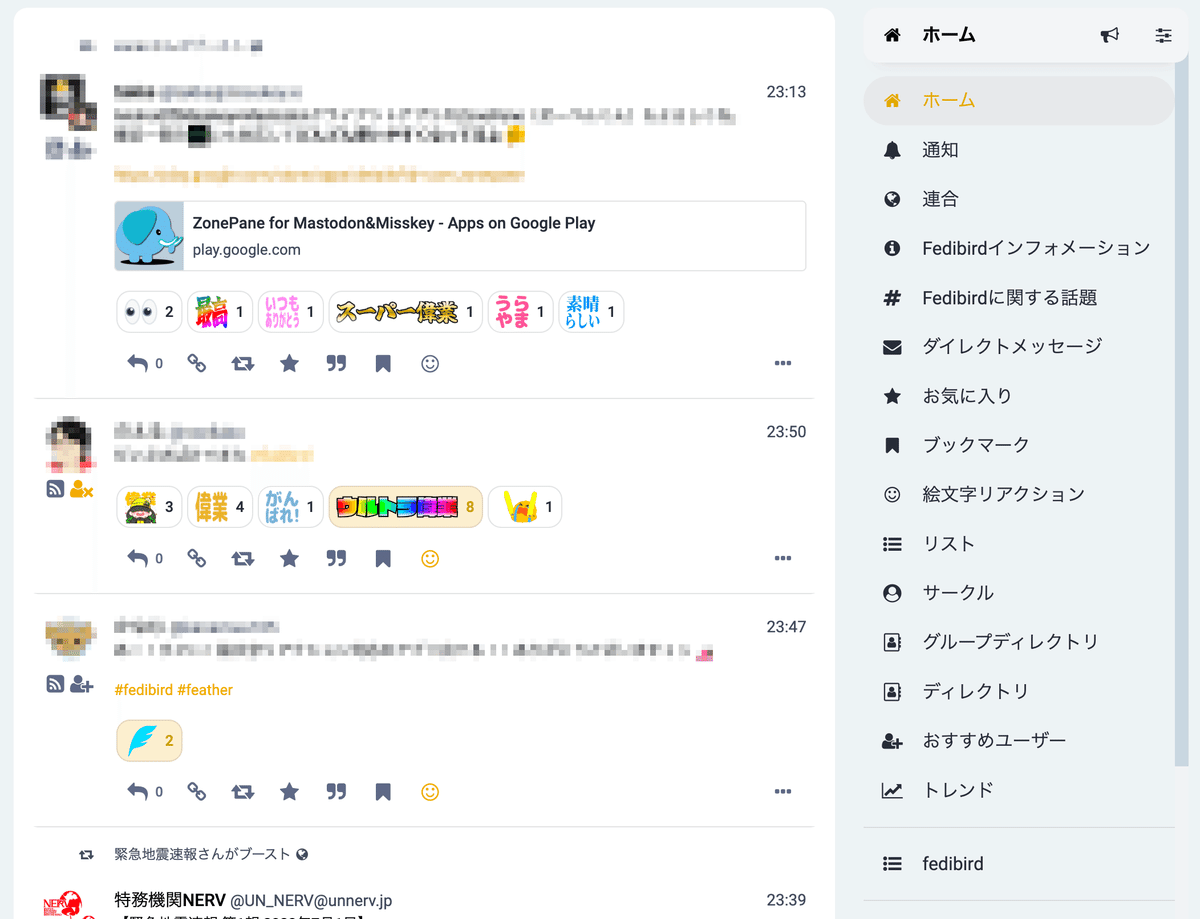
Fedibirdでは、フォローしていないユーザーの投稿もホームに流したり、逆にフォローしているユーザーの投稿をホームに流さないようにすることもできます。
ダイレクトメッセージタイムライン
公開範囲「ダイレクト(指定された相手のみ)」でやり取りした投稿が流れます。
メニューの「ダイレクトメッセージ」から開きます。

会話が続いている場合、その会話の最新の投稿のみが表示されます。
投稿をクリックすると会話スレッドが表示されます。

説明用に自分の別アカウントと会話していてアイコンが同じなので分かりにくいのですが、名前の後ろに絵文字が付いている方が別アカウントです。
リストタイムライン
基本的に、各リストに追加されたユーザーの投稿が流れます。
メニューの「リスト」からリスト一覧が開きます。

各リストの名前を押すと、そのリストが表示されます。
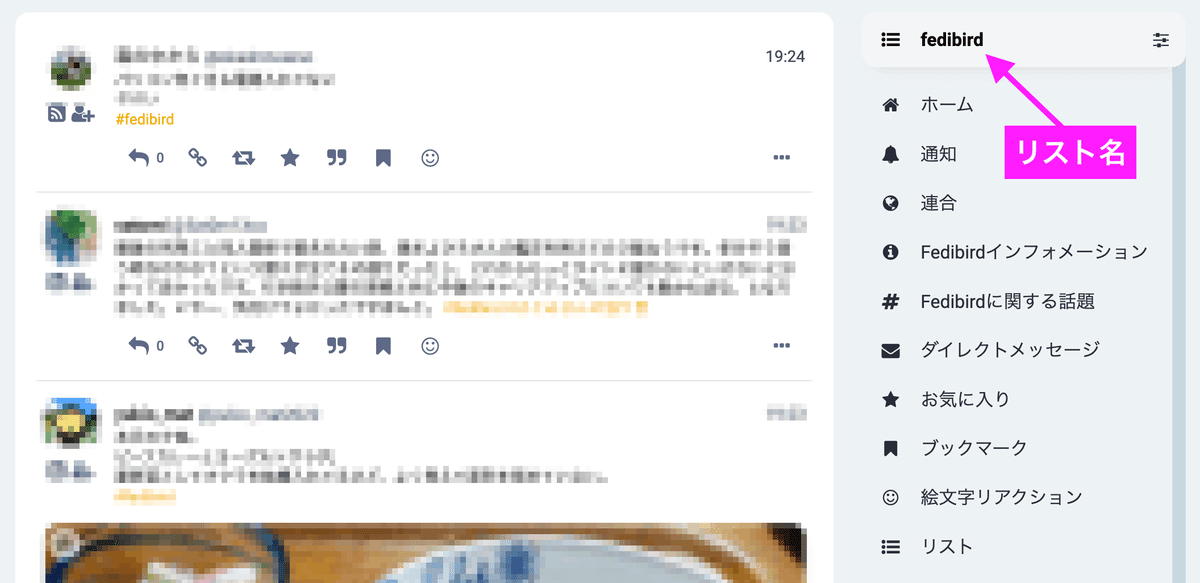
標準のMastodonでは自分自身とフォローしているユーザーしかリストに追加できませんが、Fedibirdではフォローしていないユーザーもリストに追加できます。
さらに、Fedibirdでは特定のキーワードやハッシュタグで検索した投稿や、他のサーバーのローカルタイムラインの投稿をまとめてリストに追加することもできます。非常に便利です。
リストをお気に入りに登録
リスト一覧画面で、リスト名の右側の⭐️アイコンを押して「お気に入り」に登録すると、メニューから直接そのリストにアクセスできます。


リスト「fedibird」がメニューに表示されました。
リストの便利な使い方や作成方法については、別の記事でご紹介する予定です。
ハッシュタグタイムライン
特定のハッシュタグが含まれる投稿が流れます。
投稿内のハッシュタグや検索したハッシュタグ、トレンドハッシュタグなどからそのハッシュタグのタイムラインに移動できます。
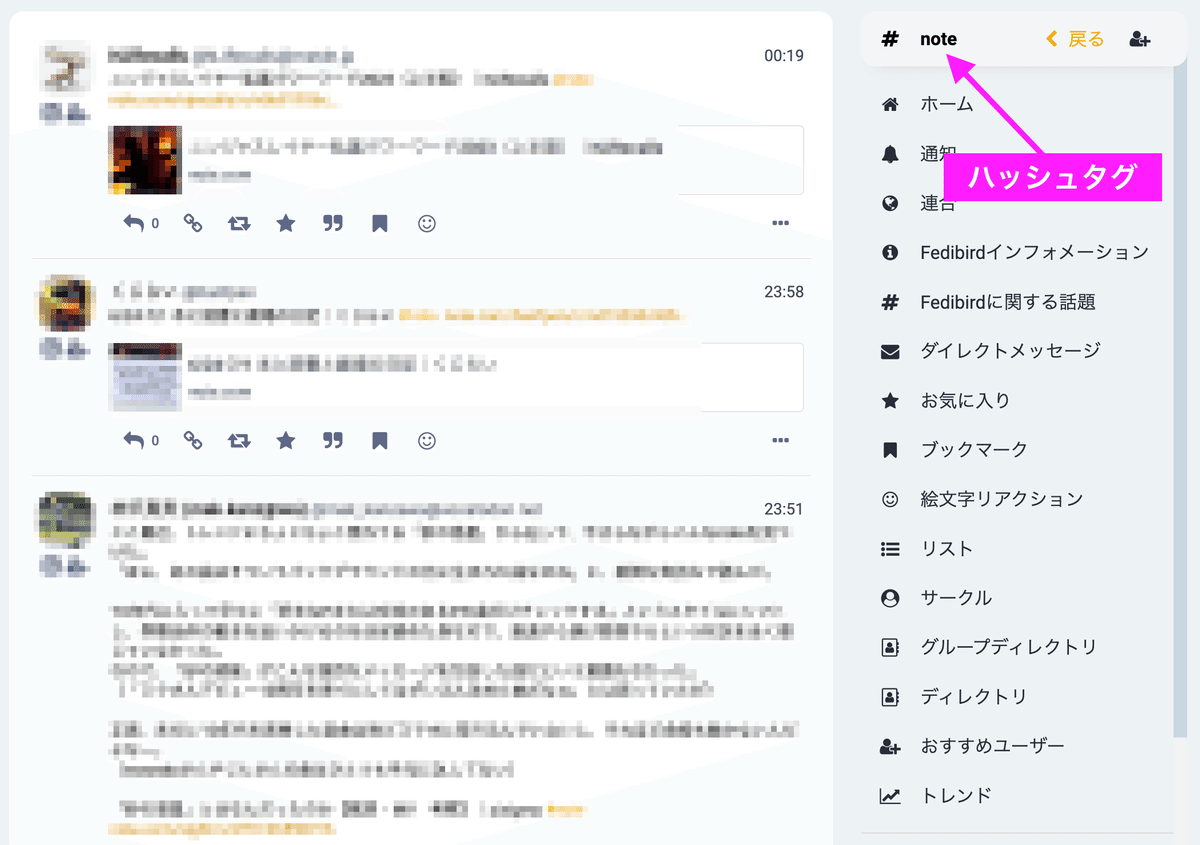
お気に入りハッシュタグ
Fedibirdでは、指定したハッシュタグを「お気に入りハッシュタグ」として登録することで、メニューからそのハッシュタグのタイムラインを開くこともできます。
「ユーザー設定」→「お気に入りハッシュタグ」ページで登録できます。

Fedibirdユーザーの方は、こちらから該当のページにアクセスできます。
例えば #note を登録する場合、入力欄に note と入力し、「追加」ボタンを押します。
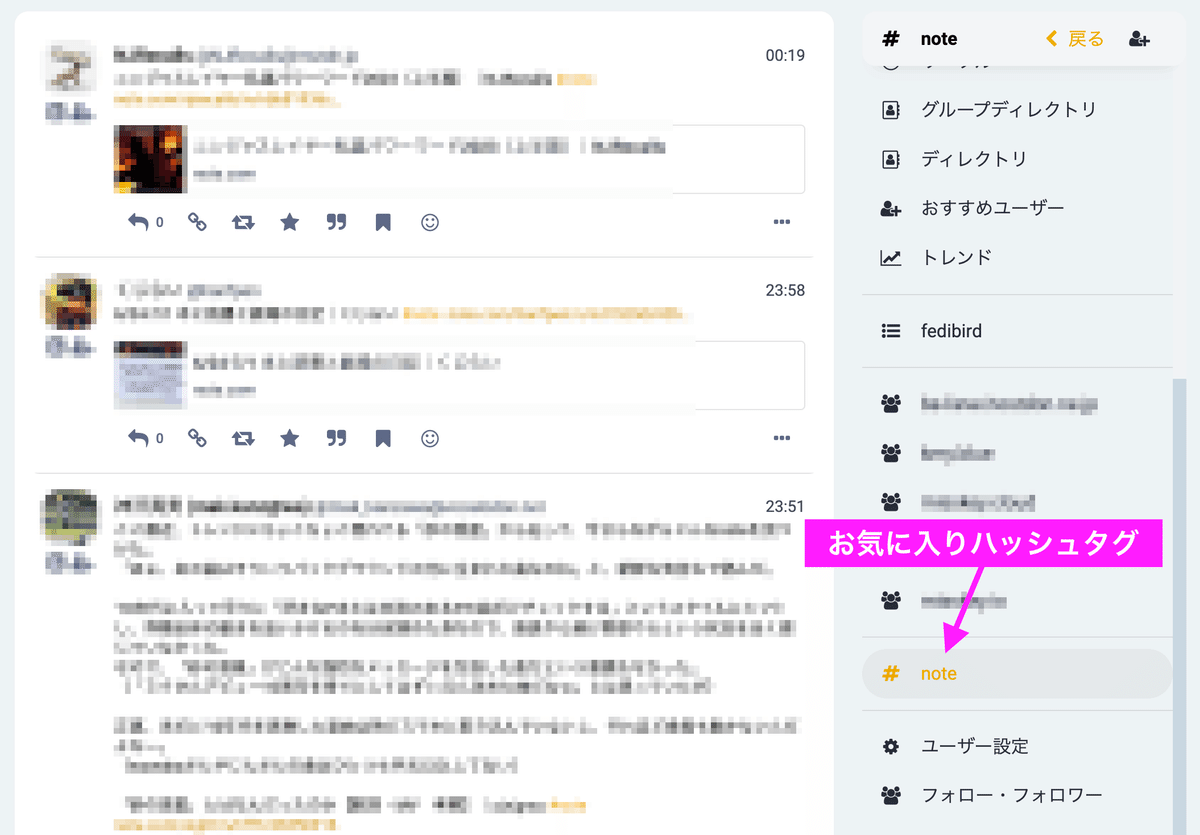
#note がメニューに表示されました。
ユーザータイムライン
ユーザーごとの投稿とブーストが流れます。
画面上のユーザーアイコンやユーザー名、メンションリンクなどから開くアカウント画面に表示されます。
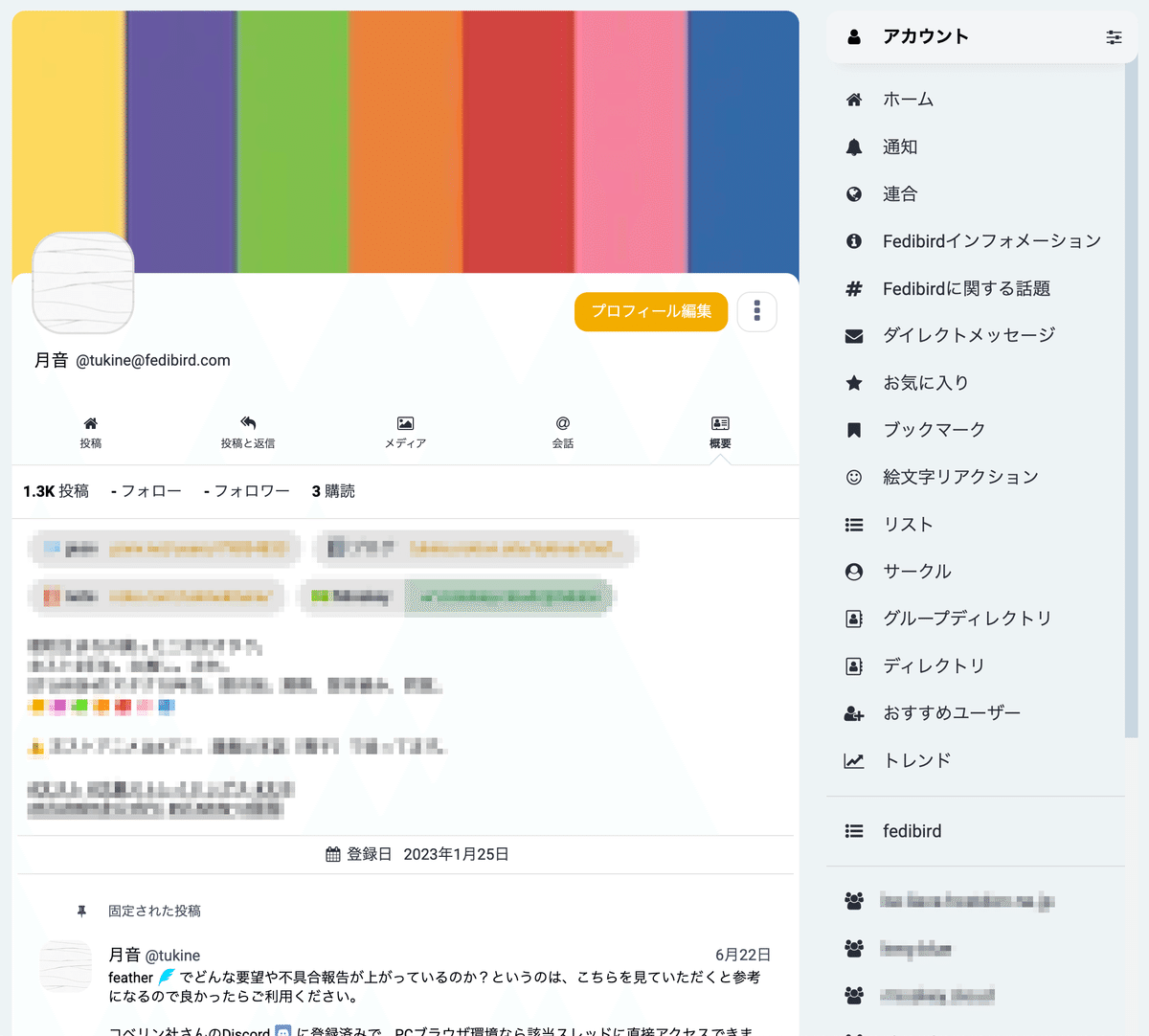
Fedibirdのアカウント画面内では、
投稿
投稿と返信
メディア
会話
概要
の表示を切り替えることができます。
投稿
ユーザーの投稿(返信を除く)とブーストが表示されます。
固定された投稿は表示されません。
素早く最近の投稿を見たい場合に便利です。
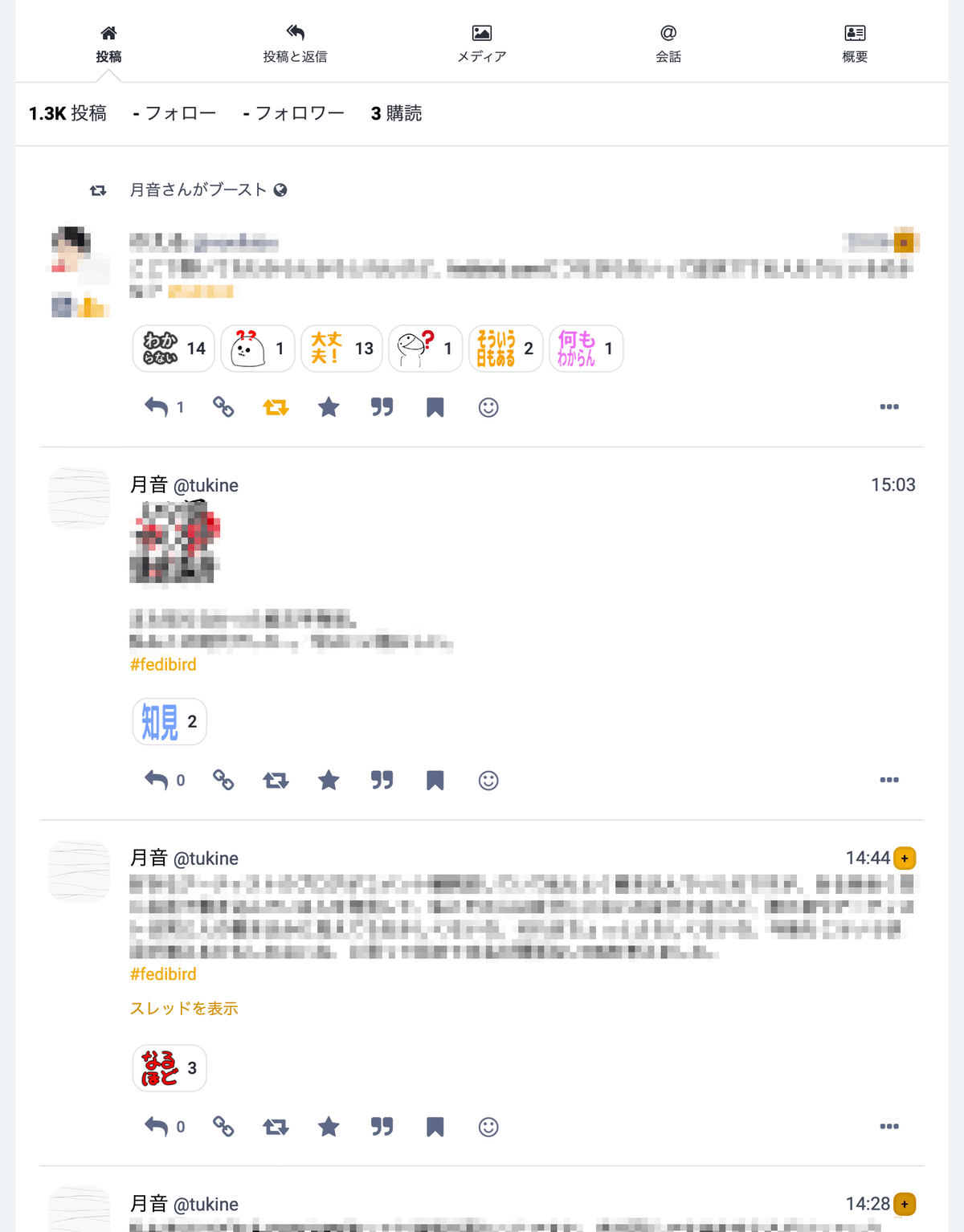
投稿と返信
ユーザーの投稿とブーストに加え、返信の投稿も表示されます。
固定された投稿は表示されません。

メディア
添付されたメディアのサムネイルがタイル表示されます。

華のないメディア画面だな……。
サムネイルをクリックすると拡大表示されます。

拡大表示されたメディアの下に並んでいるアクションの右端にある「詳細を表示」ボタンから、そのメディアが添付された投稿に移動できます。
会話
送信したメンション付きの投稿と受け取ったメンション付きの投稿が表示されます。
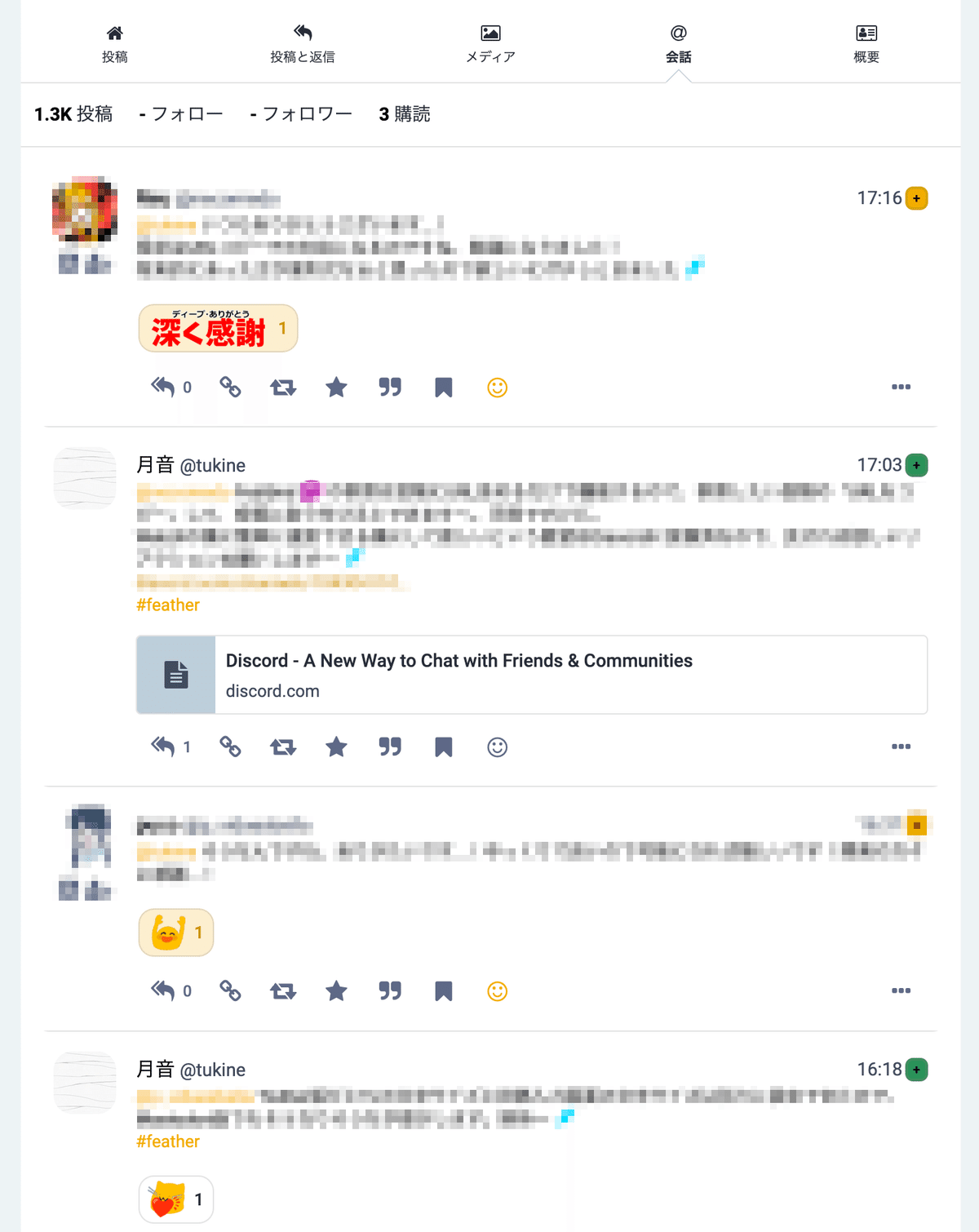
自分のアカウントでは会話を振り返るのに便利ですし、他人のアカウントでは自分とその人との会話が表示されるため、会話履歴を確認することができます。
概要
アカウント画面を開いたときに表示される画面です。
プロフィール情報とその下に投稿一覧が表示されます。
固定された投稿があれば、それも表示されます。

⚠️ 標準Mastodonではアカウント画面の表示が異なります。
右上の設定ボタンを押すと表示されるパネルにある「詳細モード」を無効にすると標準Mastodonと同様の表示に切り替えられるので、気になる方はお試しください。

グループタイムライン
ここでは詳細を割愛しますが、特別なアカウントである「グループアカウント」というものが存在します。
簡単に言うと、グループアカウントにメンションを付けて投稿すると、その投稿は自動的にブーストされ、グループアカウントをフォローしているユーザー全員のホームタイムラインに表示される仕組みです。
共通の趣味を持つユーザーがサーバーを超えて交流できるため、非常に有益な機能です。
グループアカウントのユーザータイムラインは、グループタイムラインと呼ばれます。
グループタイムラインには、グループアカウントがブーストした投稿が流れます。
例えば、「ドール同好会」さんのグループタイムラインは以下のようになります。

「グループ詳細」ボタンを押すと、グループ情報の表示・非表示を切り替えることができます。
グループディレクトリ
Fedibirdでは、「グループディレクトリ」メニューからグループアカウントを検索することができます。

⚠️ 現時点ではグループ機能は実験的な機能と位置づけられているため、Fedibirdユーザーがグループアカウントを作成するにはサーバー管理者に相談する必要があります。
グループに参加するには、単純にグループアカウントをフォローするだけで可能です。どなたでも参加できます。
ドメインタイムライン
指定したサーバーのローカルタイムラインに表示される投稿が流れます。
これはFedibirdの独自機能です。
Fedibirdで他のサーバーのローカルタイムラインを見たい場合に便利です。
設定は「ユーザー設定」→「お気に入りドメイン」ページで行います。

Fedibirdユーザーの方は、こちらから該当のページにアクセスできます。
例えば、「https://misskey.io/」のローカルタイムラインを表示したい場合は、ドメイン欄に misskey.io と入力し、「追加」ボタンを押します。
するとメニューに追加したドメインが表示され、ここからドメインタイムラインを開くことができます。

限定ホームタイムライン
ホームタイムラインに流れる投稿の内、公開範囲が「フォロワー限定」「サークル」「ダイレクト(指定された相手のみ)」の投稿だけが流れます。
これはFedibirdの独自機能です。
初期設定では無効になっているため、表示するには設定ページで有効にする必要があります。
「ユーザー設定」→「その他」ページに移動し、「限定ホームを有効にする」にチェックを入れます。

Fedibirdユーザーの方は、こちらから該当のページにアクセスできます。
すると、メニューに「限定ホーム」が表示され、そこから開くことができます。
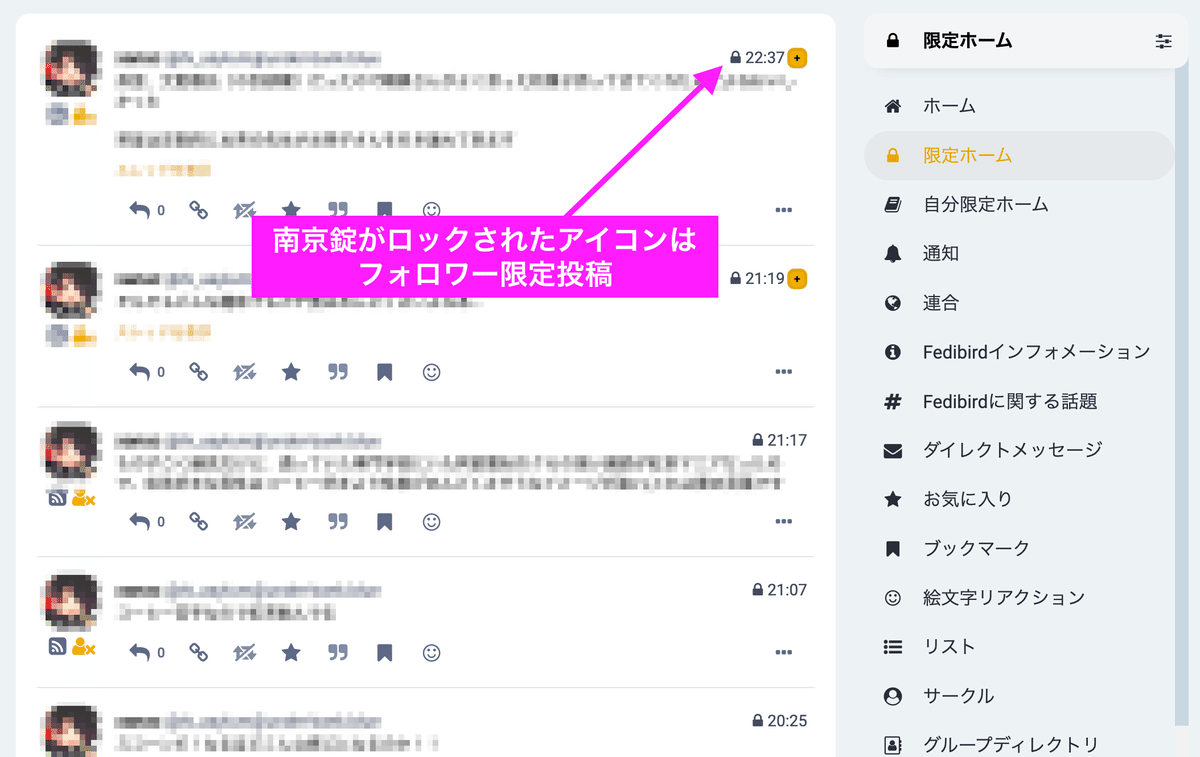
自分限定ホームタイムライン
公開範囲が「自分限定」となっている投稿のみが流れます。
これはFedibirdの独自機能です。
初期設定では無効になっているため、表示するには設定ページで有効にする必要があります。
「ユーザー設定」→「その他」ページに移動し、「自分限定ホームを有効にする」にチェックを入れます。

Fedibirdユーザーの方は、こちらから該当のページにアクセスできます。
すると、メニューに「自分限定ホーム」が表示され、そこから開くことができます。

以上が、MastodonおよびFedibirdの独自機能によるタイムラインの紹介でした。
さらに、各タイムラインには表示スタイルの変更や投稿の絞り込み表示など、便利なカスタマイズ設定がありますが、それについては別の記事でご紹介できればと思います。
この記事が気に入ったらサポートをしてみませんか?
