Let’s Debut You as a Mapper with the 3rd Mapper Festival!
Introduction.
This article is intended to simplify the preparation process to start making your maps for the song “Choice”, that will be used for the Mapper Festival in hopes that it would inspire someone, even if it’s just more person, to start mapping.
For more information about the Mapper Festival, click here.
We won’t be going in depth for the explanation and will keep things simple in this article. This is geared towards people who just want to try mapping, so this is more to take away the ‘thinking’ part of the preparation process to get you started!
Let's get started!
Let's download it!
Mapping software MMA2 Releases · rynan4818/MediocreMapAssistant2 · GitHub
Music Editing Software Audacity Download | Audacity ® (audacityteam.org)
(Feel free to use any other music editing software of your choice)
Preparation Part 1
First, launch MMA2.
When you launch the program for the first time, you will be asked to specify the folder location for your custom Beat Saber levels, so please do so.


If you have specified it correctly, Custom Songs and WIP Songs in the Settings section should look like the image.

Next, enter the song name in the “Create New Level” section. Let’s add “Choice” this time. Once you’ve entered the name, click the “Create Level” button.

This will create a folder for new map, and all contents related to your new map will be put here.
Next, click on the “Edit” button.

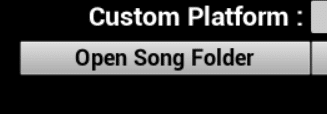
Click the “Open Song Folder” button and a folder should open up. For now, minimize both this folder and MMA2.
Preparation Part 2
We’re still working with MMA2, but we’ll also get going with the music editing.
Click the blue “素材ダウンロード” button from the site, which will allow you to directly download the song for free.

Put the downloaded song in the folder that you had minimized.
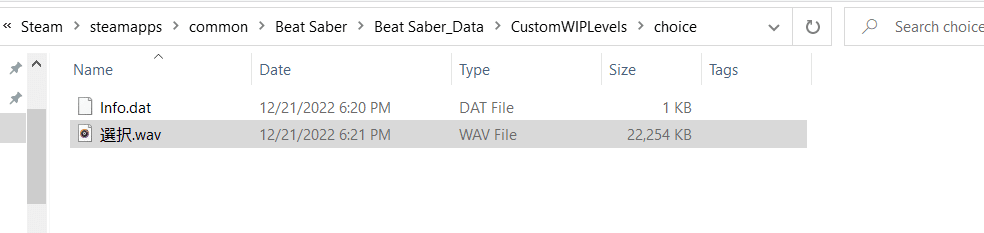
Since the file name is in Japanese, right-click "Rename" and change the song name to [choice].

Next, launch Audacity or your music editing software of your choice.

If you’re using Audacity, drag and drop the music file you just downloaded into the blue area of Audacity.

Once you’re done, you can minimize your folder again. In Audacity, click “silence” from the “Generate” tab at the top.
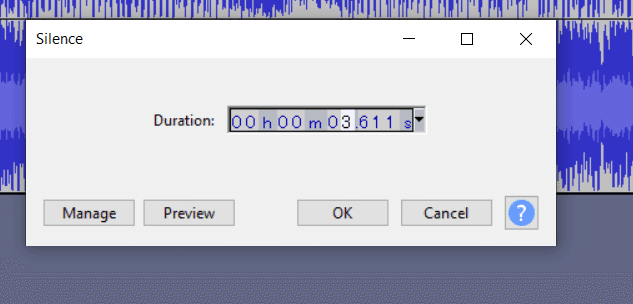
Enter the number “3.611” in the pop-up window, and click “OK” (or generate, depending on the version you’re using)
Next, adjust the volume.
Press Ctrl+A to select all, then click the “Limiter” button from the “Effect” tab. (The “Limiter” setting might also be hiding in “Effect > Volume and Compression>Limiter”)
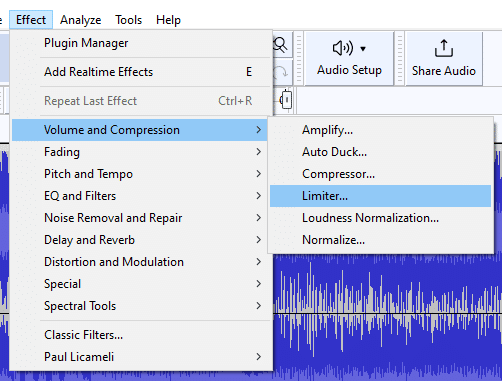
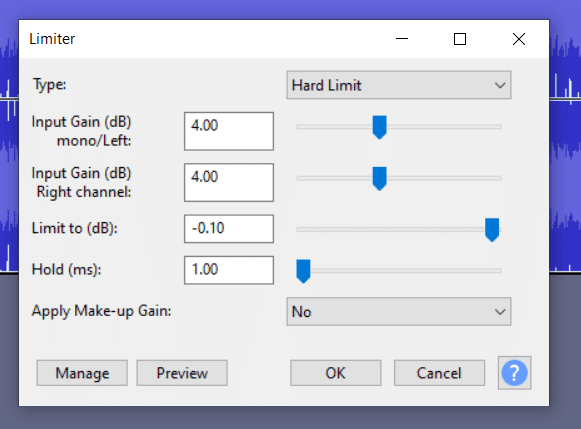
Copy the values in the image shown.
When you have input the values, press “OK”
After adjusting the volume, click “File” > “Export” > “Export as OGG”.
The files should be saved into the folder that you had minimized.
Once you’re done with the export process, you can close Audacity.
Preparation Part 3

In the GigaFile link, I have prepared a cover image you can use which is just text on a white background.
Save the file in the minimized folder.

It should look like this.
Now back to MMA2.

Fill out the field from the “song title” section to the “cover image” file name appropriately.

The mapper name refers to the person who created the map, so please enter your own name.
Please include the file type names for the audio and cover image names (e.g. .ogg).
To ensure you get this part right, you can rightclick on the file itself from the folder, click “Rename”, and copy and paste the information into the corresponding fields.
Once you have entered the information as shown in the image, click "Save Song Info" in the lower left corner.
Don’t forget to save!
Next, we’ll look at the right side of the image.
Under "Difficulties" click on "Add Difficulty".
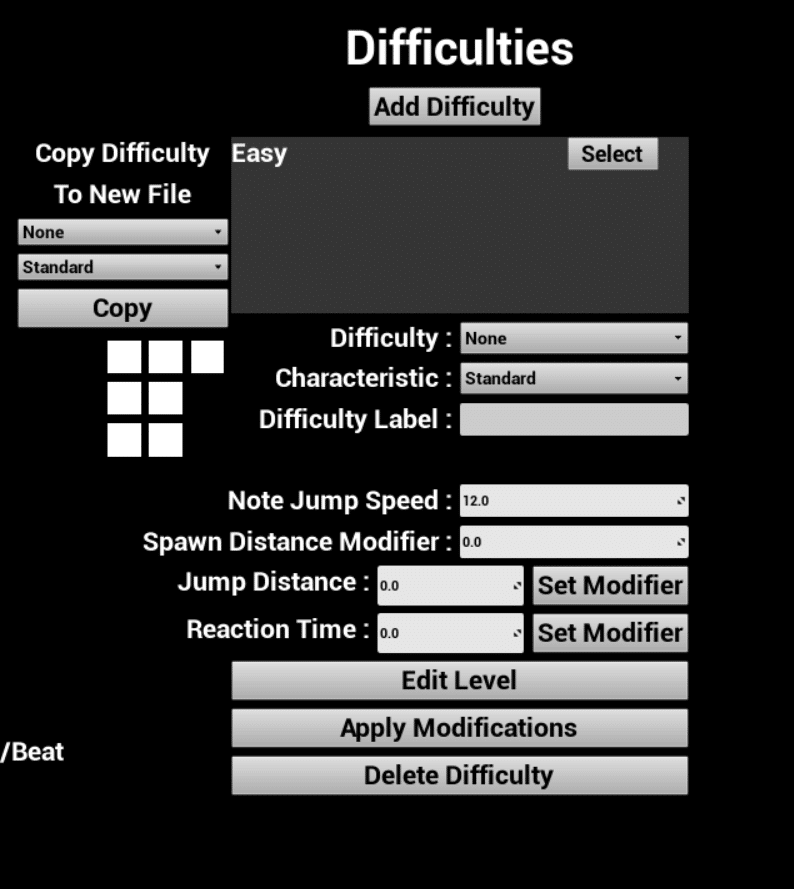
Difficulty level for “Easy” will be automatically created.
If there is another difficulty level you want to create, go to the “Difficulty” drop down and make your selection.
Whatever selection you made here will be reflected in the difficulty settings above.
Next, press "Edit Level".

This is the map editing screen.
You can use the space key to play/pause the song.
The mouse wheel will move the blocks and you can align them to where you want your blocks to be placed.
Select what kind of object (block, bomb, wall…etc.) from the right panel, and click on the square to place it on the map.
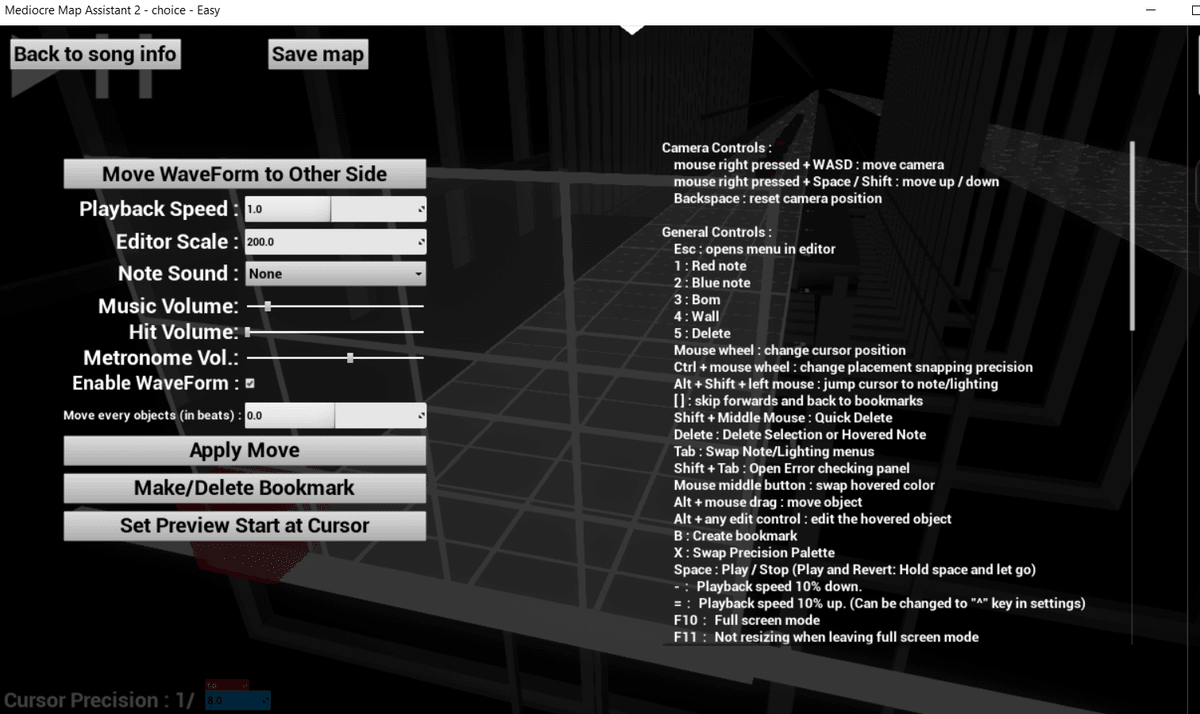
Pressing the ESC key will bring up the screen as shown in the image, as well as the option to save your map.
Be careful, don’t forget to save!
Now it's time to create!
Thanks for all your hard work so far!
I tried to write as little as possible to cover all of the necessary steps, but I guess it still ended up being a decent wall of text…
But now that you’ve come this far, all that there’s left to do is to put down notes, bombs, walls… etc. as you please!
Map the notes to the vocals! Place them to the beat! You can do whatever you want!
I think it’s a good idea to put down the note anyway regardless of whether you’d be happy with it or not at the end. For now, put down what you think might work, and give it a test play.
Let's test play!
You’ve made the map!
But before you get too excited about uploading, be sure to test play your map that you’ve created before you upload it.
It’s all too common for a map to look doable only to find the monstrosity that you’ve created once you’ve actually played it in-game.

Launch Beat Saber and go into the Solo mode. In the upper center of the menu, you will see your playlists.
If you press the red and blue icon seen in the image above, you will see the map you created. This is where you can test play your map!
Let's upload!
Here is where you will be uploading your map.
If you upload your map here, it will be available for anyone to play.
If you are participating in the Mapper Festival, please upload or pre-schedule it so your map will be auto-uploaded between Sunday, January 22 at 15:00 - Monday, January 23 at 14:59(UTC)
Uploads made outside of those days may not be included in the playlist. Thank you for your understanding.
Press "Login" in the upper right corner of the site.
You can log in with your discord or create an account with "Sign up new account".
Choose whichever you prefer.

When you’ve logged in, your login should appear in the top right corner with the account you will be using to upload your map.
Click on the cross to the left of your login name to upload your map.

The "title" should be the title of the song.
To make it easier for others to identify that your map will be for the mapping event, please use the title "[3rd Mapping Festival] Choice - Hitori Oto" when uploading your map to Beat Saver.
Please be sure to include the description [音楽:独り音 Music: hitori oto https://az-ho.org/vocal22] when you’re uploading this for the Mapper Festival!
In the section below, select “I made this map myself with no AI assistance”.
Return to the MMA2 screen.
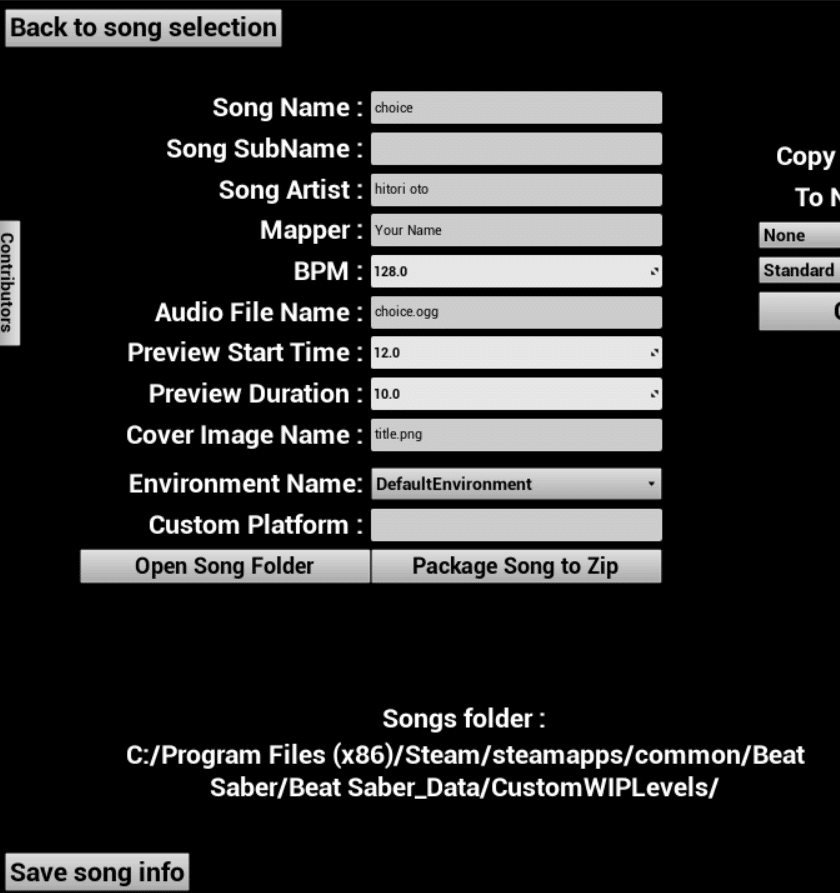
Click on "Package Song to ZIP" at the bottom.
A zip file will automatically be created in your map folder.
Back to the BEATSAVER website.
Drag and drop the zip file you have just created into the "Drag and drop some files here , or click to select files" section.

When you go to the next screen, you will see the Title and Description you just put in, and further down you will see New version uploaded as shown in the image.
Press the red "publish" button.

Press "schedule release" here to schedule upload.
If you plan to participate in the Mapper Festival, you can use this feature to have your map auto-uploaded on the time you set.
When the confirmation screen appears, click the blue "publish" button.
Upload is now complete!
Now you’re officially a Beat Saber mapper!
Postscript
At the Mapper Festival, participation means uploading to the map upload site.
You might feel unsecure about the map just created, but upload it anyway!
If you’ve put in the work to create one map, that’s already amazing as is.
It’s natural to not feel confident, especially since it’s your first-ever map.
Trust me, no matter how many maps I make, I never have the confidence to feel like I was always able to make something great…
Take the Mapper Festival to have lots of people play your maps, and lots of others’ maps!
I’m sure it will be different from the map that you made.
I think you’d be inspired by the different and funny ways that other people decided to make their maps!
Use it as a reference for your next map!
If you still feel uncomfortable uploading the file, you don't have to.
For those of you who started making your map, but couldn’t complete it, I at least hope that it taught you something about making a map that you wouldn’t have learned otherwise.
Again, it’s okay even if you didn’t finish.
The most important thing wasn’t to bring it to fruition. The most important thing was that you probably at least got to get some practice in making a map in addition to getting some insight into what the process looks like when maps get created.
I’ve rambled a lot but thank you for sticking with me!
I hope more people take this opportunity to try making their own custom map to create more mappers. (^-^)
Thanks mochichi for helping me produce the article!
この記事が気に入ったらサポートをしてみませんか?
