
JLCPCBに基板を発注する方法
※この記事は「MeloMIDIcaその⑤(基板を発注する)」の内容を元に、基板を初めて発注する人間向きに再構成したものです。
ヴィンテージ鍵盤ハーモニカ「Melodica」をMIDI化するプロジェクト「MeloMIDIca」を進行中に、Twitterで「JLCPCBに基板を発注した。安かった」と書いたところ、JLCPCB日本のアカウントから「このアカウントをフォローしてDMくれればクーポンあげますよ」というリプが飛んできた(まあよくあるやつだ)。
プリント基板制作にはPCBgogoというサイトを使っていたんだけど、JLCPCBというサイトで見積を取ったら、初回割引でめっちゃ安かったんで(PCBgogoで50ドルぐらいの物が、20ドル!)発注してしまった。さて。https://t.co/ipGo6oPt8v
— Roppyaku Tsurumi (@tsurumy) July 5, 2022
DMで話を聞いてみたら、新規でもないのに「無料体験キャンペーン」ということで、50ドル上限でクーポンが貰えるとのこと。そして、「ブログやSNSで投稿してくれたら嬉しいが、投稿してくれなくても構わない」と来たもんだ。マジかよ。元々が格安なのに、大盤振る舞いすぎるだろ!
あまりに感銘を受けたんで、お礼がてらJLCPCBへの発注方法を記事としてまとめておく。新規登録の場合は、かなりの額のクーポンを貰えるんで、初めての人はクーポン目当てに発注するといいんじゃないかな。マジで驚くほど安く作れるから。
JLCPCBさん、ご提供ありがとうございます!

登録する
まず日本向けトップページ(https://jlcpcb.com/JPV)にアクセスして、右上の「登録」をクリック。
ちなみに「クーポンをゲット」をクリックすると、まず登録してね的な表示が出るけど、結局は登録画面に行くから、それでも良かろう。
あと、TwitterアカウントをフォローしてDMすると、俺と同じようにさらに追加でクーポンをもらえるから、安さを求める向きには絶対のオススメ。

アカウント登録画面は、よくあるやつ。一般的にはユーザー名&メールアドレス&パスワードを入れるんだけど、俺はGoogleアカウントに紐付けた。その方が圧倒的に手間が省けるのでオススメ。
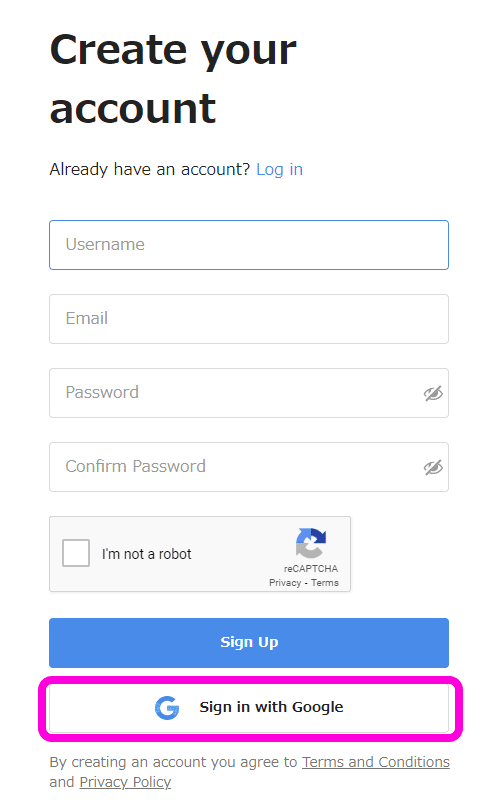
右上の「登録」だった文字が、自分のアカウント名に変わっていれば、登録成功だ。少し下の「今すぐお見積り」をクリックして、基板の発注に進もう。

見積もりをする
ここからは英語になるけれど、なあにファイルをアップロードしてクリックしていくだけなんで、大した手間じゃない(それよりも安さの方が魅力的だw)。というか、ほぼ英語を読まなくてもできる。

見積もりでは、前に基板CAD(俺の場合はKiCad)で作った「ガーバーデータ」をアップロードして、料金を確認することになる。アップロードは、ガーバーデータのZIPファイルを、「Add gerber file(ガーバーファイルの追加)」という枠の中にドラッグ&ドロップすれば自動的に進む。

アップロードが終わるまでしばらく待ち、基板の画像が表示されたら完了だ。
ここから、注文する基板のスペックを、料金を確認しながら変えていくことになる…のだけれど、標準的な両面基板で製造する場合、ほとんど設定を変更する必要はない。少なくとも、俺みたいに趣味でTeensy/Arduinoを使うようなプロジェクトの場合はね。
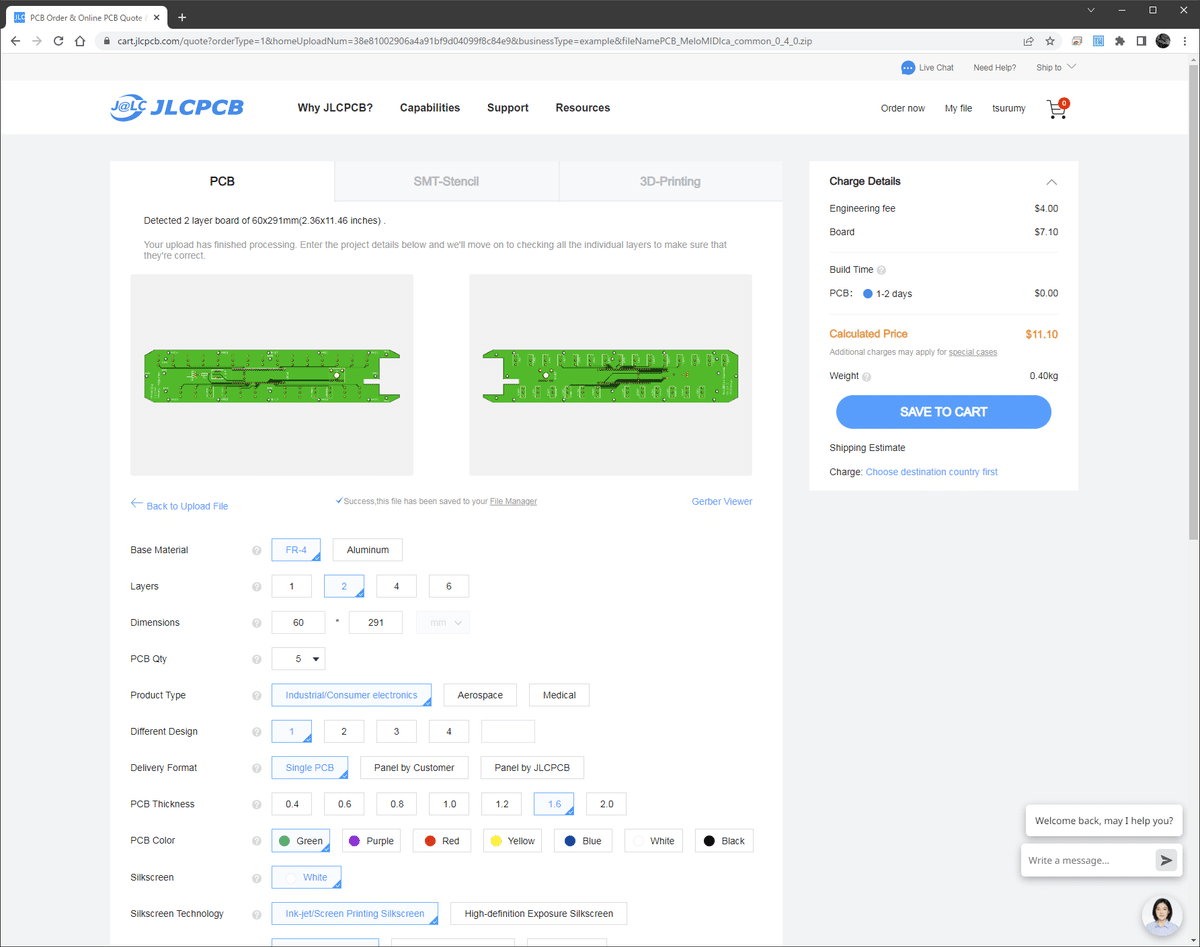
実際、今まで俺が変えたことがあるのは基板の色ぐらいかな。デフォルトの緑色を、黒に変えただけ。最小発注単位の「5枚」よりも多くの枚数を発注する場合は「PCB Qty(基板の枚数)」の項目を増やすこともありそうだけど、それ以外は特に変更なし。念のため各項目の詳細も確認したけど、それで問題なさそう。
今回も、基板の色だけ黒に変えておく。色によって料金が高くなる業者もあるけれど、JLCPCBは黒にしても料金は一緒だ。

この時点で、右側に表示されている料金は11.10ドル(送料は含まず)。
これで問題ないんで「SAVE TO CART(カートに入れる)」を押す。このあたりは、Amazonや楽天と一緒だね。

注文
さすがに注文は慎重に行こう。画面右上のカートのマークをクリックして、ショッピングカート画面に移動する。
左側に、アップロードした基板のファイル名/画像が表示されているので、間違いなければ「Secure Checkout(チェックアウト)」で注文だ。
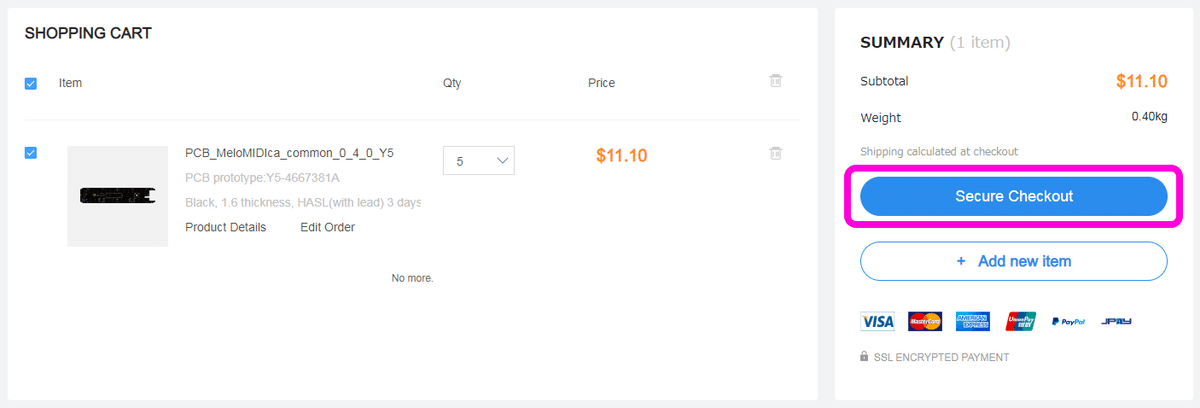
まずは1.配送先情報(Shipping Address)。右側の「Edit(編集)」をクリックすれば住所・氏名を入れることができる。

配送先と同じなら「Same as shipping address」を選んでおけばいい。

入力は、英語にしておいた方が無難かな。住所を英語表記に直すサイトとかもあるんで、苦手な方はこれで変換すればいいかもしれない。
「Continue」をクリックしたら、次は2.配送方法(Shipping Method)の選択。高くて早い便や、遅くても安い便を選ぶことができる。

俺は初めて発注するときは「DHL」を使ったんだけど、7月3日に発注して、7月8日に届いたもんだから、マジでビックリした(その分、お高いけど)。
そして、香港から基板が届いた! 早い! pic.twitter.com/ceMGgcUzyo
— Roppyaku Tsurumi (@tsurumy) July 8, 2022
最近、「OCS」という会社の便が追加されたみたいで、そこそこ早くてかなりお安い金額設定になっている。かなりいいなコレ。
そして3.注文確定(Submit Order)。この項目は、支払いが済んでから基板のレビュー(工場でデータを確認する工程)をするか、それとも支払い前からレビューを進めておくかを選べるみたいだけど、まあ支払い後のレビューで問題ないと思う。
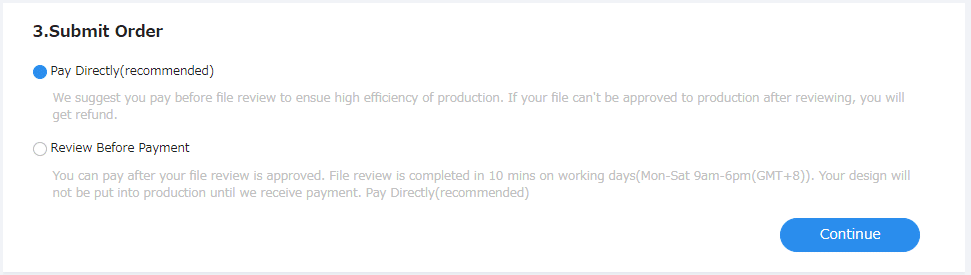
最後に4.支払い(Payment)。
普通はクレジットカードを使うと思うけど、PayPalを使うこともできる。そしてクーポンを貰っている場合は、クーポンを選べば合計金額からガンガン引かれて安くなる、という寸法だ。

あとは「Pay」を押せば、注文完了。
後は到着を待つのみ
製造や発送などの途中経過は「Order history(注文履歴)」からいつでも確認できる。
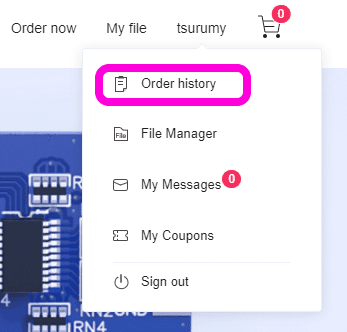
注文履歴に表示されている発注情報の「Order Details(注文詳細)」をクリック。

あとは、製造(Production)が終わって、発送されて(Shipped)、到着を待つのみ。

お疲れ様でした。
ありがとう、JLCPCB日本さん。
この記事が気に入ったらサポートをしてみませんか?
