
【番外編】Google Analytics(グーグルアナリティクス)を活用しよう!
弊社は"みんなでシェアし合うおすそわけマーケットプレイス ツクツク!!!"を運営する、TSUKU TSUKU株式会社です。
このnote記事では、自社システムの「ツクツク!!!CMS」にまつわる情報や誰でもできるネットショップ成功の秘訣・テクニックについて公開してまいります。
突然ですが…
ご自身のツクツク!!!サイトのアクセス数ってご存じですか?
ツクツク!!!CMSのダッシュボードは見られていますか?
バレーボールなどスポーツの試合に挑むとき、必ず相手チームの戦術や選手の特徴について調査しませんか?
商品を売るにも相手を知る必要があるんです!!
本記事は番外編と称してECサイト運営に成功のカギを握る「GoogleAnalytics(グーグルアナリティクス)」をご紹介します!
ECサイトを運営されているショップ皆様に、一度は見ていただきたい記事となっております。
ぜひ最後までお読みください!
※GoogleアナリティクスはGoogleが提供するサービスです。ツクツク!!!CMSでは連携させるサービスの提供のみ行っております。
※本記事は2024年7月現在の仕様で作成しております。
▼GoogleAnalytics(グーグルアナリティクス)とは?
Google アナリティクスとは、Googleが無料で提供しているアクセス解析ツールです。
幅広いデータの計測や解析を行い、数値をもとにサイト改善に繋げることができるので、Webサイトの運用には必須のツールです。
Google アナリティクスへ解析したいWebサイトを登録することで「トラッキングコード(※1)」が個別に付与されます。そのトラッキングコードを解析したいサイト内に埋め込むことで、各種データの計測を開始することができます!
※1 Googleアナリティクスが発行している計測コードのこと。Webサイトごとにトラッキングコードは異なります。
例えば…
ツクツク!!!の自分のショップページを計測したい場合の登録手順はこちらです!
step1 Google アナリティクスにツクツク!!!のショップページを登録する。
step2 トラッキングコードが発行される。
step3 ツクツク!!!CMS内「ショップページ編集」画面にトラッキングコードを入力する。
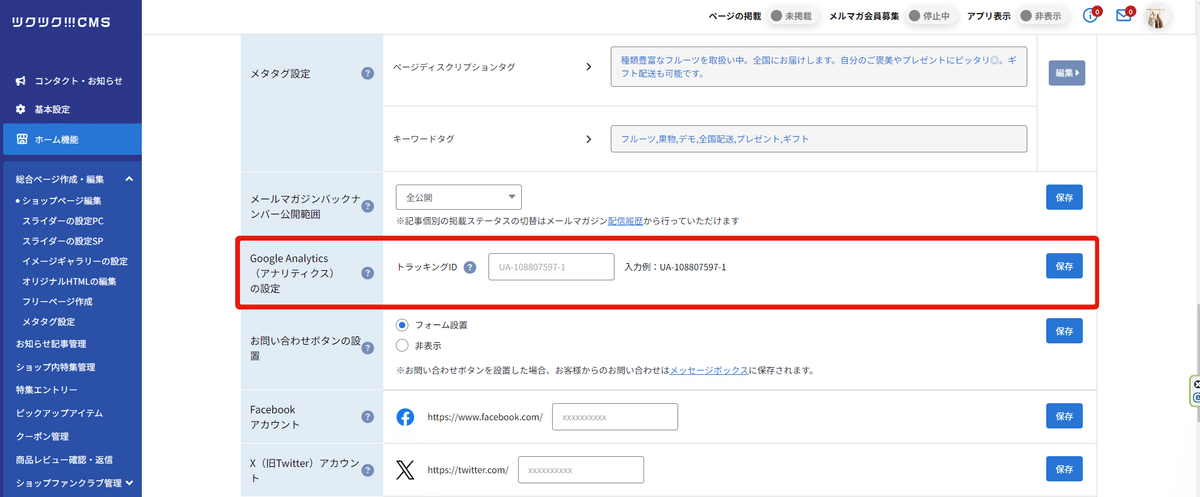
難しそうだな・・と思う方もいらっしゃると思いますが、導入までの方法は本記事の「▼Googleアナリティクスの導入方法」にて詳しく説明をしておりますので、ぜひ最後までお読みください!
▼Google アナリティクスの各機能
現在のGoogle アナリティクスでは主に機能が3つに区分されています。
①ホーム
=アクセス状況の全体像が分かる基本データが確認できる項目。
②レポート
=7つのメニューごとにデータの確認ができる項目。
③探索
=レポートと異なり、細かく分析したいときに用いる項目。
①ホーム
ホームは、アクセス状況の全体像が分かる基本データが表示されています。
「日々数値を確認するページ」と理解していただければOKです!

「ユーザー」や「コンバージョン(※1)」などの基本的な指標が、直近「7日間」(※2)のデータで表示されています。
※1 コンバージョンについては下記ページをご参照ください。
※2 期間はデフォルトで7日間に設定、細かく指定も可能です。
◆Googleアナリティクスのホームでのメリット
Googleアナリティクスのホームでは、あなたが必要とする情報をGoogle側が推測し、ホーム画面に情報を表示しています。
→あなただけのページが表示されている。唯一無二の情報データが手に入れられる可能性があります!
◆活用方法

例)自身のサイトではトップページが見られているのか、商品ページが見られているのか「表示回数」を確認した。
結果) トップページのアクセス数は300件だが、商品ページは100件しかない。
→トップページに商品ページへ促す施策が足りていない可能性がある。
改善)
・トップページに商品情報を加えてみる。
・商品のURLやリンクを取り入れてみる。
・商品のキャンペーン情報も加えてみる。
★ホーム画面は『Google アナリティクス』の利用に応じて、よりパーソナライズされたコンテンツが表示されるようになります。
日々の数値をまず把握していきましょう!
②レポート
レポートでは7つのページでそれぞれ各データの確認が可能です。
7つのページの詳細は下記画像をご確認ください!
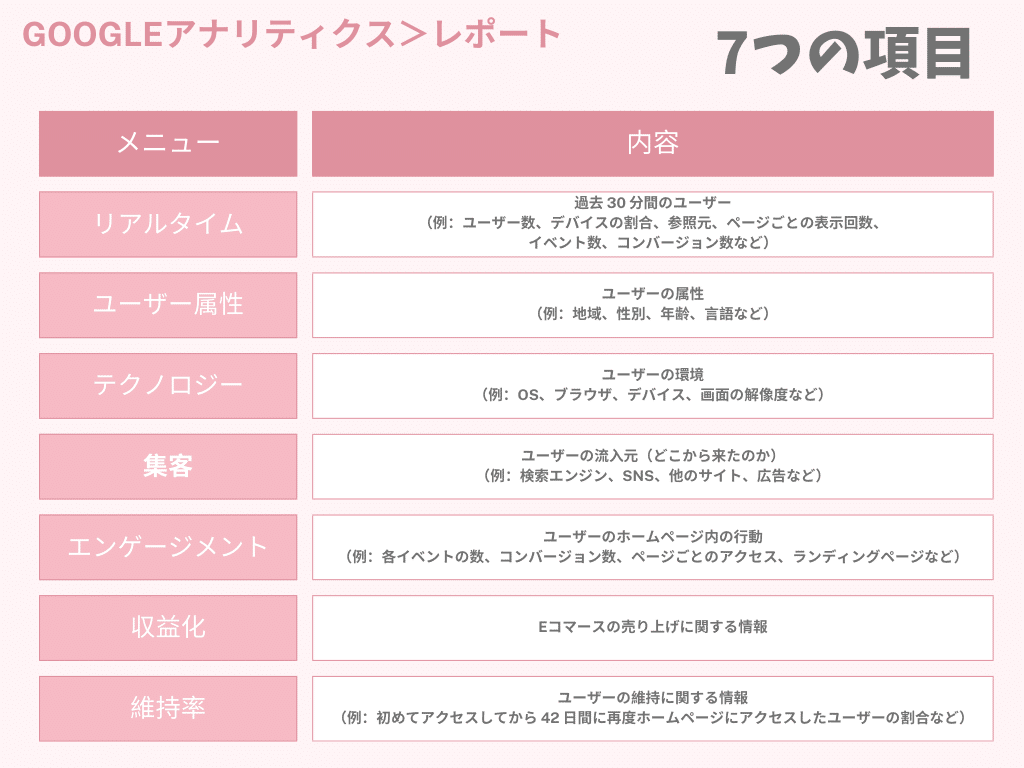
ここでは「ユーザー属性」にスポットを当てて紹介します!
◆ユーザー属性ではどんなことが分かる?
ユーザー属性ではサイトを訪れたユーザーの「地域」「年齢」「性別」を確認できる機能が搭載されています。

◆該当箇所
本検索はここから分析することが可能です。
レポート>ユーザー属性>ユーザー属性の詳細
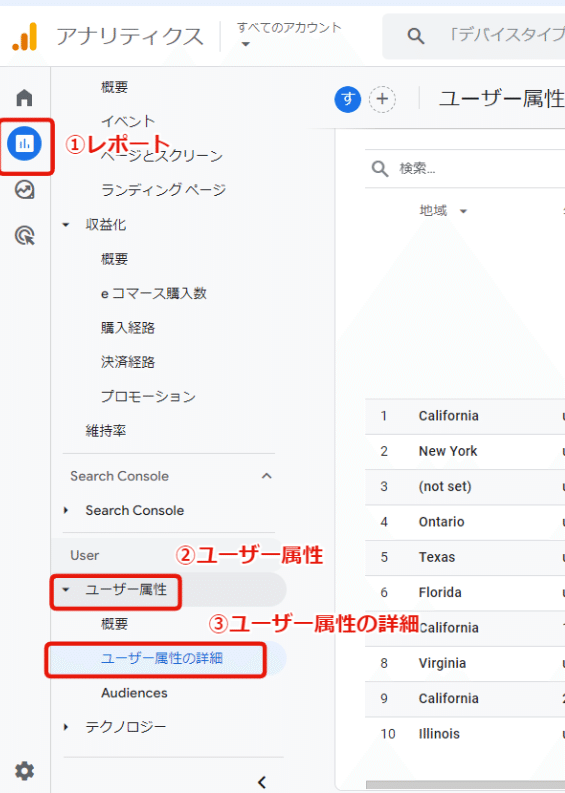
「国▼」記載されているプルタブをクリックすると、その他の「地域」「性別」「年齢」等に変更することが可能です。
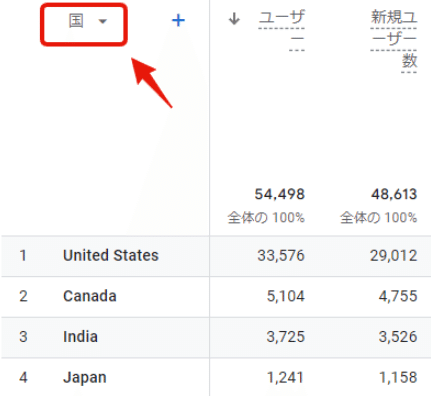
また、プルタブの隣にある+をクリックすることで条件を追加することも可能です。
「地域」に加え「年齢」を追加することで、東京の18歳~24歳や大阪の25歳~34歳などより詳細に把握できます!
◆活用方法
活用例1)サイトを訪れている人の居住地を把握してみる。

結果)兵庫で店舗があり近辺の方をターゲットにしているにも関わらず、関西県のユーザーより、東北や関東の件のユーザーの方が多かった。
改善)サイトに「兵庫」「関西」など地域のキーワードが少ない可能性がある。キーワードを追加してみる。
活用例2)自店のターゲット層からアクセスされているのか確認する。
ターゲット層:20代~30代の女性
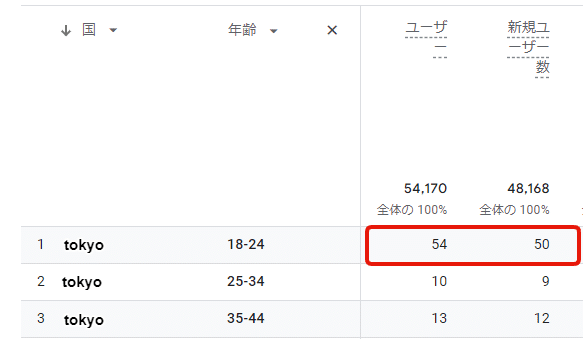
結果)
・18歳~24歳のユーザーからのアクセス数が最も多いことが分かる。
・25歳~34歳のユーザーはその半分以下のアクセスと比較すると少ないことが分かる。
改善)
・25歳~44歳における流行の商品を取り扱ってみる。
・他社サイトで同じターゲットで販売しているショップを探し、参考にしてみる。
→テキストの内容、写真など、その他にもサイトの雰囲気もぜひ参考にしてみましょう!
上記のように活用することで、自分がターゲットとしているユーザーとは違うユーザーに届いていることに気づくことができます。
なぜ商品の売上が伸びないのか、集客分析をすることで気づくことができますね!
★レポート機能を活用してユーザーの属性を知り、現状の把握また改善をしてみましょう!
③探索
さきほどの②レポートとは異なり、細かく分析したいときに用いるのが「データ探索」です。「データ探索」の特徴は、さまざまなテンプレートが用意されていることです。

③探索は自身でテンプレートを活用し、分析を行う必要があるため、ある程度Googleアナリティクスに慣れたら活用されることをおすすめします!
▼Googleアナリティクスの導入方法
STEP1:Googleアカウントを作成する(持っていない方のみ)
Googleアナリティクスを活用するには、Googleアカウントが必須となります。
下記URLよりまずはGoogleアカウントを作成しましょう!
作成方法も下記URLに公式内容が最新情報で記載されています。ぜひご参照のうえご登録ください!
【Googleアカウント作成について】
・Googleアカウントは登録無料です。
・メールやカレンダー機能も使える便利なアカウントです。
→アナリティクス活用以外にも様々な使用シーンがあります!
・ビジネス用として活用される方も多数。
★Googleアカウントの作成に少し抵抗がある方も、ぜひこの機会に作成をご検討ください!
STEP2:Google アナリティクスに登録する
次に作成した、または既に使用されているGoogleアカウントを「Googleアナリティクスアカウントへの連携」をしていきます。
Googleアナリティクス連携の方法についても、上記ページにて記載がされています。
常に最新の情報が更新されておりますので、ぜひご参照ください!
STEP3:トラッキングIDの取得と埋め込み
次はツクツク!!!CMS側にトラッキングIDを埋め込みを行います。
埋め込み方法は簡単です!ある項目に入力をするだけです!
◆該当ページ・項目
ページ名:ホーム機能>総合ページ作成・編集>ショップページ編集
項目:Google Analytics(アナリティクス)の設定
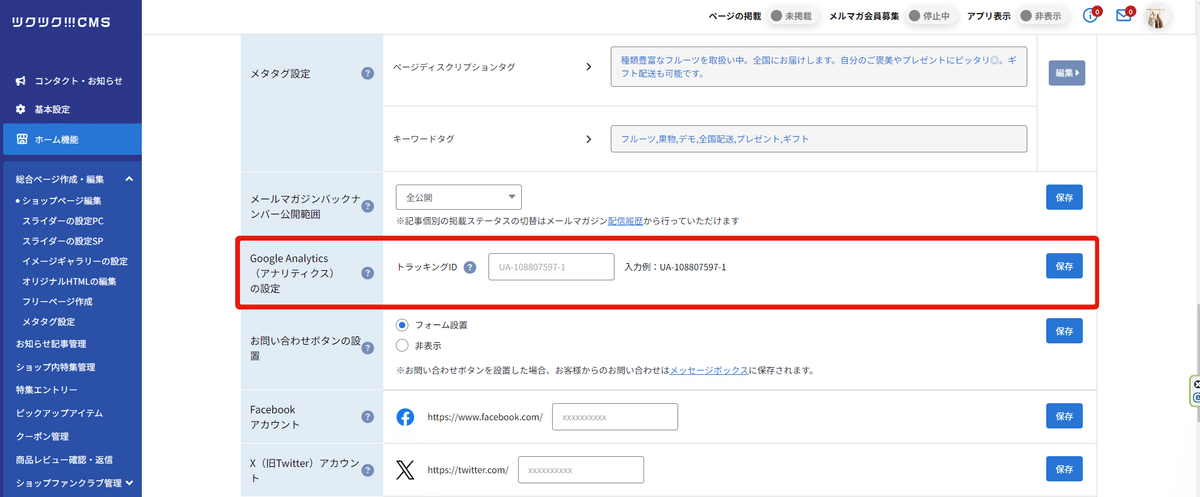
◆操作方法
①ショップページ編集を開く
②Google Analytics(アナリティクス)の設定に取得したトラッキングIDを入力する
③「保存」をクリックする
★以上でGoogleアナリティクスの登録は完了です!反映後からGoogleアナリティクスを活用していきましょう!
※データ収集には登録から48時間かかる可能性があります。
▼やっておくべき初期設定
・データの保存期間14カ月へ変更する
Googleアナリティクスでは、特定のデータに対する保持期間の設定が各アカウントで可能です。
分析を行うにあたり長期的な数値を把握するには短くても「6か月」はほしいところです。データは長い期間保持していることで分析に役立つ可能性があるので、最長の「14カ月」に変更しておきましょう!
◆変更方法
①歯車アイコンをクリック
②「プロパティ設定 >データの収集と修正> データの保持」をクリック
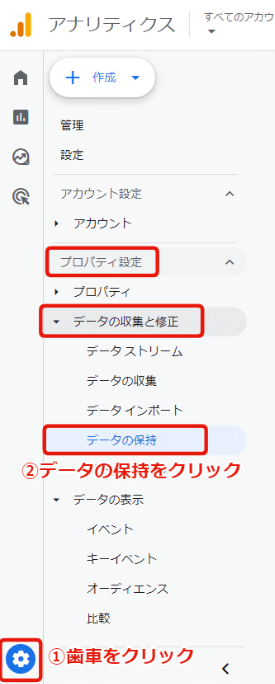
③データの保持を「14カ月」に変更
④「保存」をクリック
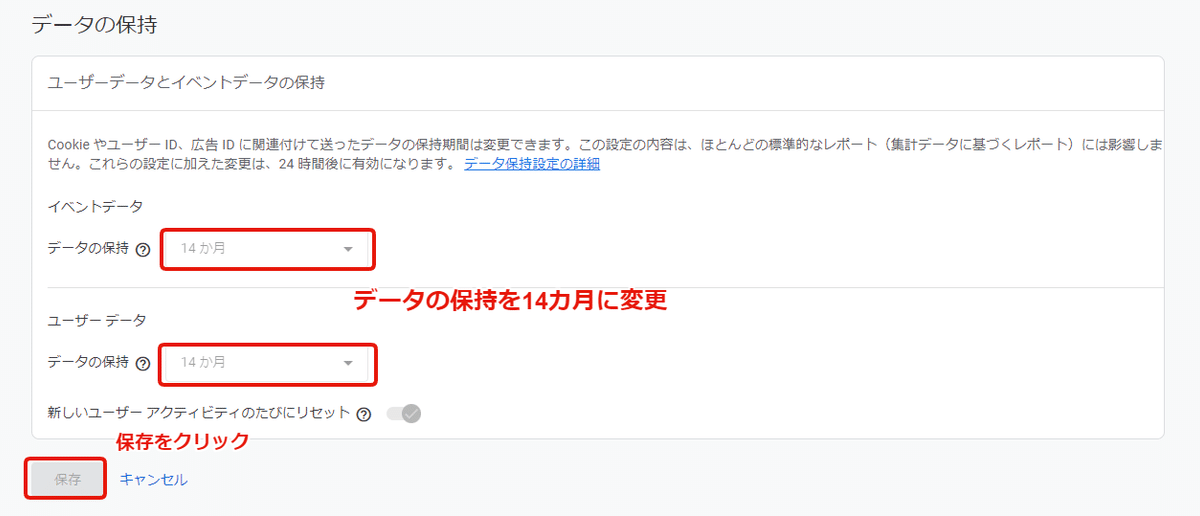
本日のまとめ
本日のまとめはこちらです!
・Googleアナリティクスは無料で使える解析ツール
・導入までのステップは3つ
(※Googleアカウントを持っている方は2つ)
本記事を通して「Googleアナリティクスを使ってみよう!」と思っていただけたら嬉しいです!
次回のお知らせ
最後まで本記事をお読みいただき、ありがとうございました!
次回は「スライダー画像とは」についてを8月に公開予定です!
ぜひ次回記事もお読みいただけたら幸いです。
※記事内容は変更となる可能性もございます。何卒ご了承くださいませ。
~ツクツク!!!への出店について詳しく知りたい方はコチラ!↓~
