
【VRC】改変済みの体形を更に太めにするシェイプキーの作成、並びにそれに伴う服の修正方法(1:体形を更に太めにするシェイプキーの作成)
-----この記事について-----

←シェイプキー適用後
この記事は体形を弄ったアバターに更に体形の輪郭を太くするシェイプキーを作成し、そしてそのシェイプキーを利用して服との干渉を修正する方法についての手順の第一弾です。
この記事で、まずは改変済みのアバターの素体に体形を太くするシェイプキーを実装するところまで進めます。
Step0:使用する環境(Blender)とシェイプキー作成対象について
※使用するBlenderは2.93です。
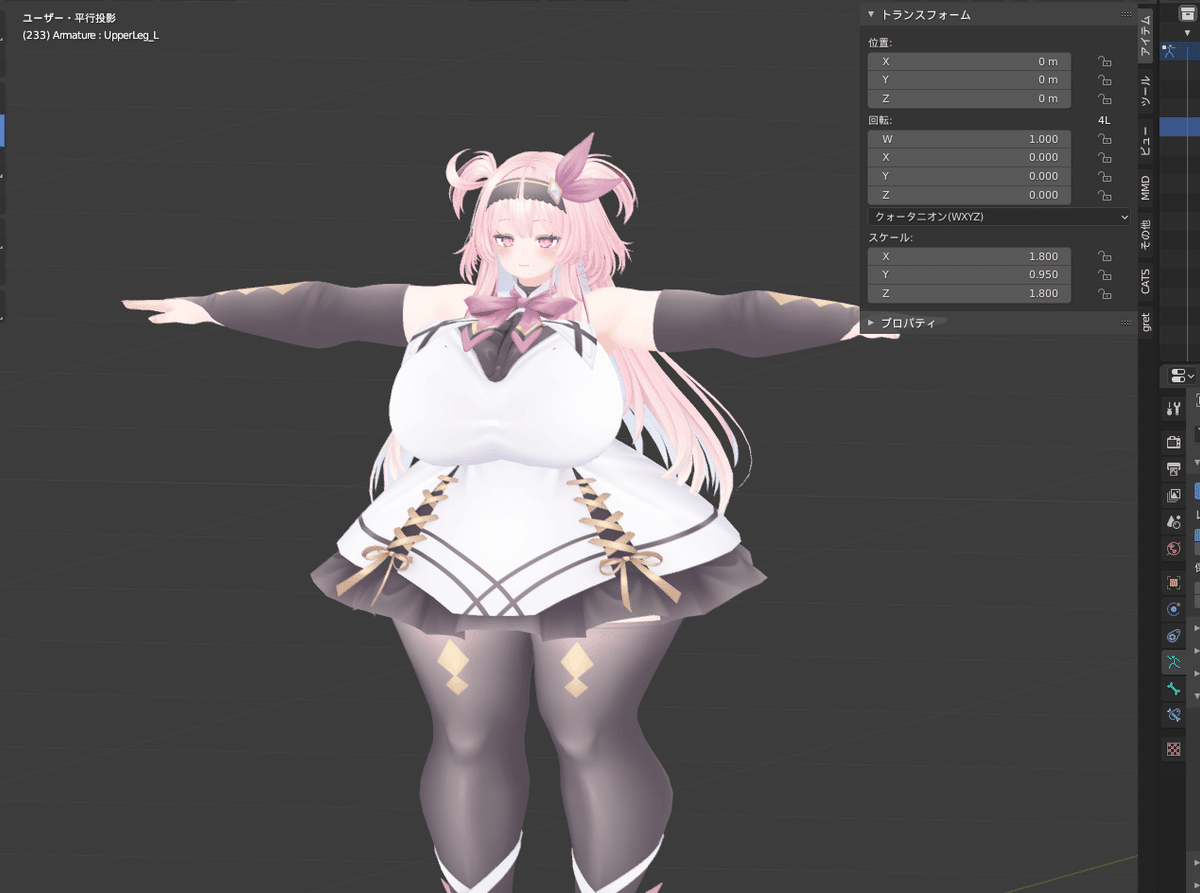
また、改変対象として使用するアバターは「Blender2.93を使用した体形改変のやり方(3:Blender上で体形を弄る)」の「Step2-4:変形の適用前のファイルを残しておく」で用意した適用前のファイルを使います。
今回は例として「セレスティアちゃん」を使用します。
Step1-1:シェイプキーの作成・名前変更
身体を太くするシェイプキーを体に追加していきます。
体型変更シェイプキーは基本的に、変更する身体の部位(足・腹・手・頭等)ごとに分けて作るのをオススメします(ミスをした際のバックアップ・服の修正の時等)
ここでは例として、まずは足を太くするシェイプキーを、次に腕を太くするシェイプキーを作成します。
アバターの身体メッシュを選択して

右下の「▽」みたいなタブ(オブジェクトデータプロパティ)を選択して、「シェイプキー」の欄にある「+」を押すことでシェイプキーを追加します。
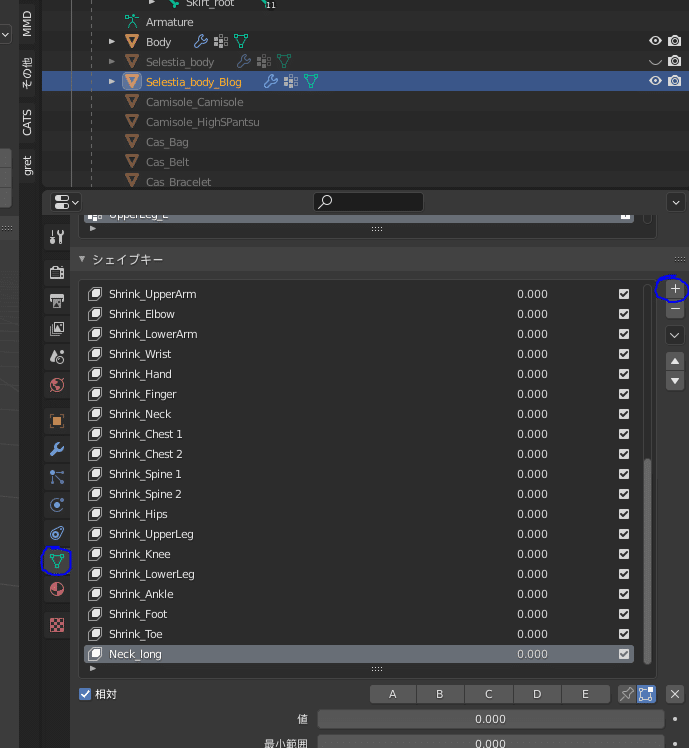

デフォルトの名前だと何が何だかわかりづらいのでシェイプキーに名前を付けます。
今回は足を太くするシェイプキーなので「Micchiri_Leg」とします。
腕を太くするシェイプキーは後で作成しますが「Micchiri_Arm」とします。
Step1-2:シェイプキーの編集・編集モード時の設定について
対象のシェイプキーを選択した状態でTabキーを押して「編集モード」を起動することでシェイプキーを編集することができます。

これでシェイプキーの編集準備は完了…と言いたいところですが、この状態でシェイプキーの編集を行おうとすると…

アバターの体形改変が解除された状態になるし、

頂点を弄ろうとしても一切動きません。
アバターの体形改変が解除された状態になるのは「デフォルトの設定だと編集モード起動時にポーズモードで行った体形改変が反映されない」のが原因であり、
頂点が動かないのは「編集しようとしているシェイプキーの値が0のまま」になっているからです。
なので、まず頂点を動かせるように+体形改変を行った状態の見た目でシェイプキーが編集できるように設定を行います。
まずは弄りたいシェイプキーの値を「1」にします。
※また、「値」欄の上にある「□」みたいなアイコンがありますが、これがOFFだと編集モード起動時に、編集対象ではない他のシェイプキーの変形が反映されないのでONにしておきましょう。
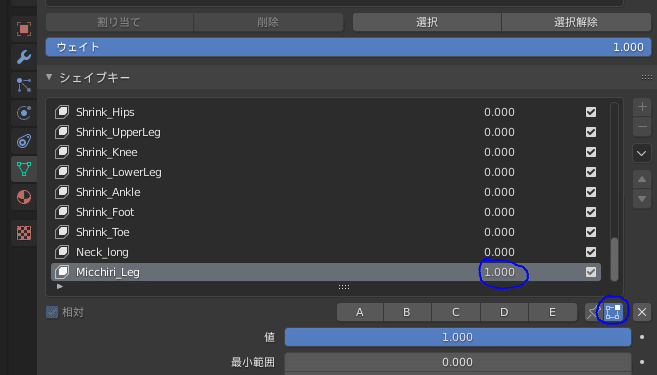
次に「🔧」アイコン(モディファイアプロパティ)をクリックし、人型アイコンの「▽」「□」アイコンをONにします
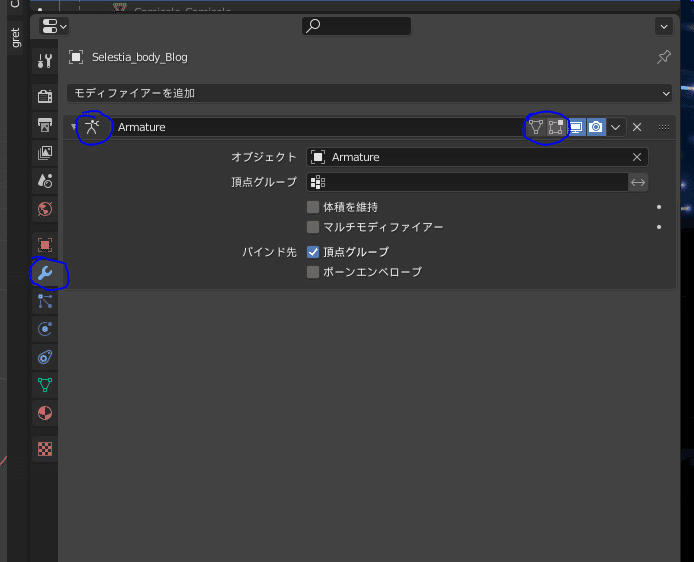

これで編集モード起動時にポーズモードで行った体形改変が反映されるようになりました。
Step1-3:シェイプキーの作成
これでシェイプキー編集の準備ができました。
早速編集してみましょう。
シェイプキーの「Micchiri_Leg」を選び、「値」が「1」になっているのを確認
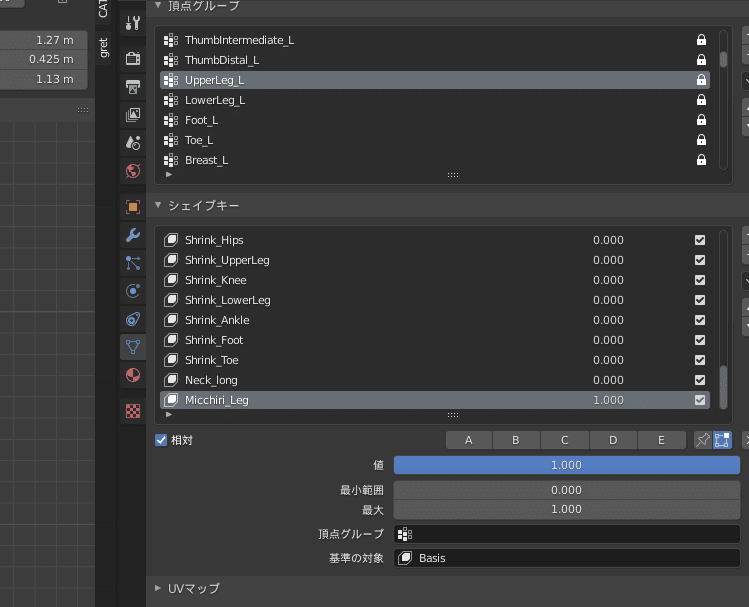
次に、マウスカーソールをアバターが写っている画面(下記画像左丸)に移動させて「TAB」キーを押して「編集モード」を起動します。

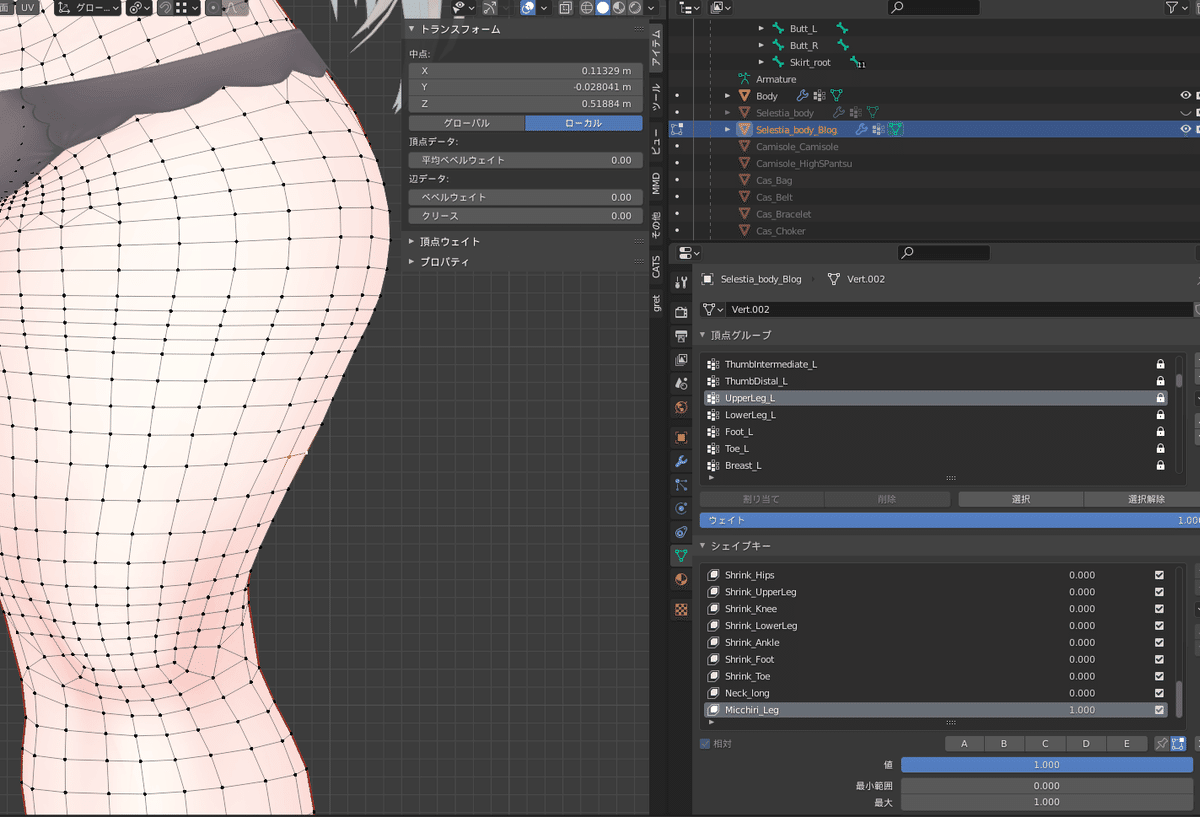
あとは別記事で紹介した「ミラー編集」「プロポージョナル編集」や、次のStepで解説する「法線に沿った拡大縮小」を利用して太くしていきます。
Step1-3:法線に沿った拡大縮小を利用して太くする(足編)
身体を太くする際に使うのは基本的に「拡大・縮小」ですが、その中でも「法線に沿った拡大・縮小」を特に使うことになります。
メッシュの法線に沿って拡大を行えるため、これとプロポージョナル編集を組み合わせることで通常の拡大縮小よりも「膨らんでいる」感じを出しやすいです。


使い方は簡単で、「Altキーを押しながらSキー」を押すことで法線に沿った拡大縮小モードになります。
では例として、足を太くするシェイプキーを編集してみます。
まずは太腿、次に脛あたりの順番で太くしていきます。
まず太くしたい部分の頂点を全て選択します。
※Altを押しながら辺を選択することで一括選択できることもあります(メッシュの構造によっては出来ない&違うところを選択されることもあるのでそれは注意)
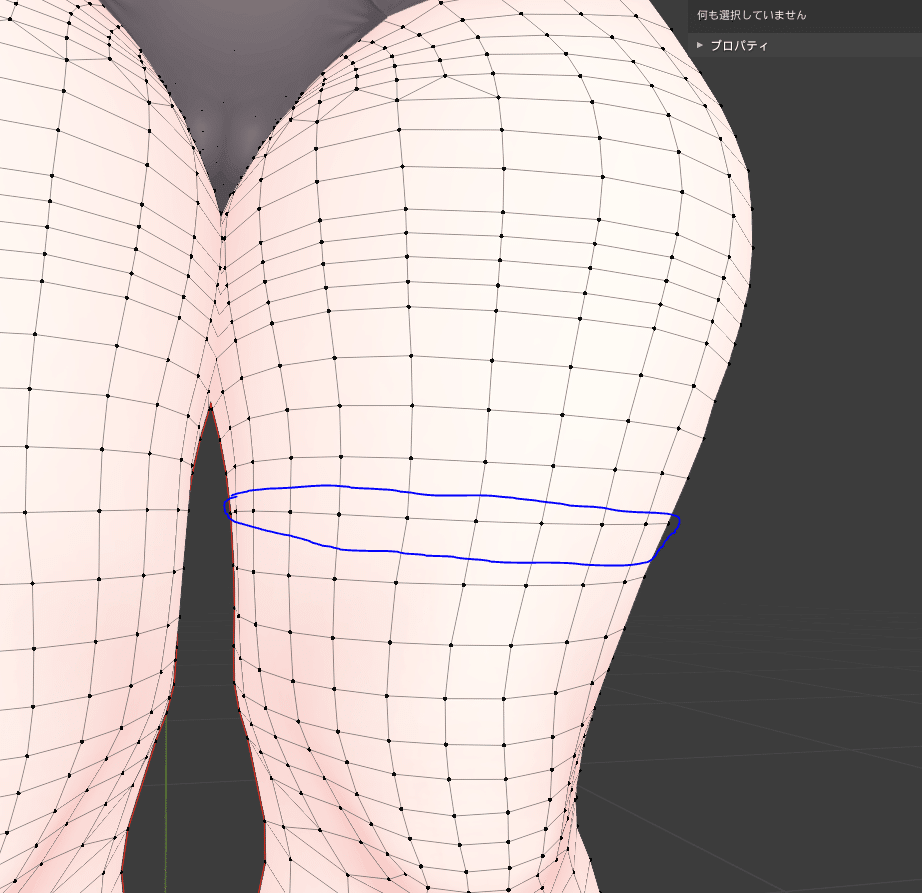

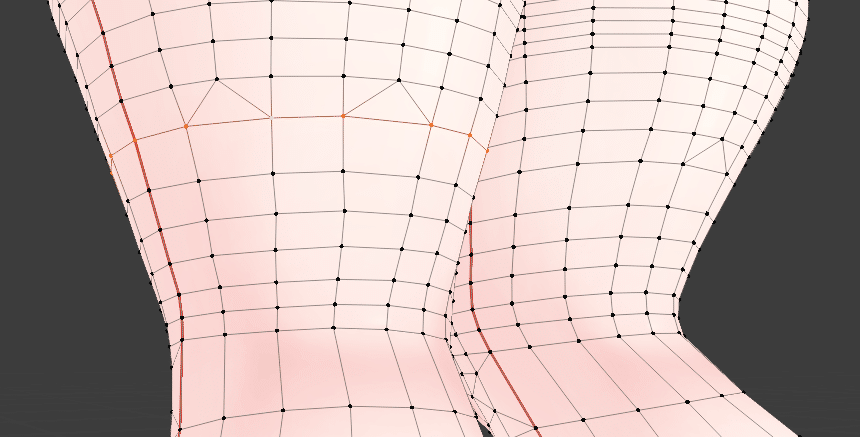
選択が完了したら「法線に沿った拡大縮小」で太くしてみましょう。
ただ、太ももは股関節などにも近く、プロポージョナル編集の影響範囲が股関節にも入ってしまって足を太くしたら股部分が変なことに……という事も起こりうるので、まずは適当に拡大縮小をして股関節部分などの影響を与えない場所も変形しないようにプロポージョナル編集の影響範囲を調整しましょう。
範囲調整だけでうまくいかないなら、選択する頂点を更に上/下に移すのもありです。
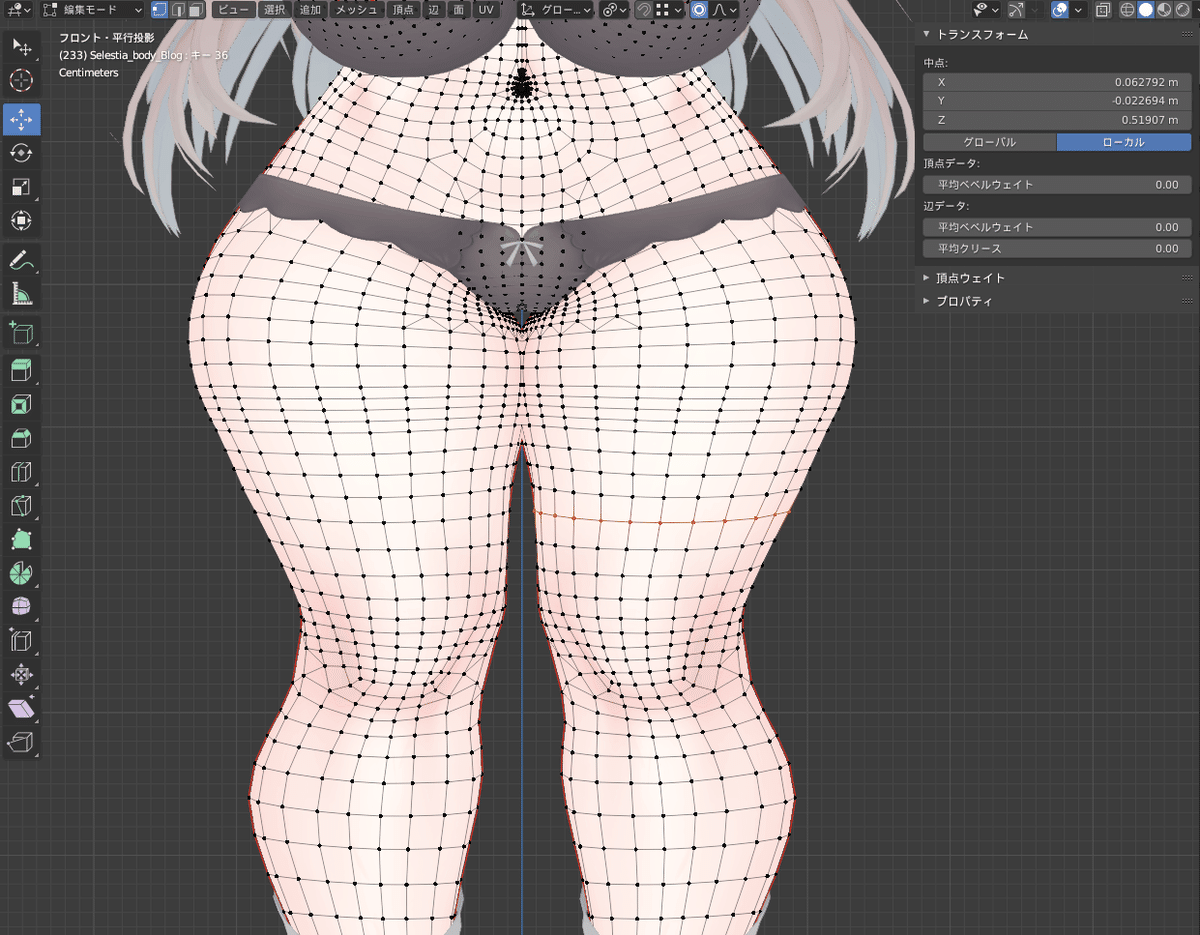

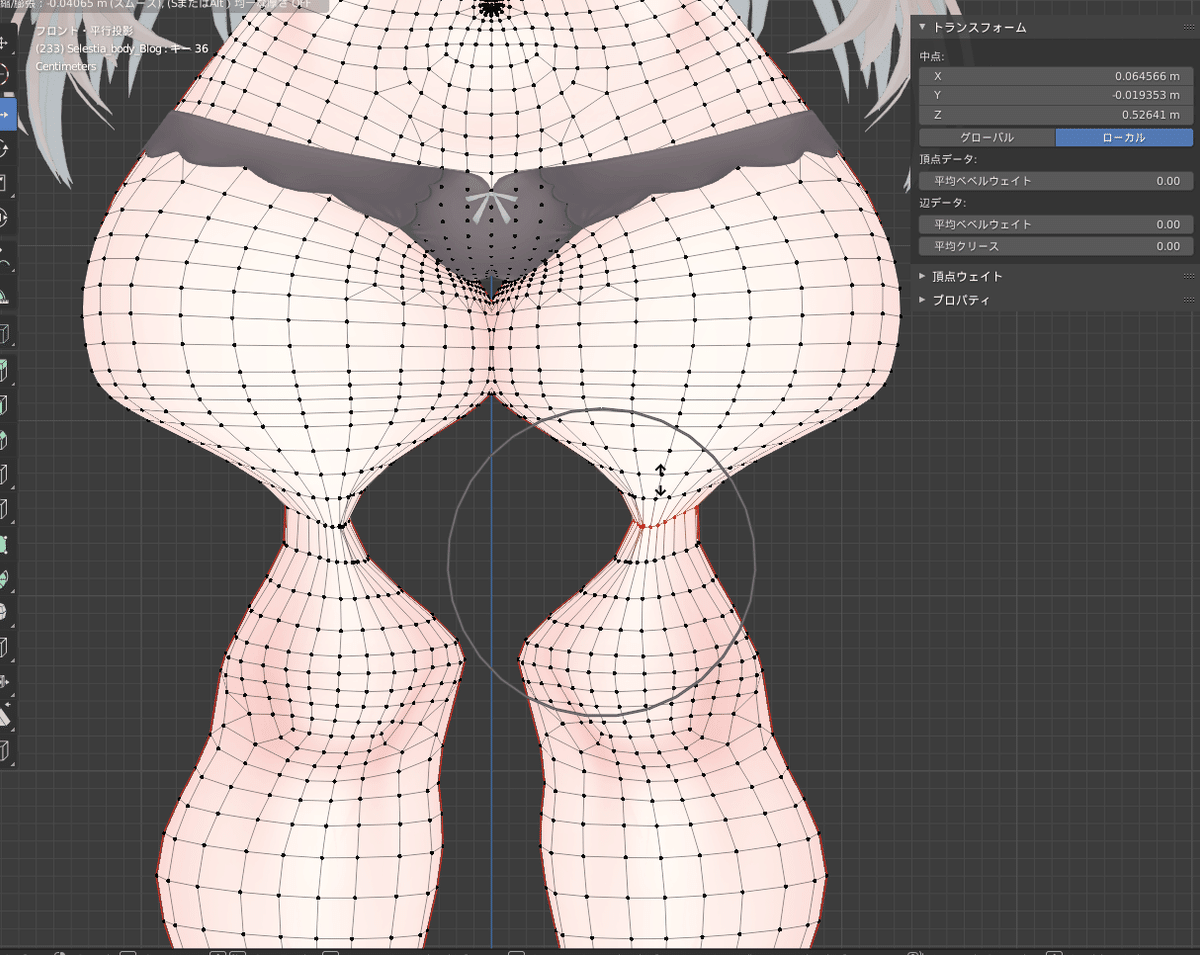
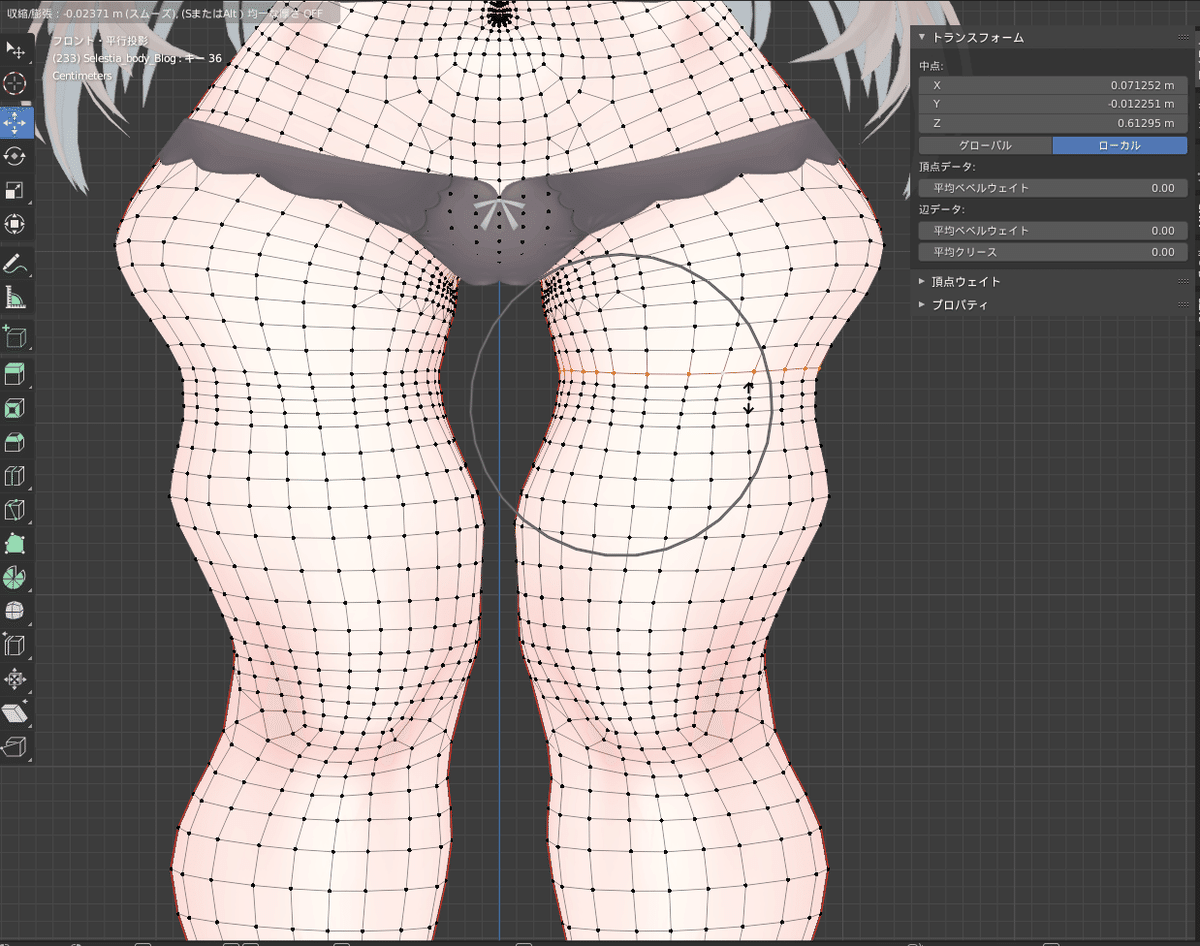
この場合は選択する辺をもっと下にずらすべき
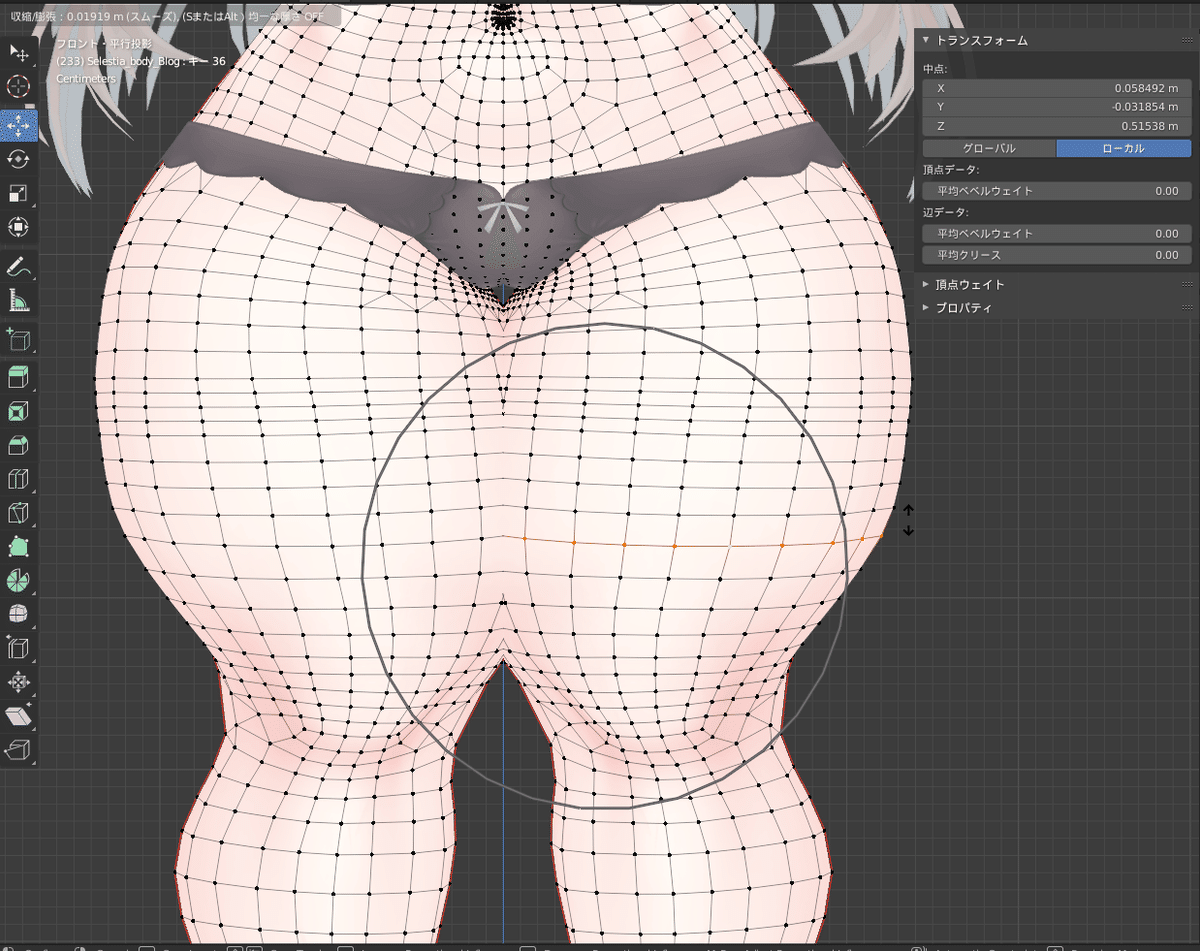
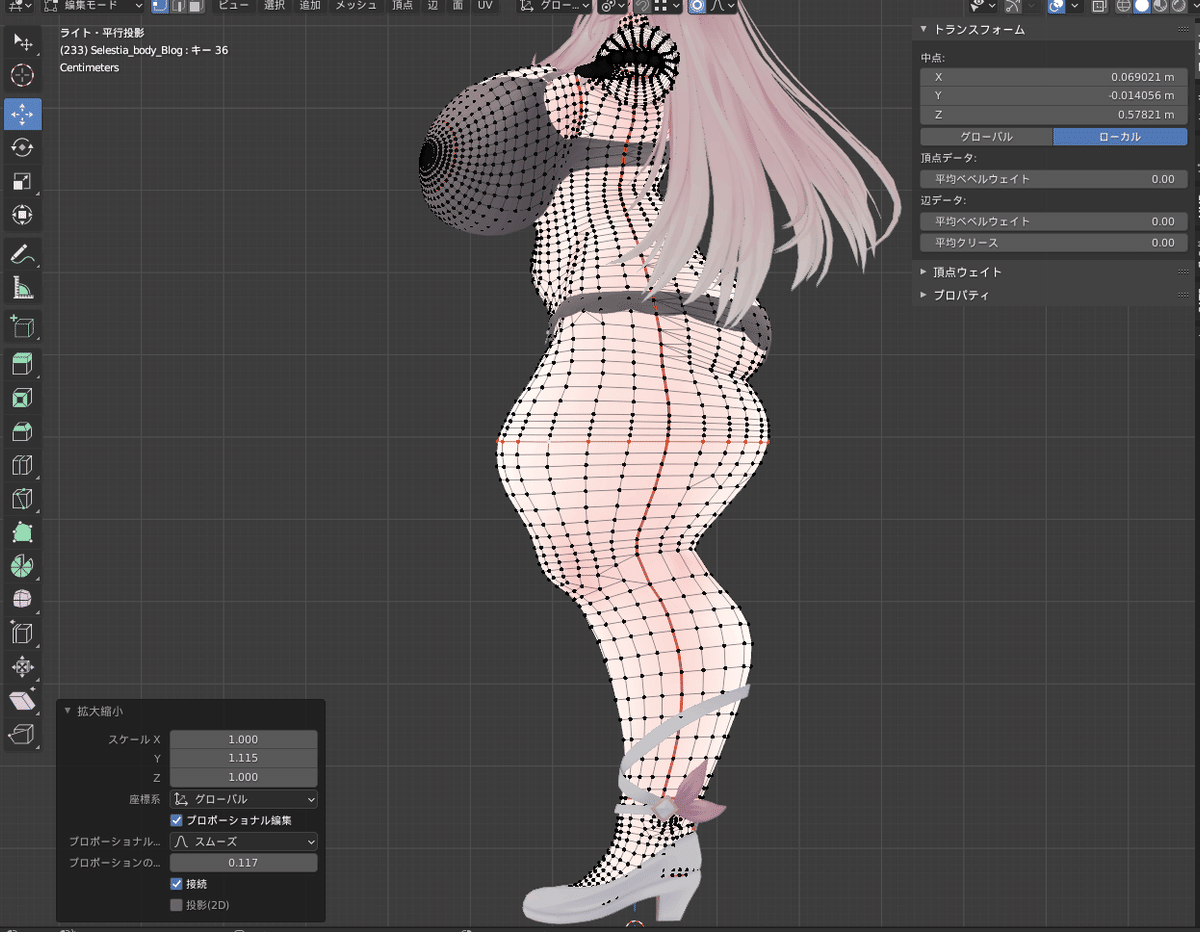
また、場合によっては上記画像のように「正面からは丁度いいけど横から見ると一方だけ太すぎる」という事態も起こるので、その場合は「方向を指定した拡大・縮小」を利用して形を整えます。
Sキーを押して拡大・縮小を起動し、マウスホイールをクリックした状態で下記画像のような線を出して変形したい向きを決めてマウスホイールを離し、そのまま微調整します

上記の調整を行っていい感じに形を整えていけば…
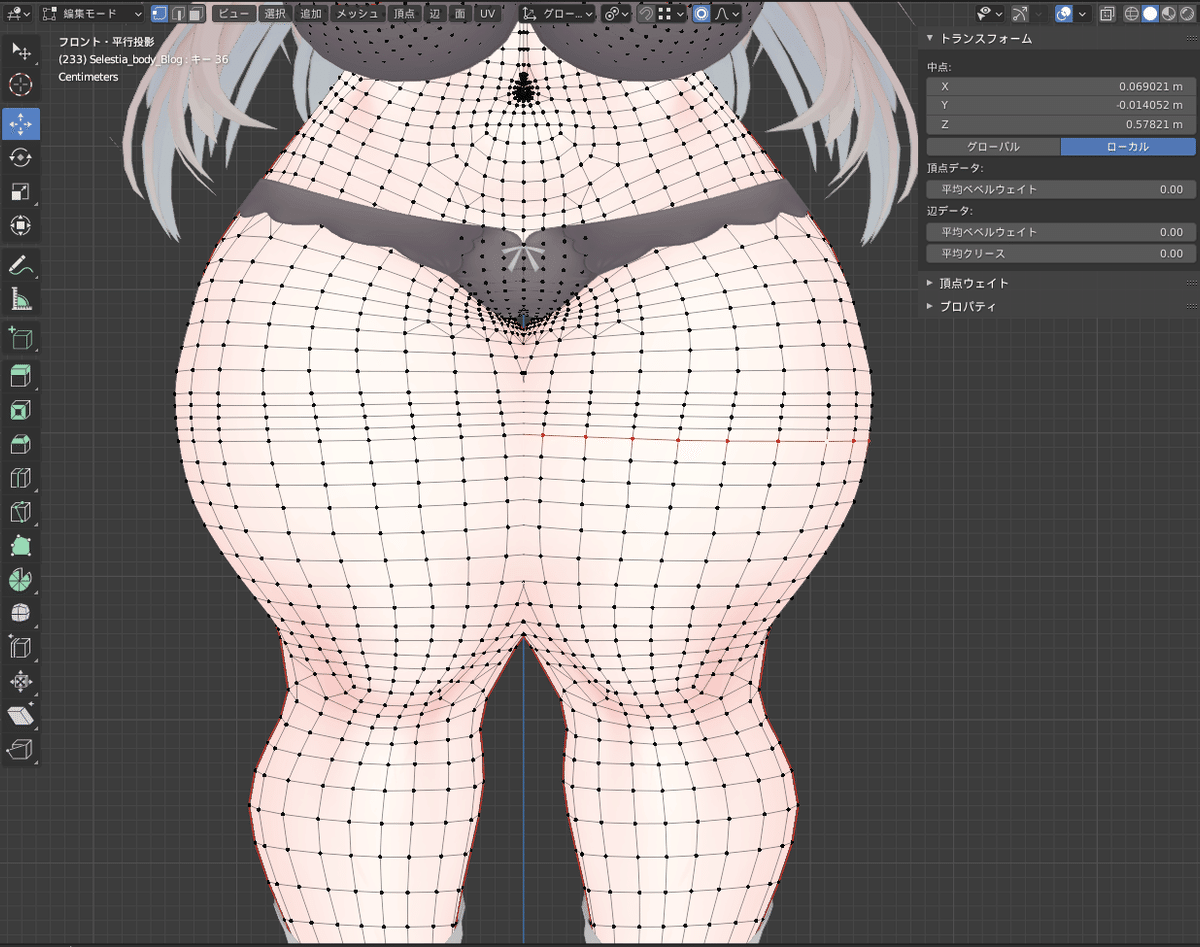
太腿部分は完成しました。
続いて脛部分を同様に太くしましょう。
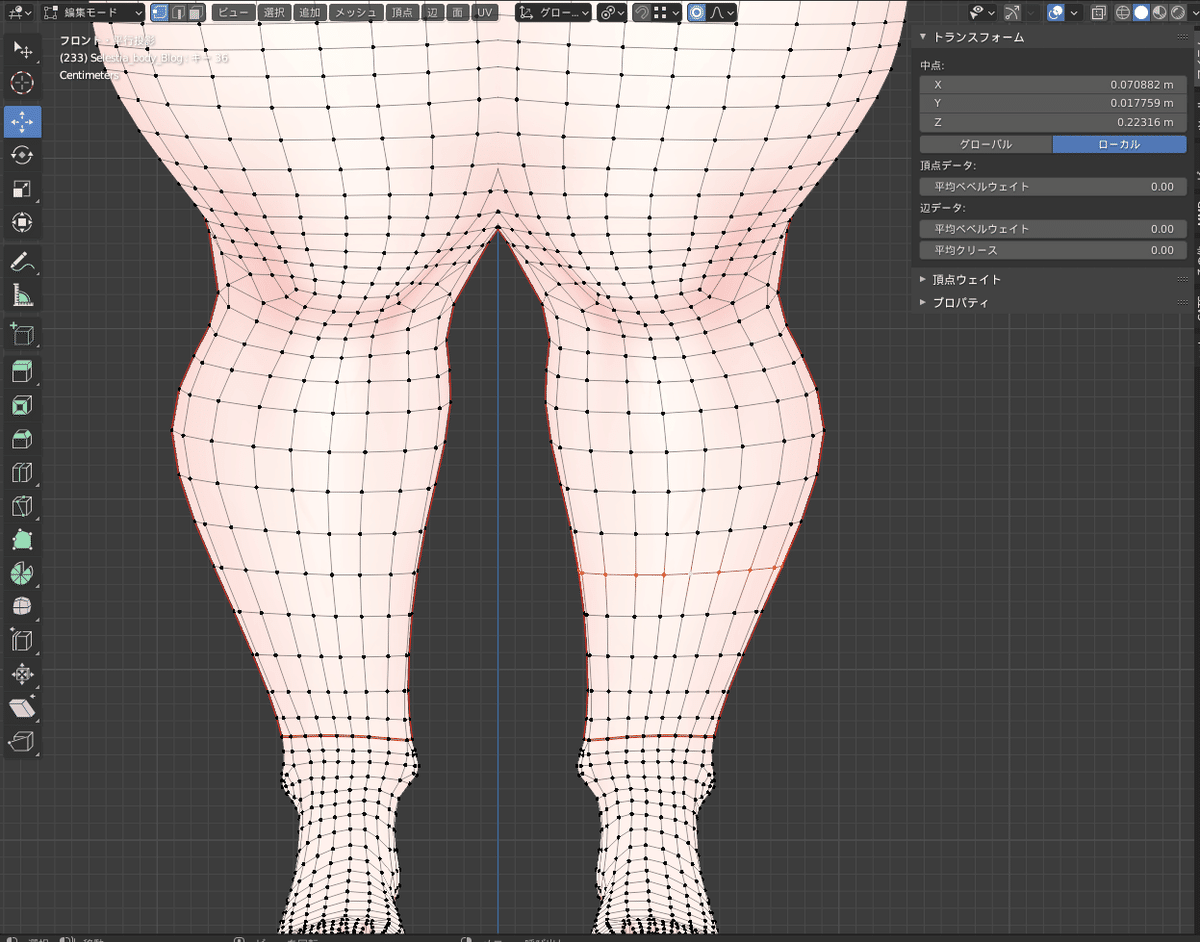
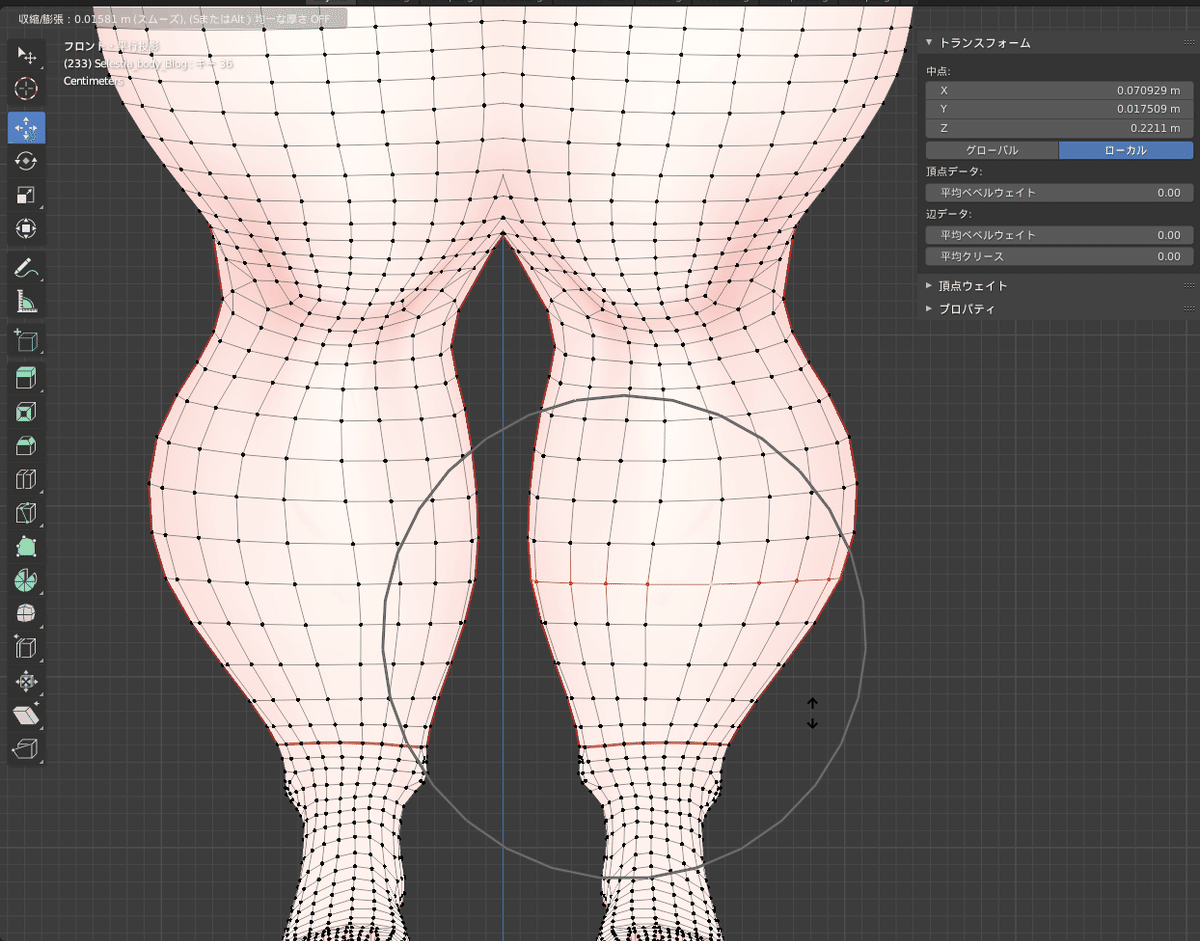
これで足は出来上がりです。
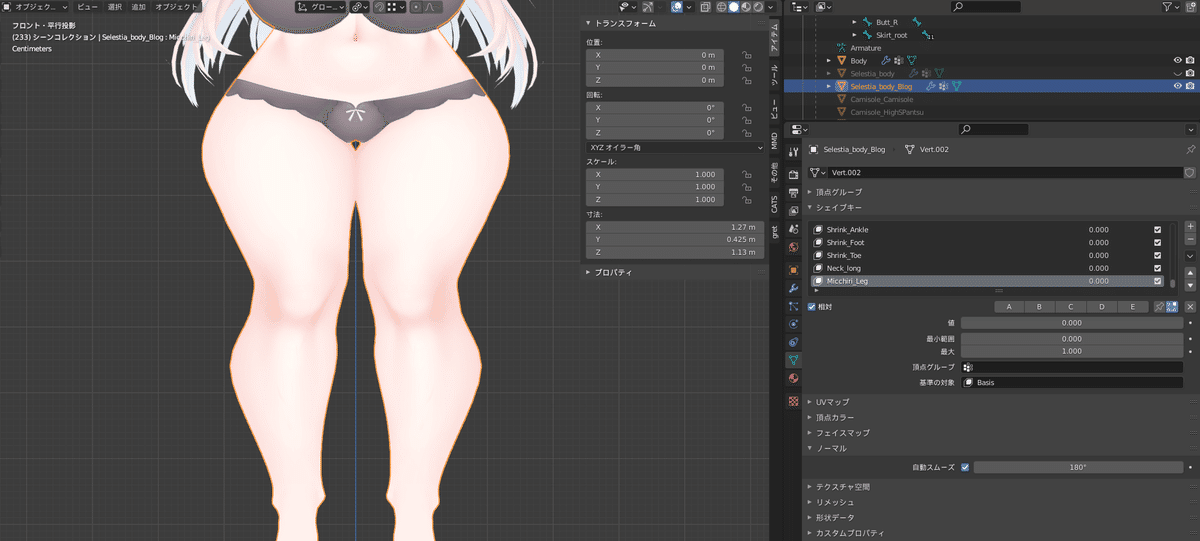

Step1-4:法線に沿った拡大縮小を利用して太くする(腕編)

次は腕用のシェイプキーを作成して足と同様に太くしていきます。
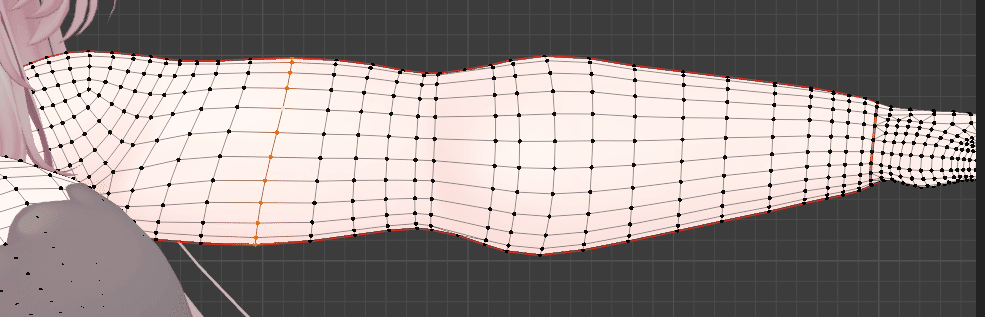



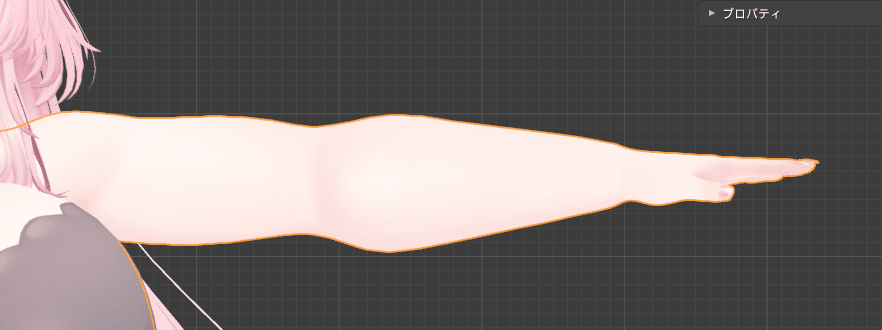
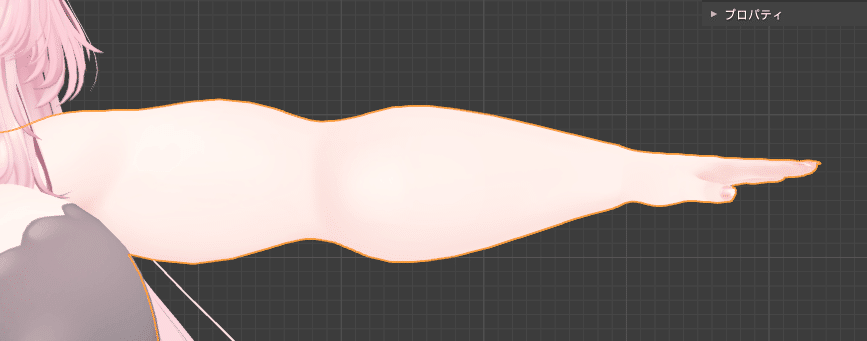
これで腕も完成です。
Step1-5:身体のシェイプキーは完成(服は次回に)
これで体を太くするシェイプキーが完成しました。

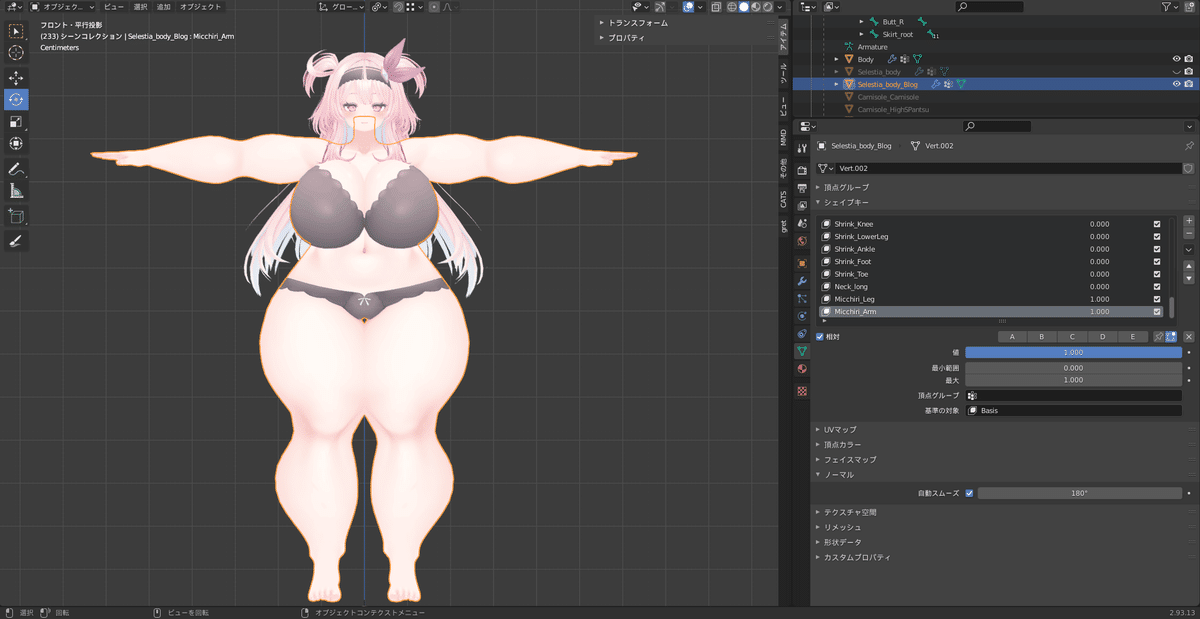
ただし、今作ったシェイプキーはあくまでも身体の変形のみなので、今のままでは服がはみ出してしまうので修正が必要です。
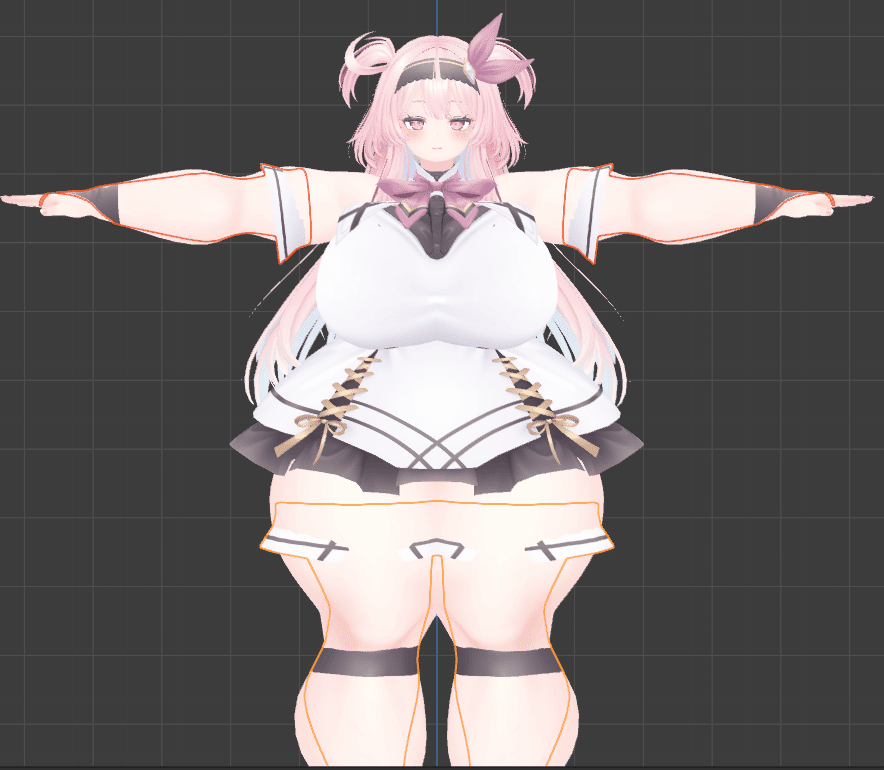
この後は体形改変の時の破綻と同様にシェイプキーを作って修正していくことになります。
ただ、このまま手作業で一から修正するのは面倒な場合が多いです。(特に肌に密着している手袋や靴下など)
そこで、「gret」というプラグインの「あるメッシュのシェイプキーによる変形を別メッシュにも転送する」機能である「Retarget」を利用して修正用のシェイプキーを作り、それを更に手直しする…という方式を取るのがおすすめです。

これに関しての説明は次回「【VRC】改変済みの体形を更に太めにするシェイプキーの作成、並びにそれに伴う服の修正方法(2:体形を更に太めにするシェイプキーを服にも適用する)」で解説します。
この記事が気に入ったらサポートをしてみませんか?
