
【VRC】Blenderを使用して体形改変したアバターに服を着せる(Level2:独自ボーンのある服を着せる)
-----この記事について-----
この記事は前記事「【VRC】Blenderを使用して体形改変したアバターに服を着せる(Level1:...)」で説明したパターン2の服、アバターが元々持っているボーンとは異なるボーンを使用している服を体形を大きく変更したアバターに着せる方法のまとめです。
大雑把な流れ
1:アバター側にはなくて服側にしかないボーンを探し出す
2:1で見つけたボーンを切り取る
3:体形改変済み(確定はさせてない)ファイルにガッチャンコ(合体)
4:あとは前記事と同じ感じ
パターン2って何だっけ

←アバター純正の服 パターン2(アバターが持っていない独自のボーンを使っている)服→
こんな感じで「純正と違ってヒラヒラ(揺れ物)が付いていたりする」服が大体パターン2に該当する服です。
Step1:下準備(ファイルの用意)
1:体型改変済みだが確定はまださせていない.blendファイル

これは体形改変の後編1のStep1-5においてバックアップとして作成した、
「ポーズモードで各ボーンの位置やら回転やら拡大縮小をイジくりまわして体形を変えただけ(=まだBlender上での仮の姿でしかない)」のファイルです。
※ここでいう「確定」というのは体形改変記事でいう「Step2:ポーズモードでイジったボーンなどの情報ry」と「Step3:改変したボーンをデフォルトに設定する」の作業を行っていない、という意味合いです。
ちなみに:
体形改変が確定済みであるファイルは
全てのボーンの「位置、回転、拡大縮小」が初期値(下記写真の感じ)になっており、確定済みではないファイルは上記写真のように各種値が変わっています。
どっちかどっちだかわからなくなったらこの情報を見てみればOKです。
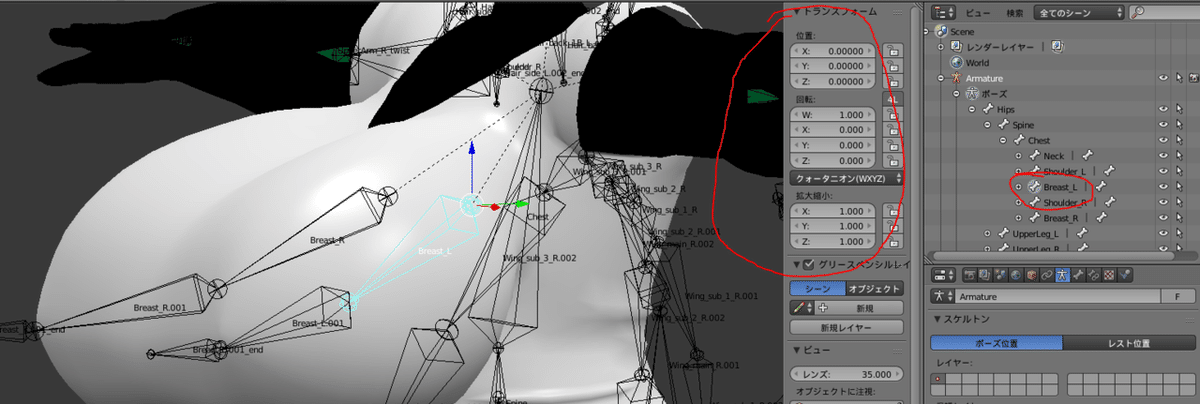
ちなみに2:体形未改変(=フルノーマル)の.blendでもOKです。
服を着せてから体形改変を行う感じになるだけです。
2:着せたい服
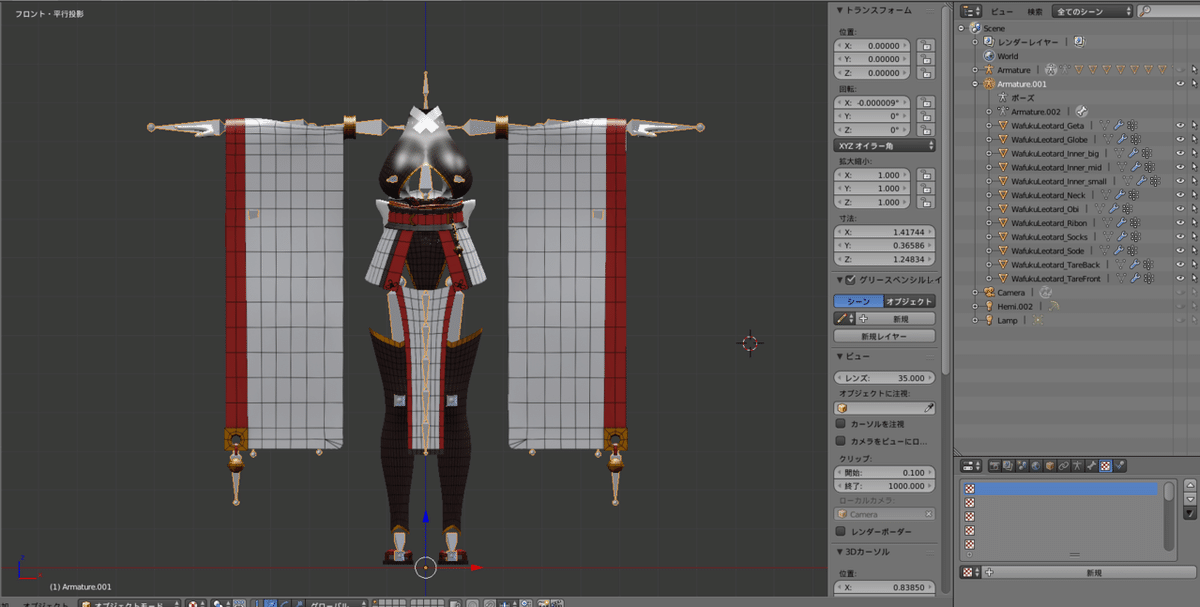
今回は例として「和服レオタード」を使用します。
1で開いた.blendファイルを開いた状態で着せたい服の.fbxか.blendファイルを追加で読み込みます。
(FBXファイルの開き方や.blendファイルの開き方はすでに他の体形改変記事で解説しているので詳細はそちらをお願いします)
FBXの場合:


.Blendの場合:
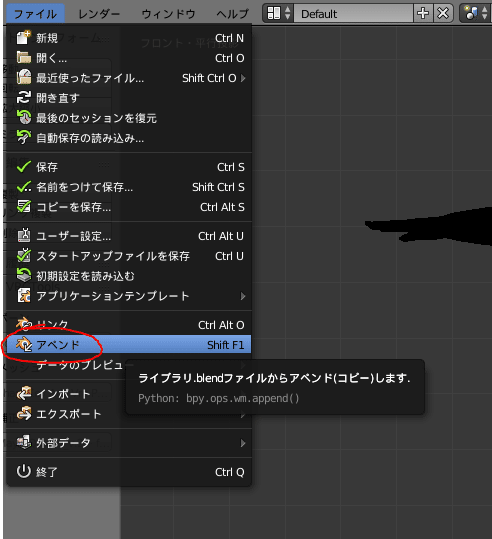

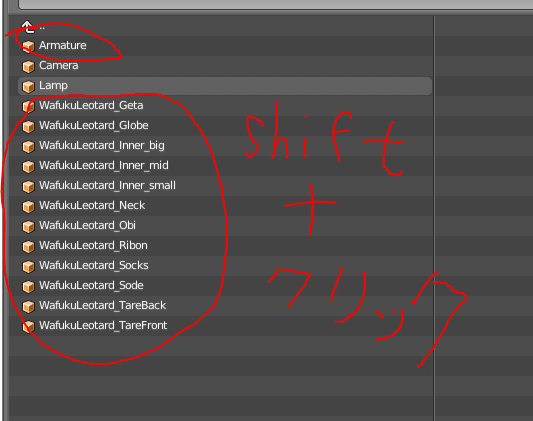

アバターのアーマチュア(大の字になってる人間アイコン)の下にもう一個アーマチュア(〃)が出来たらOKです
Step2:下見(ボーンの比較)
まずは服を着せたりする作業を行う前に「どのボーンが服にしかないボーンなのか」「そのボーンはどこにいるのか」を把握しましょう。
TIP1:服独自のボーンの探し方

前記事で紹介した服のように「明らかにデフォルトのアバターとは異なる形状のパーツが付いている」箇所なら解りやすいのですが、純正とほぼ同じ形状の服だと思いきや実は小さな小物(ジッパーの紐とか)に独自ボーンが入っていて……と言う事が良くあります。
まずは服を着せる作業の前にボーンの形を比べて独自ボーンを洗い出してみましょう。
TIP1-1:間違い探しでまずは大雑把に探しだす
アバター側のボーンと服側のボーンを表示/非表示で見比べてまずはどのくらい差異があるのかを探し出します。

と、言っても現状の状態(体形改変済み)だとボーンの形が変形しているため、比較がし辛いですよね。
しかし、このアバターはまだ確定をしていないので実は体形改変前の姿にできます。
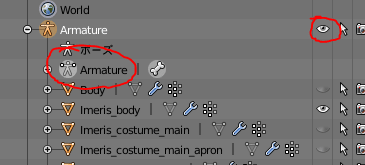
「Armature」を表示させて下の「(なんか重いもん持ってるアイコン)Armature」をクリックし、「編集モード」を起動してみましょう。

編集モードでは確定を行っていない変形(ポーズモードで変形した値)は無視されるため、ボーンの形状がデフォルトに戻ります。
これを利用して服のボーンと比べてみましょう。
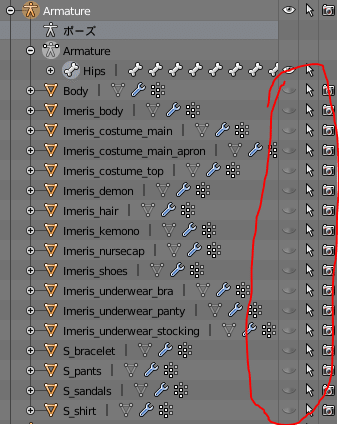
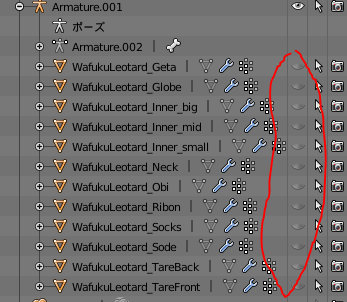
まずはアバター/服共にボーン以外を非表示にしましょう。
次に、ボーンの表示形式を統一します。
アバター/服の黄色い大の字アイコンをクリックし、下の方にある白い大の字アイコンをクリックします
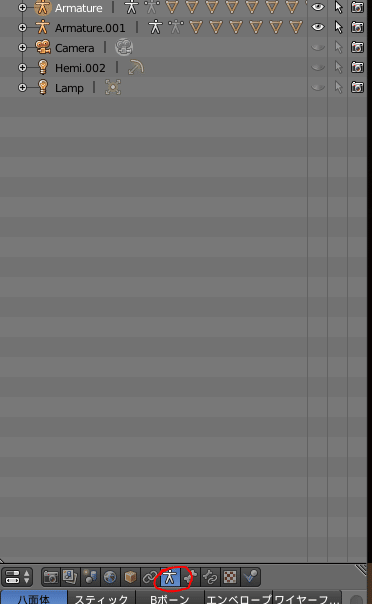
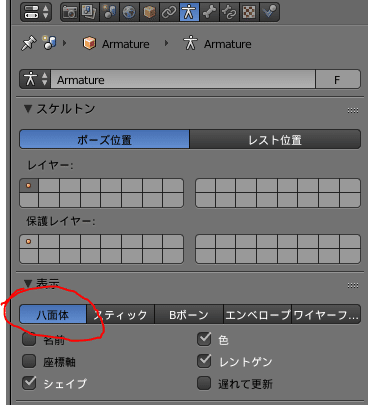
「八面体」が個人的には解りやすくておすすめです。
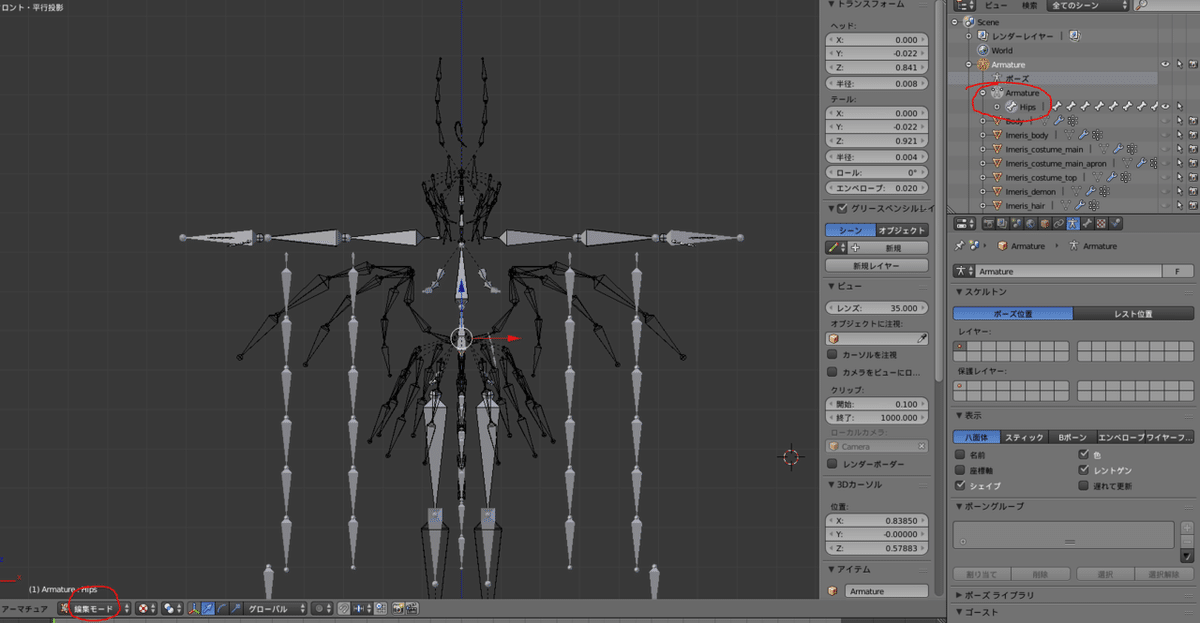
ボーンの見た目を統一したので比較に入りましょう。
アバター側のボーンを選択して編集モードを起動します。

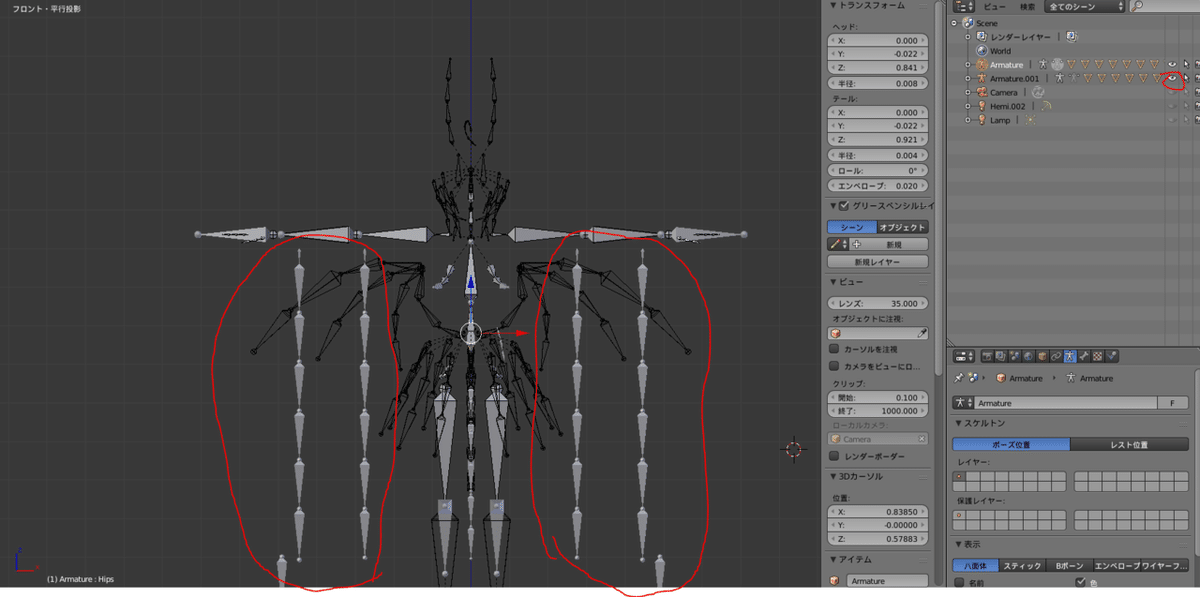
服の方のボーンを表示/非表示させて比較してみましょう。

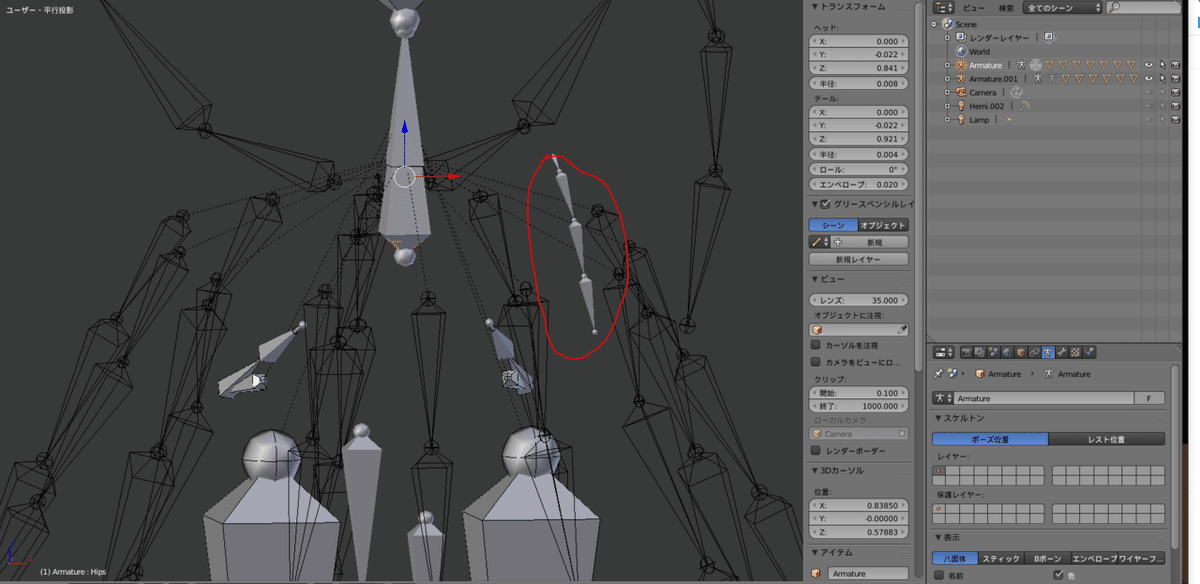
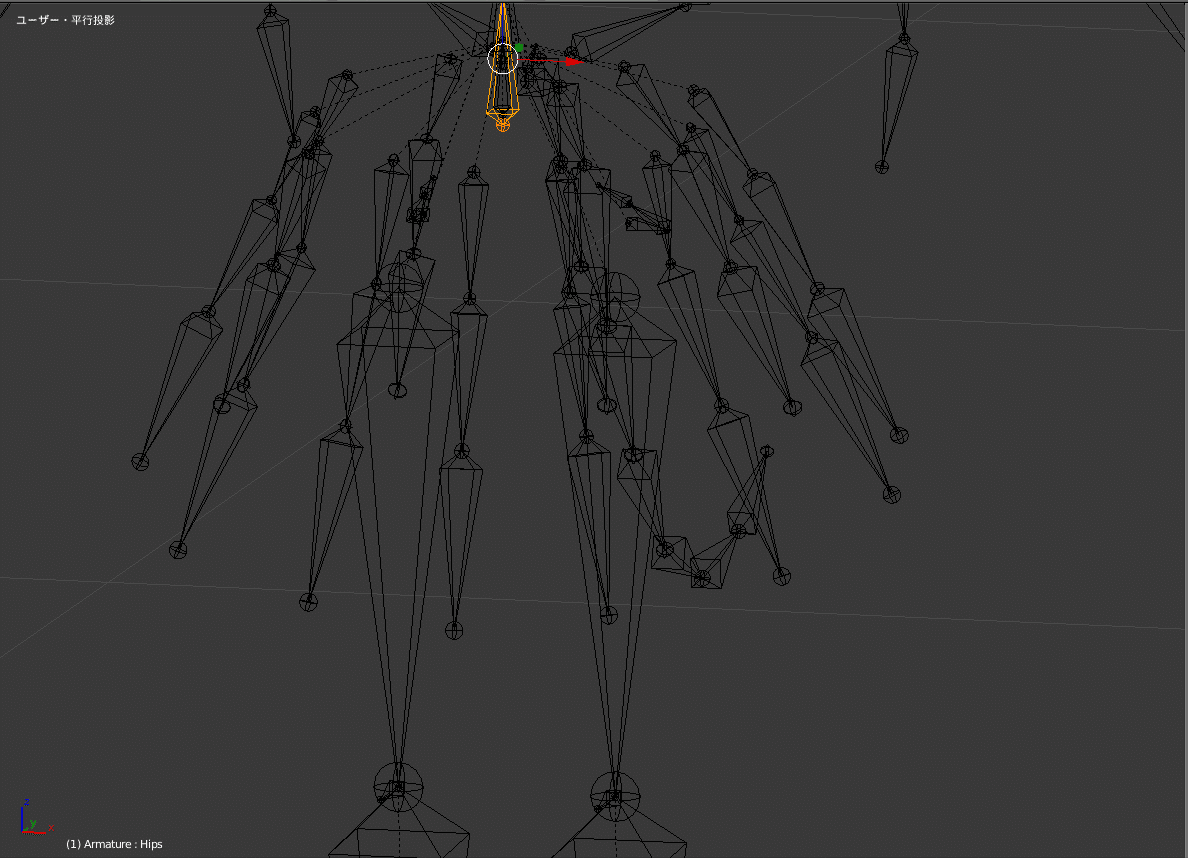


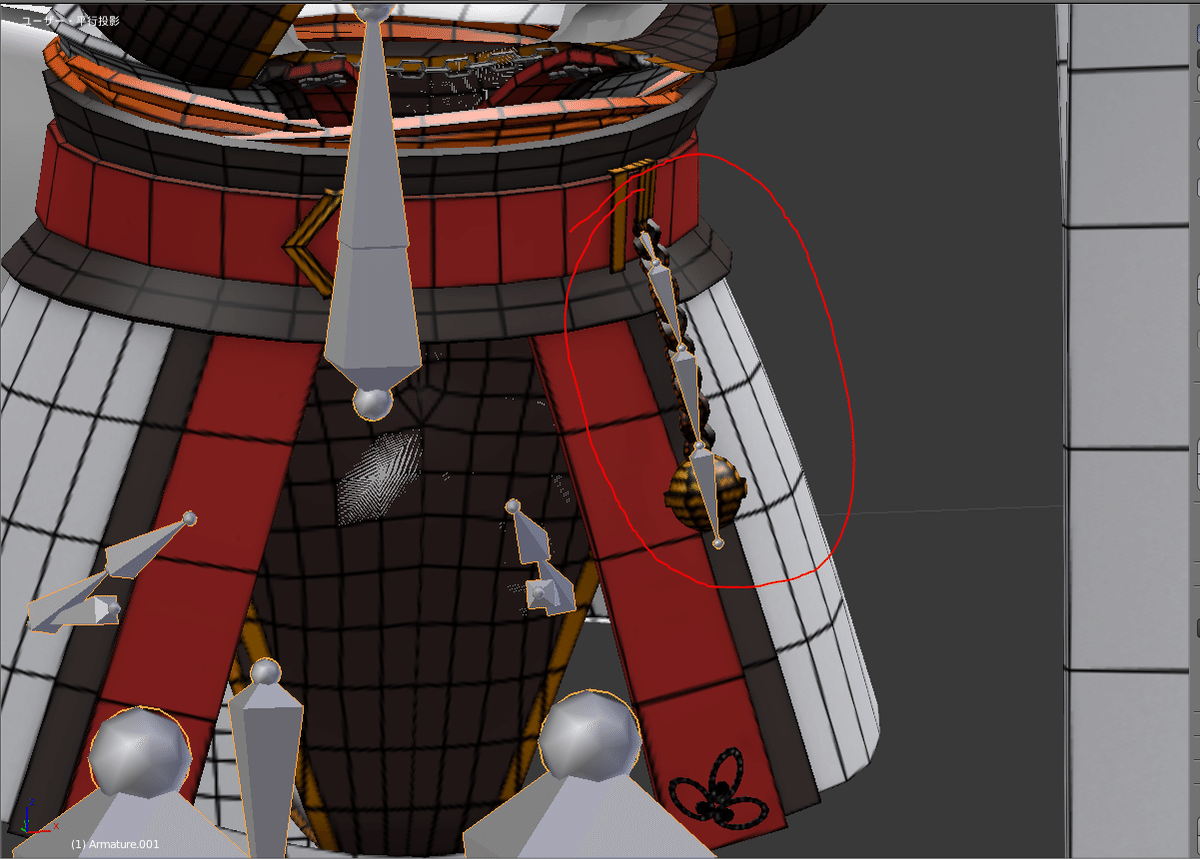
袖と腰付近の飾り、そして股の前後にある布部分のボーンが独自ボーンでした。
TIP1-2:独自ボーンがどこにいるかを把握する
今度はTIP1-1で見つけた独自ボーンがボーンの階層の中のどこにいるかを探します。
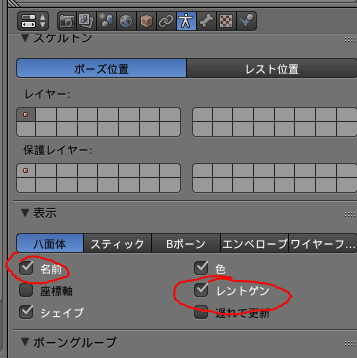
ボーンの設定をちょっと変更して解りやすくします。

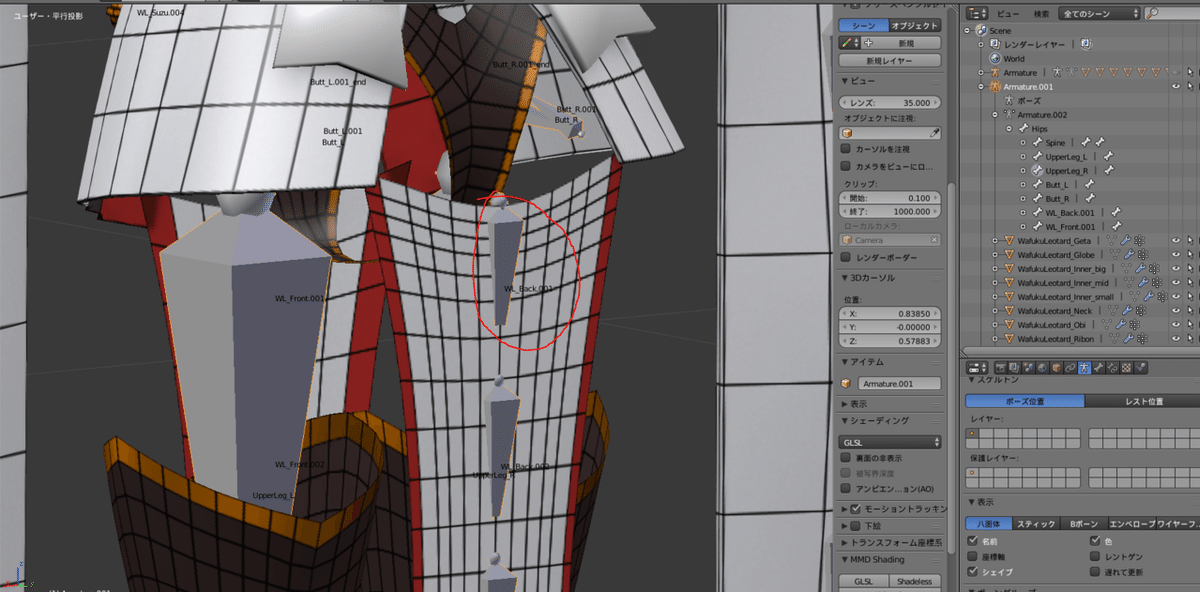
「編集モード」を起動し、まずは股部分の布の独自ボーンから見ていきます。
名前は「WL_Front....」「WL_Back....」のようです。
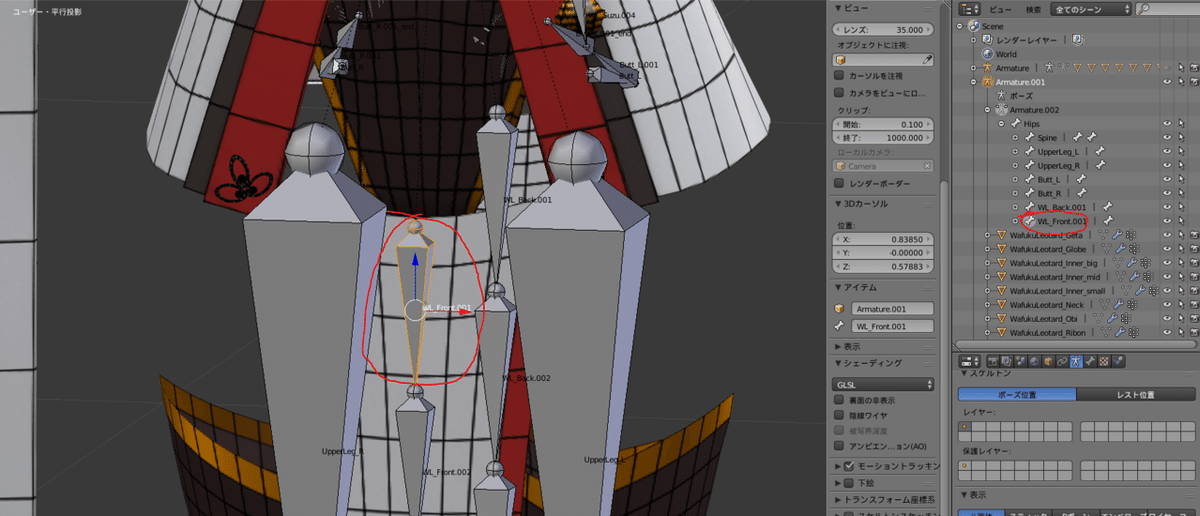
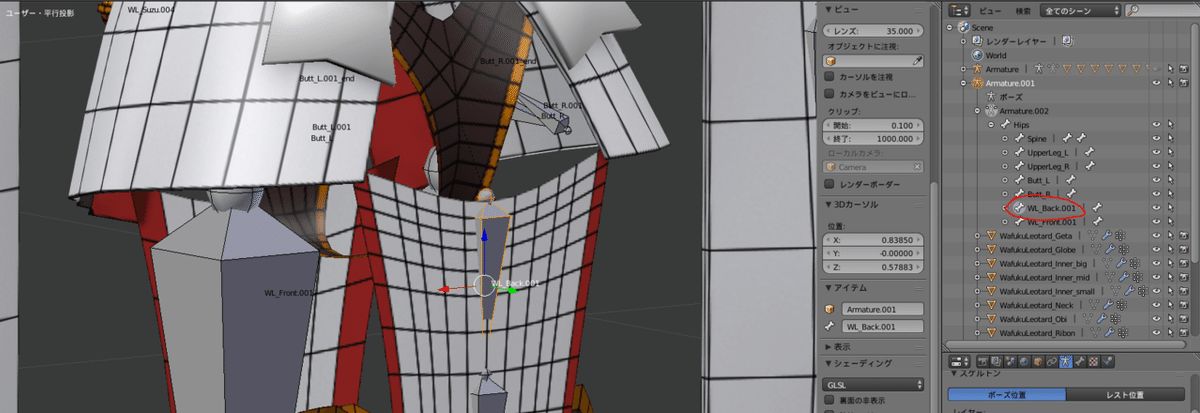
ありました。
「Hips(尻)」の直下にあるようですね。
これと同じ流れで腰付近の飾りと袖の場所を見ていきましょう。
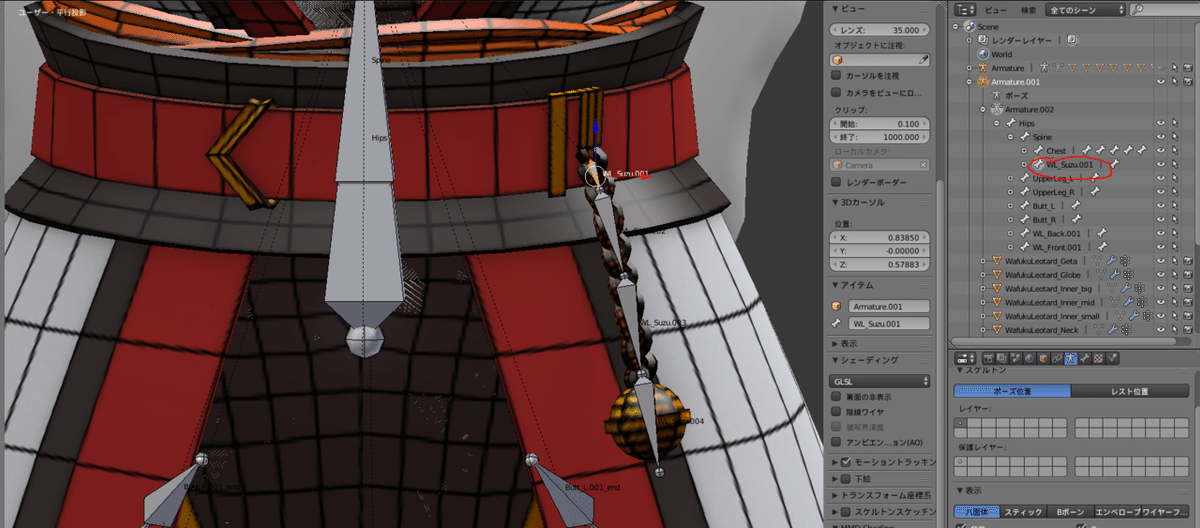
腰付近の飾り:Spine直下


袖:UpperArm(肩~肘)直下とLowerArm(肘~手首)直下の二つ
これで独自ボーンがどれなのか、どこにあるのかは把握できました。
次はこれを切り出して体形改変済みのアバターに持っていきます。
Step3:切り出し&結合(独自ボーンを体形改変済みアバターにお引越し)
Step2で把握した独自ボーンをアバターに持っていきます。
注意:この処理は解りやすくするために同じ階層ごとに行っていきましょう。
そうしないと大体間違えます。
今回の例でいうと
・「股部分の布前後(Hips)」
・「腰の飾り(Spine)」
・「左の袖の内側(UpperArm_L)」
・「左の袖の外側(LowerArm_L)」
・「右の袖の内側(UpperArm_R)」
・「右の袖の外側(LowerArm_R)」
に分けて行います。
まずは「股部分の布前後(Hips)」からいきます。

服のボーンを「編集モード」で開きます。
※「オブジェクトモード」にならないように要注意


「⊕」マークをShiftを押しながらクリックしてみましょう
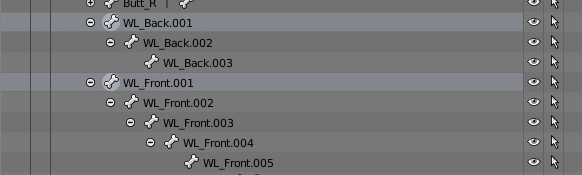
Shiftを押しながら⊕をクリックすることでその下の階層を一括で展開したり収納したりできます。
地味~~に便利な小技なので覚えて損は無いです。

対象の独自ボーンをShift+クリックで全て選択していきます。
選択が終わったら切り出します。
まずはカーソールを作業画面(↓赤丸部分)に動かしてください。
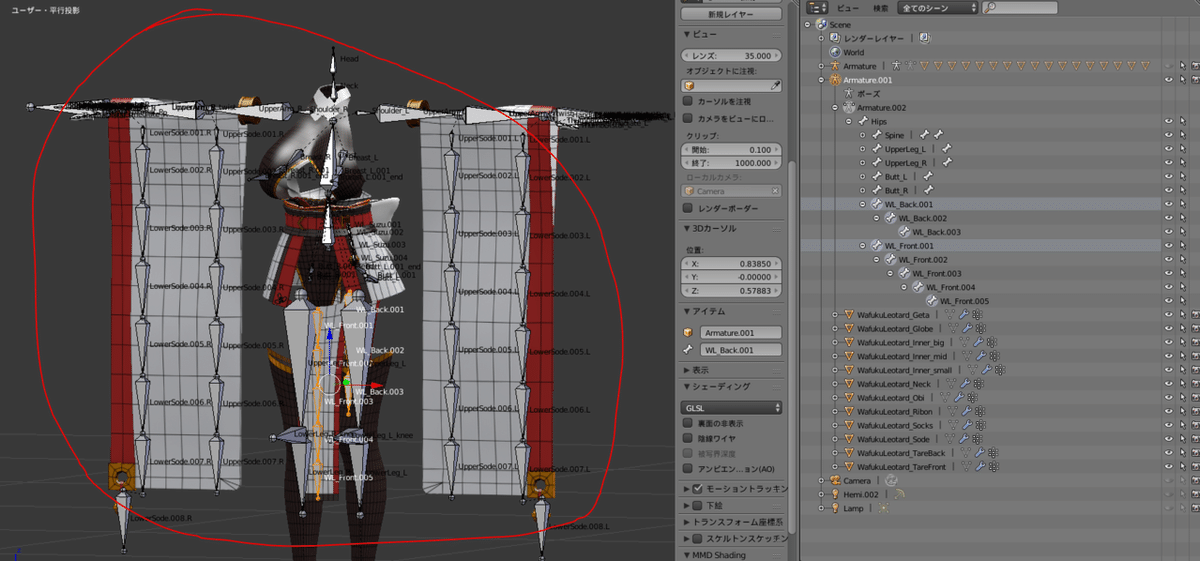
その状態で「P」を押すと…

「ボーンを分離」コマンドになるので「ボーンを分離」をクリックしてください。

すると服のアーマチュア(Armature.001)から独自ボーンが消えて切り出したボーンが別アーマチュア(Armature.002)として生成されます。
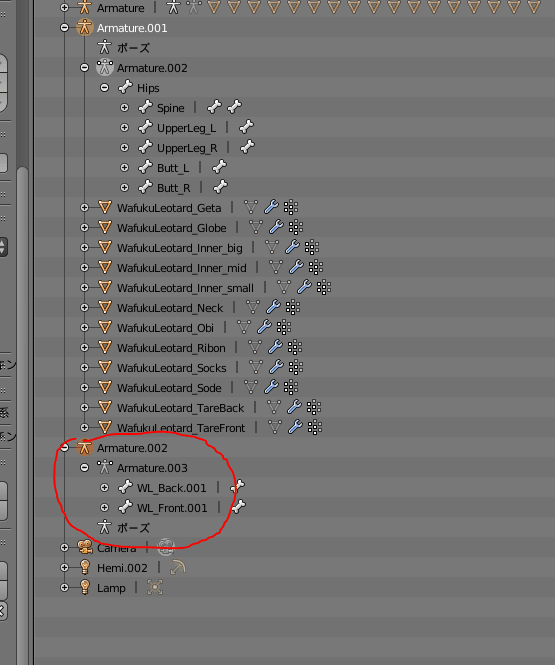
次は切り出したボーンをアバターのアーマチュア(Armature)にガッチャンコ(合体)しましょう。

まずはアバターのアーマチュアと独自ボーンのアーマチュアを表示にします。
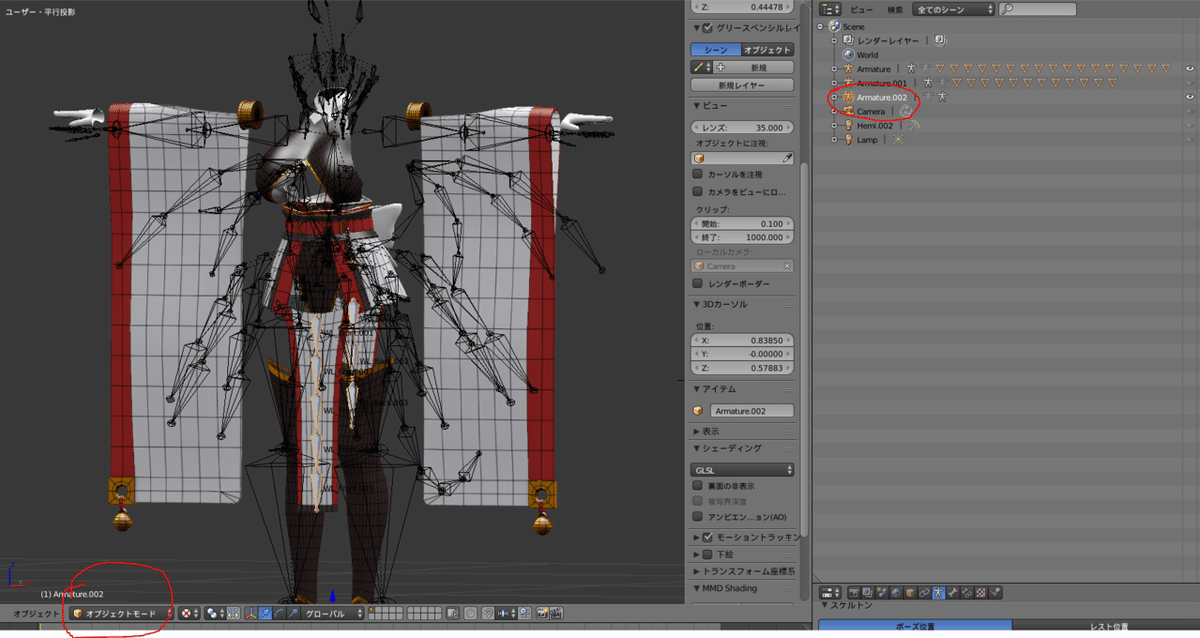
「オブジェクトモード」の状態で独自ボーンのアーマチュアを選択してください。
次に、Shiftを押しながらのクリックでアバターのアーマチュアを選択してください。

その状態で、カーソールを作業画面(モデルが表示されてるところ)に移動させた状態で「Ctrl+J」を押してください。
すると……。

消えます。(ミスではないです、これが正しい挙動です)
ここでアバターのボーン一覧を開いてみましょう
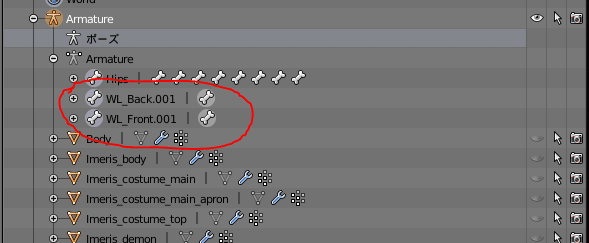
Hipsと同じ階層に切り出した独自ボーンが居ますね。
これでまずは最低限の結合が完了です。
次は、この独自ボーンをあるべき場所(Hips直下)に移動させます。
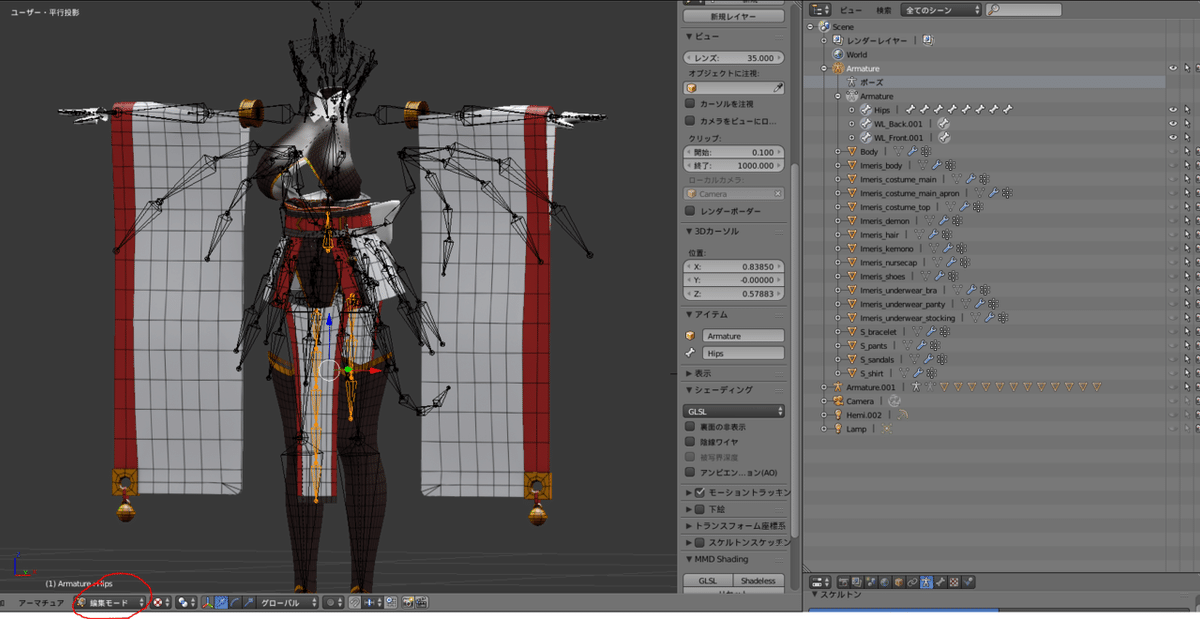
アバターのアーマチュアを選択して、「編集モード」で開きます。
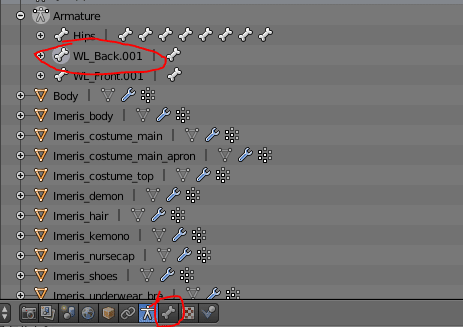
独自ボーンをまず一つ選択し、その下の骨アイコンをクリックします。
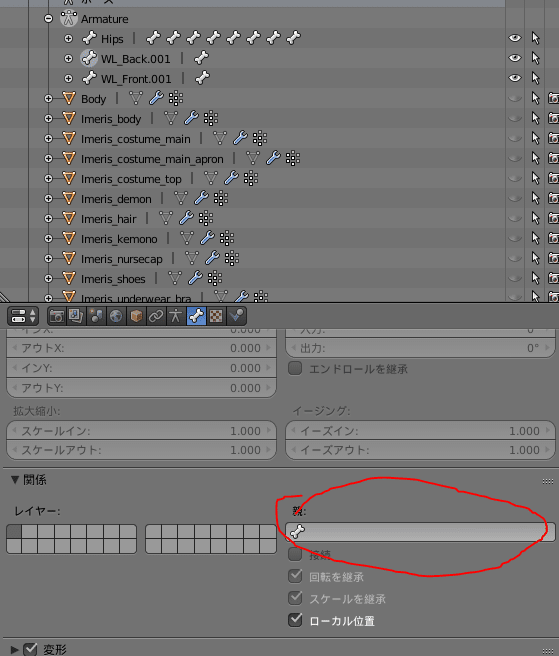
するとこんな感じで「親」という項目に何も入ってない状態になってますのでここに「Hips」を指定します。
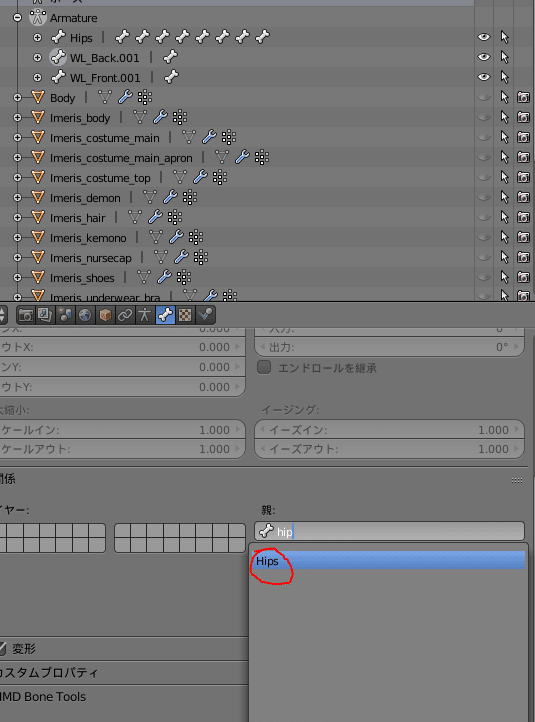
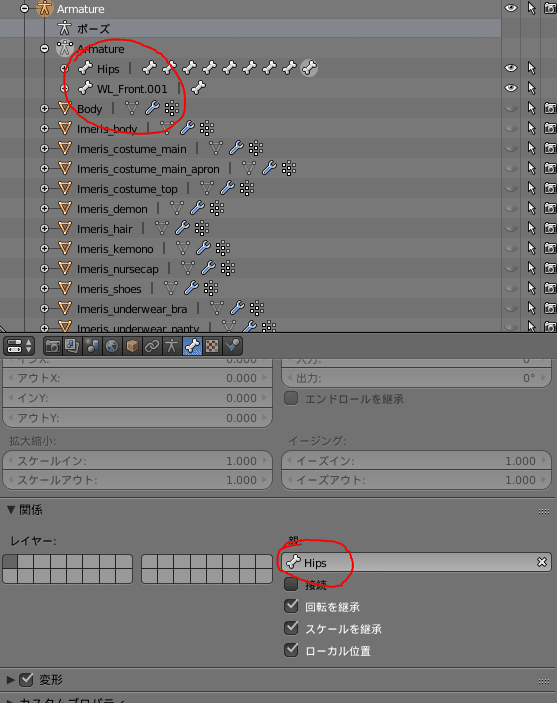
選択が完了すると消えます。
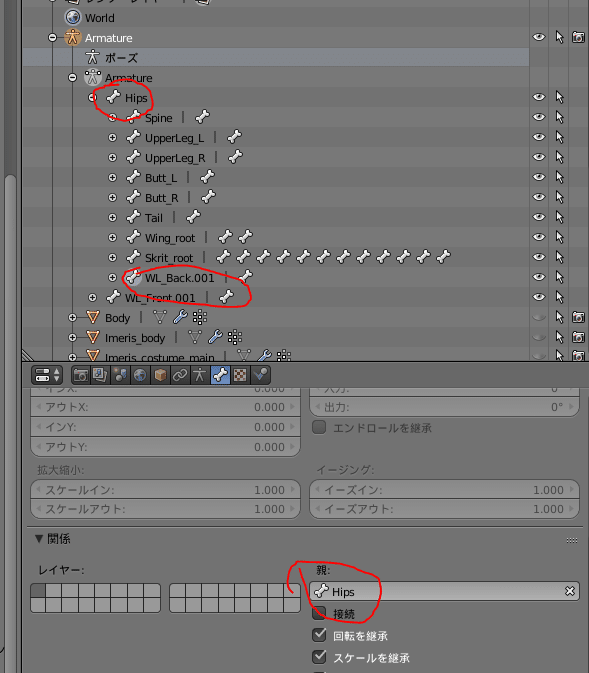
ちゃんとHips直下に移動できてますね。
それではもう片方の方も同じようにやりましょう。
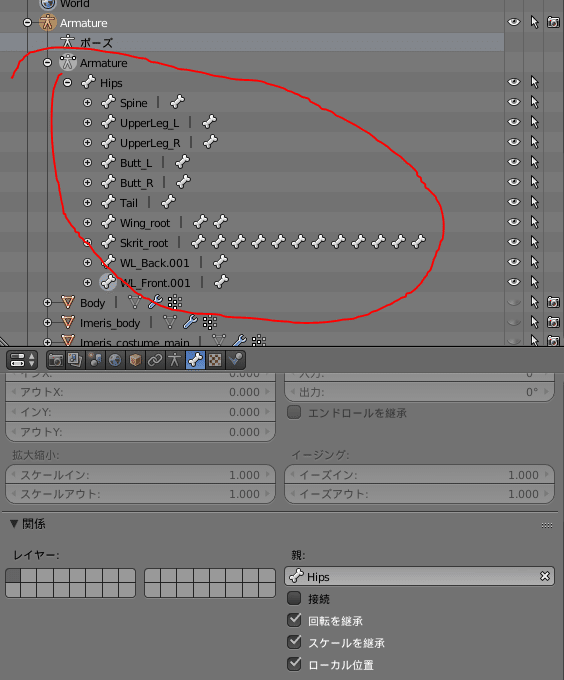
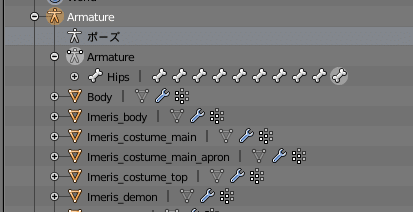
階層を全収納して
Armature
┗Hips
になっていればOKです。
では残りの部分も同じようにやりましょう。
・「腰の飾り(Spine)」

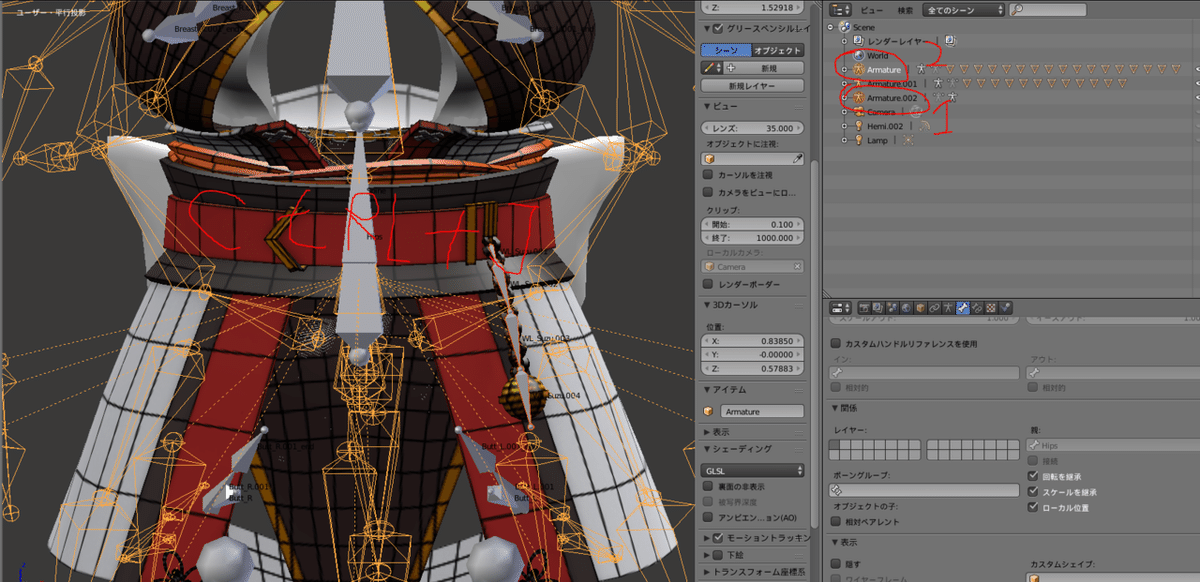



・「左の袖の内側(UpperArm_L)」


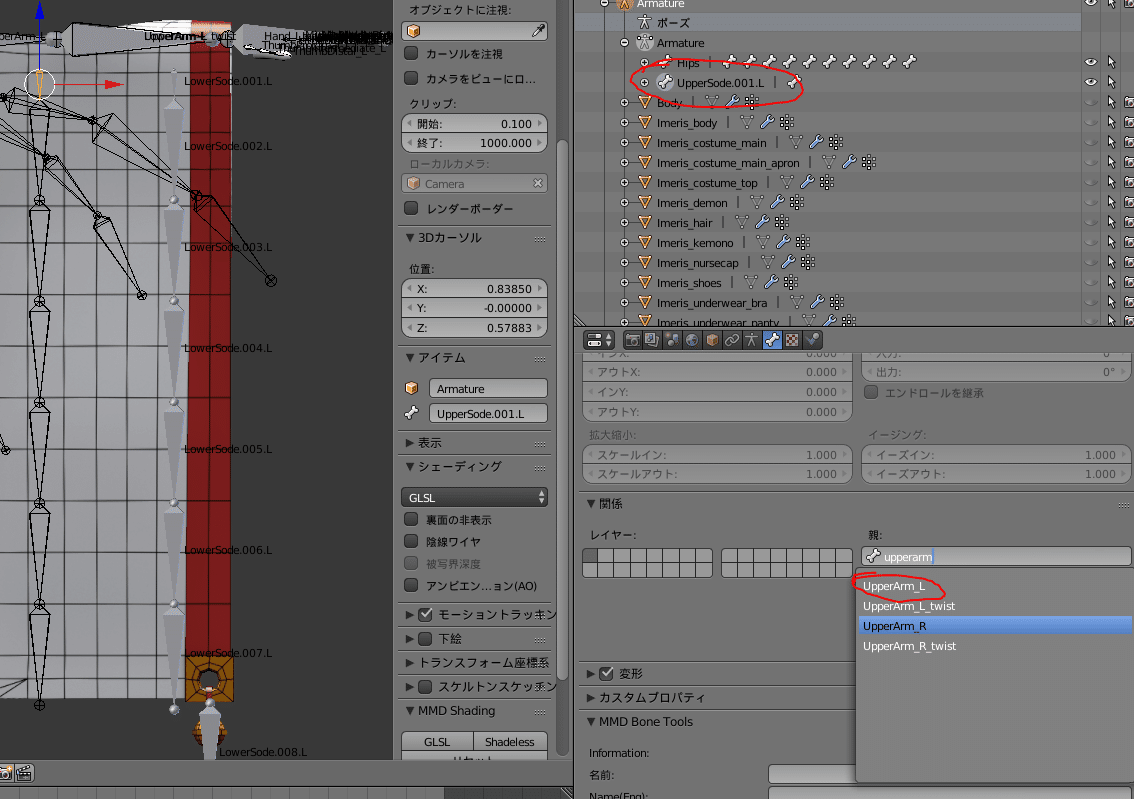
・「左の袖の外側(LowerArm_L)」
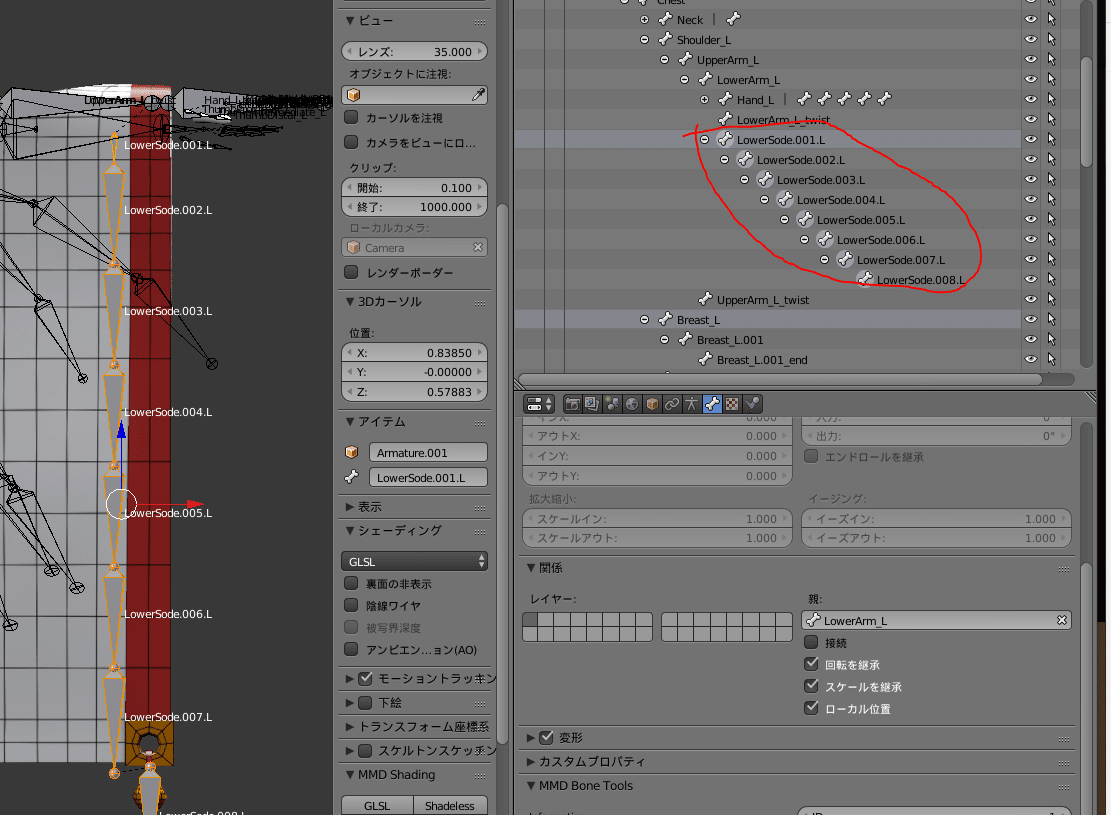
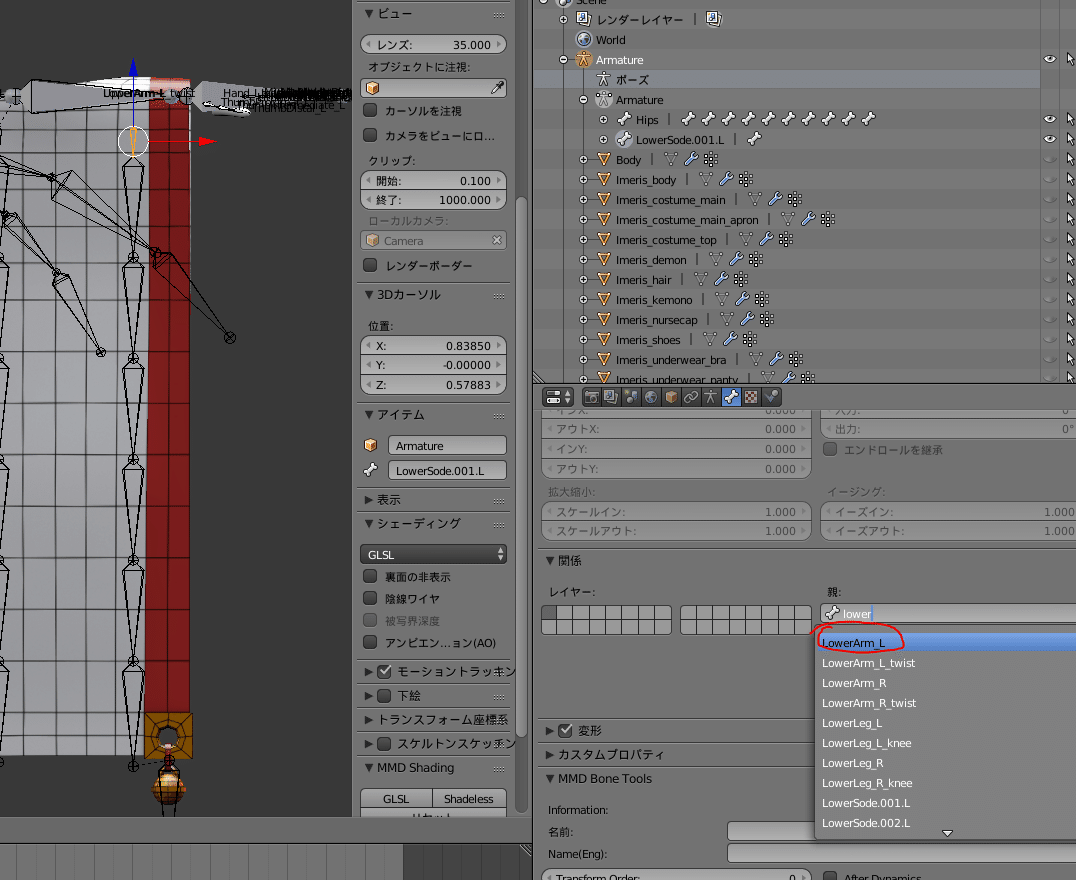
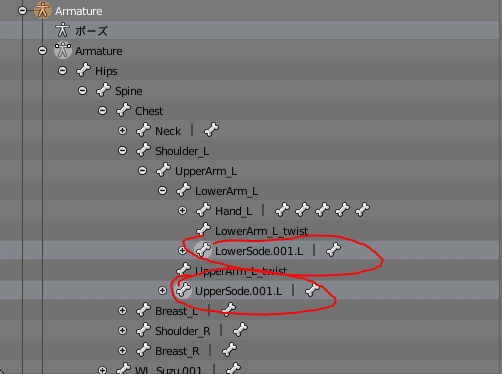
・「右の袖の内側(UpperArm_R)」
・「右の袖の外側(LowerArm_R)」
※左と流れは同じ
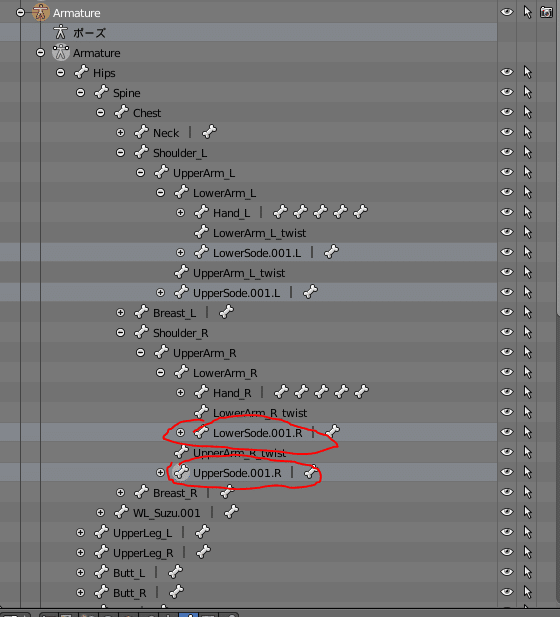
これでボーンのお引越しは完了です。
次は服メッシュのお引越しを行います。
Step4:服の引っ越し(服メッシュのアーマチュアをアバターのアーマチュアへ変更+ペアレント対象の変更)

独自ボーンのお引越しは完了しましたが、これではまだ服のメッシュは未だに服のボーンに沿って動こうとするので、その設定を変更します。
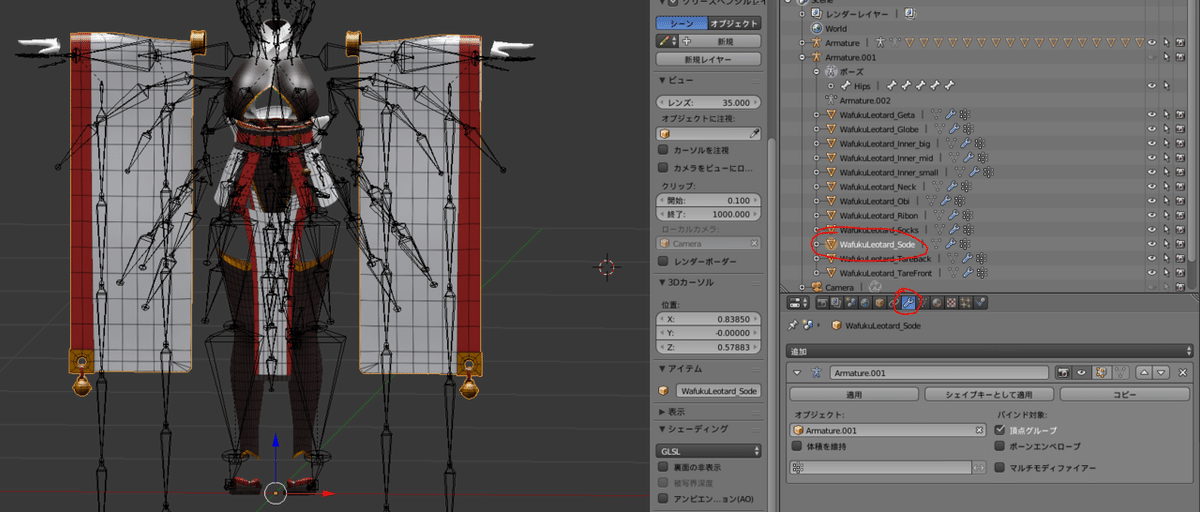
服のメッシュを選択し、🔧(レンチ)マークをクリックしてみましょう。
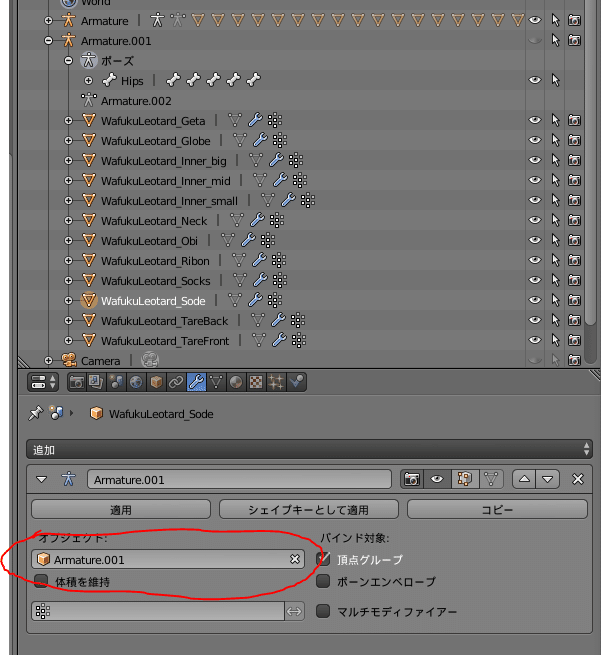
「オブジェクト」が「Armature.001(服のボーン)」になっていますね。
これはLevel1の記事の「Step2-2:服をとりあえず着せる」でも説明しましたが、これはメッシュに対して「お前はArmature.001さんのボーンに従って変形しろよ」という設定になってると言う事です。
これを「Armature(アバターのボーン)」にすり替えましょう。
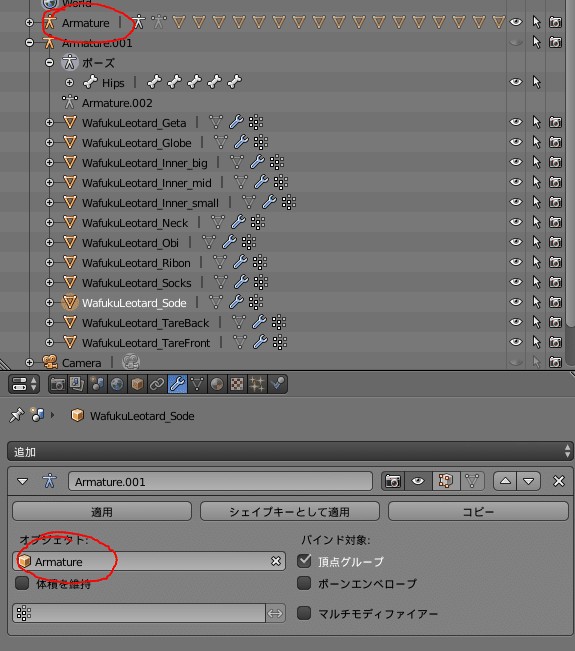
「オブジェクト」を「Armature」に変えると……


めちゃくちゃ伸びます。 ※正しい仕様です。
なぜこんなことになるかというと、先ほども書きましたがアバター側のボーンは現在ポーズモード上で変形させられてるからです。

この改変例で言うと、袖のボーン(UpperSode,LowerSode)の親であるUpperArmがX・Z軸に1.6倍となっているのでその下階層に居る袖ボーンたちも同じように引き延ばされちゃうわけです。
ここの調整は後にしましょう、今はとにかくポーズモードの値に準じてちゃんと変形してくれたらOKです。
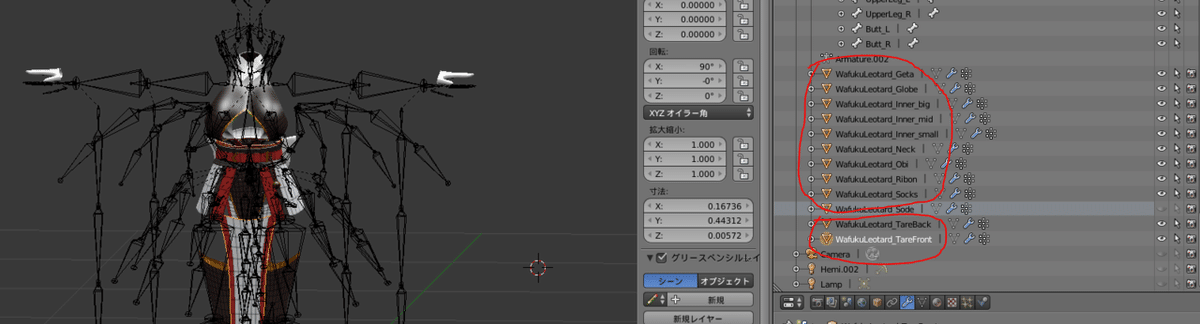
残りのメッシュも同じようにアーマチュアを差し替えていきます。

???「随分…鍛え直したな…」
とりあえずアバターの素体を表示してみましょう。


無事、体形改変に沿って服が変形してくれました。
次はメッシュをお引越しします。

服のメッシュをShift+クリックなどで全選択し…
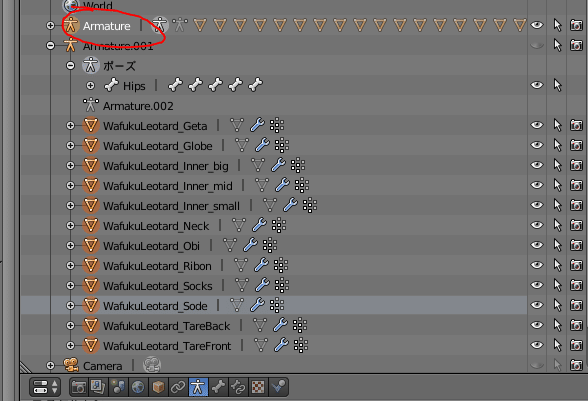
アバターの「Armature」もShift+クリックで選択します。
その後は、作業画面にカーソールを移動して「Ctrl+P」を押してください。

「ペアレント対象」という一覧が出るので、「オブジェクト(トランスフォームを維持)」を選んでクリックしてください。
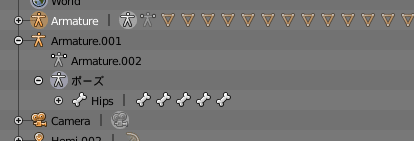
アバターのアーマチュア直下から服メッシュが消えて…
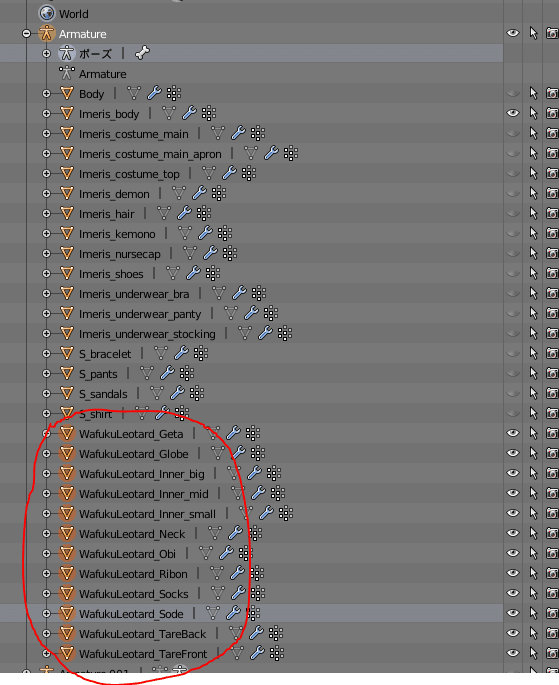
アバターのアーマチュア直下に服メッシュが移動していたら成功です。
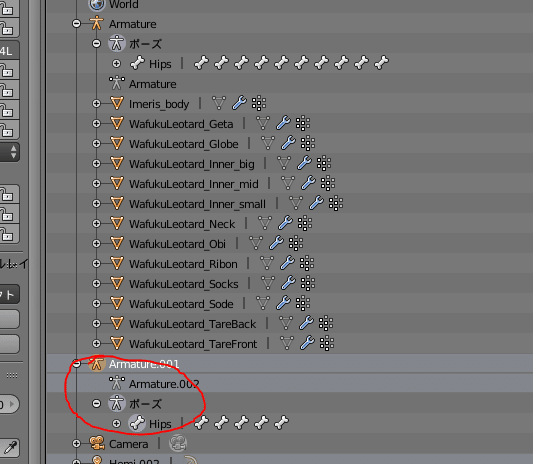
服のアーマチュアはもう不要ですので消しちゃってください。
Step5:服の調整(ポーズモードで改変)
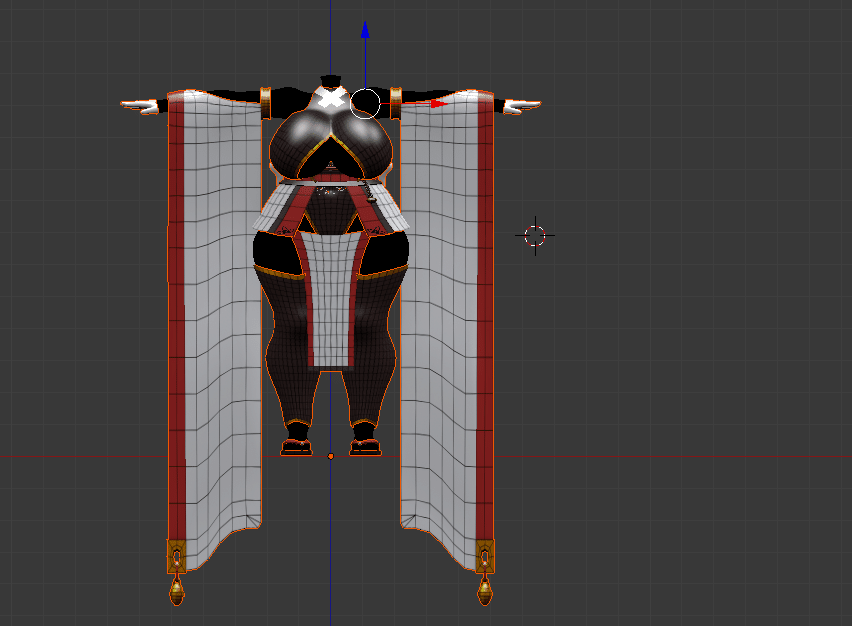
先程も書きましたが、現状だと袖がゆがんでたり長すぎたりと問題がありますね。
そういう時は後編1で体型を改変したときのノウハウを応用し、「スケールの継承」の付け外しや「位置・回転・拡大/縮小」の数値を変更して服を調整しましょう。
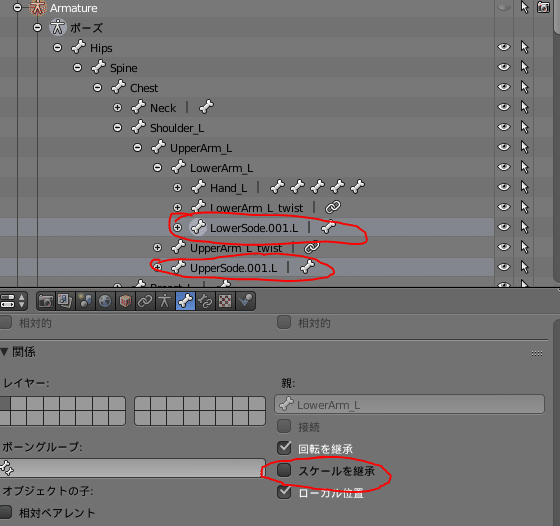
今回の例では腕に追加した袖のボーン(LowerSode,UpperSode)の「スケールを継承」を外したりしてみましょう
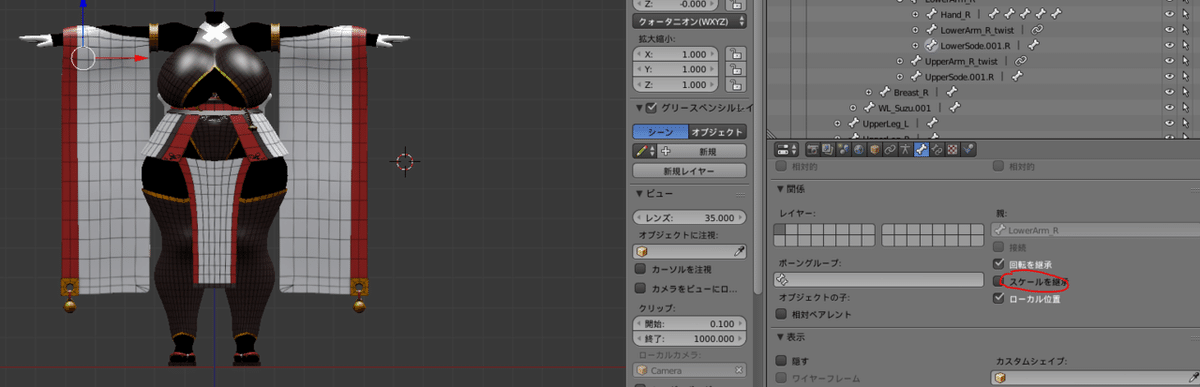
いい感じになりましたね。

股部分の布に関しては…

こちらは「スケールを継承」させたままの方が自然ですのでそのままにします。

ちょっとフロントが長すぎてアンバランスな印象が強いので少しだけ短くします。

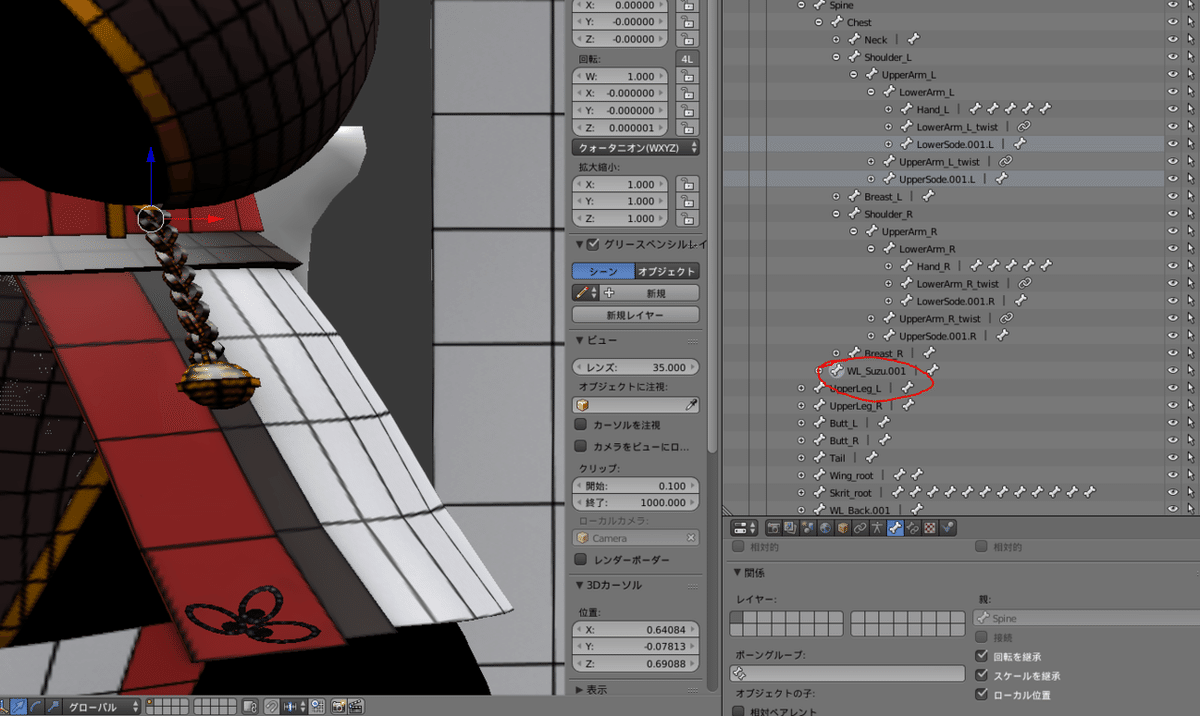
腰の飾りがちょっとアンバランスになってますね。
「スケールを継承」をカットしてバランスを整えます。
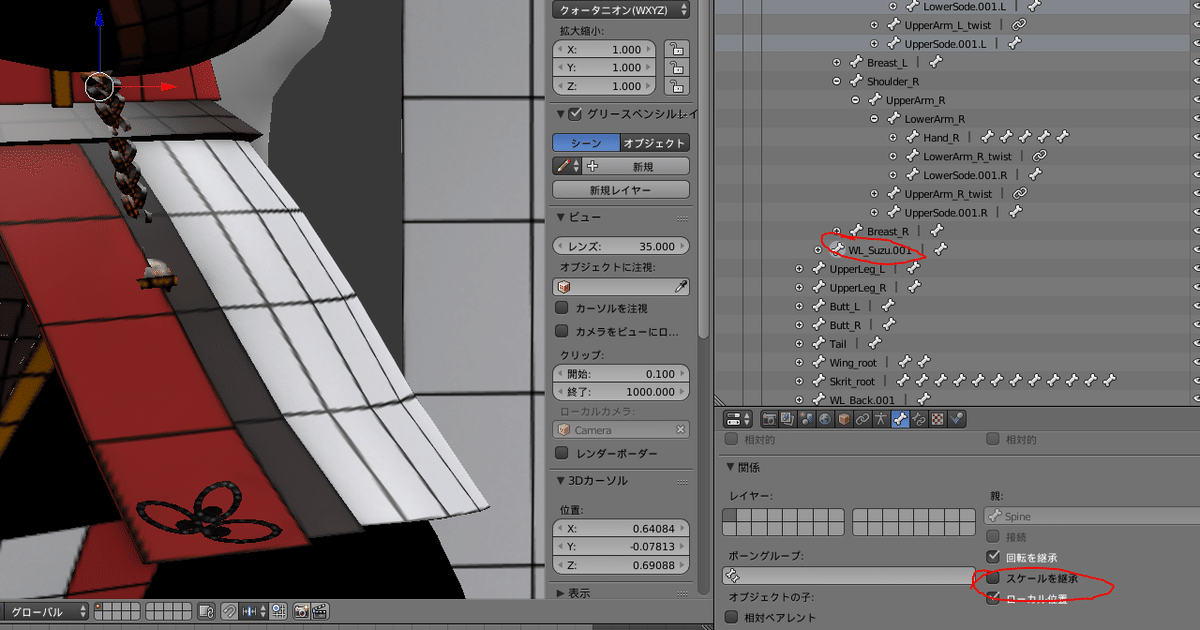
すると埋まるので、今度はボーンを回転させたりして調整します。

Z軸にほんの少し弄ったらいい感じになりました。

服の調整が完了しました。
Step6:メッシュの整理
今回作成するのはあくまでも「体形改変に合わせて変形した服」のみなのでそれ以外の不用なメッシュは消しておきます。
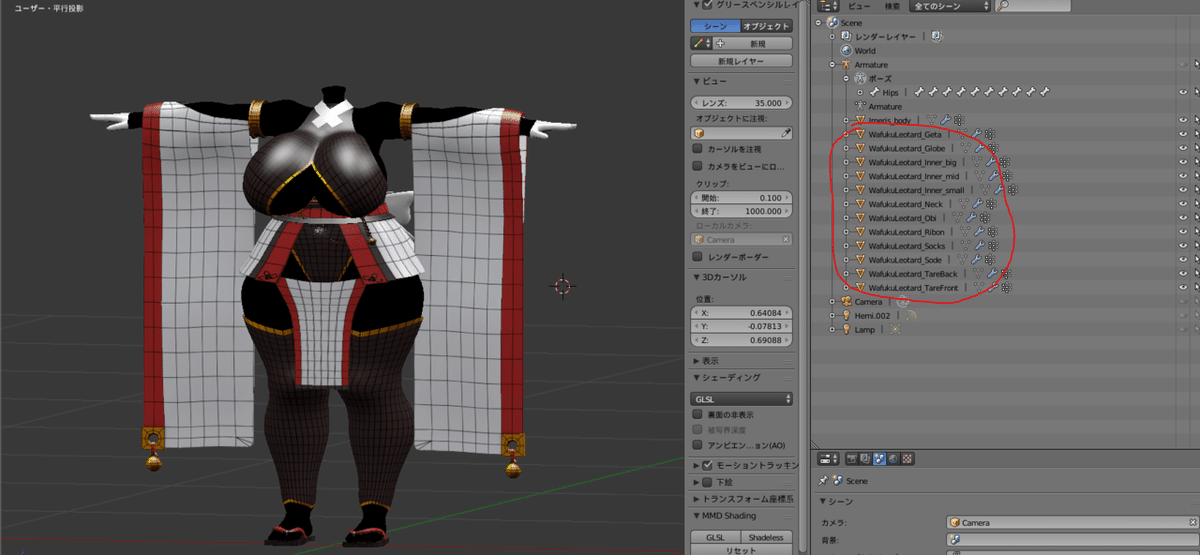
(素体を残してあるのは念のためです)
Step7:変形の適用、適用後の.blendファイル作成
改変が完了した服を仕上げて、.blendファイルとして出力しましょう。
※ここに関しては前記事(Level1)の「Step2-5:服の変形を適用しよう(モディファイアの適用)」~「Step2-7:改変済み服を.blendで保存」のまんまですのでそちらを見てください。
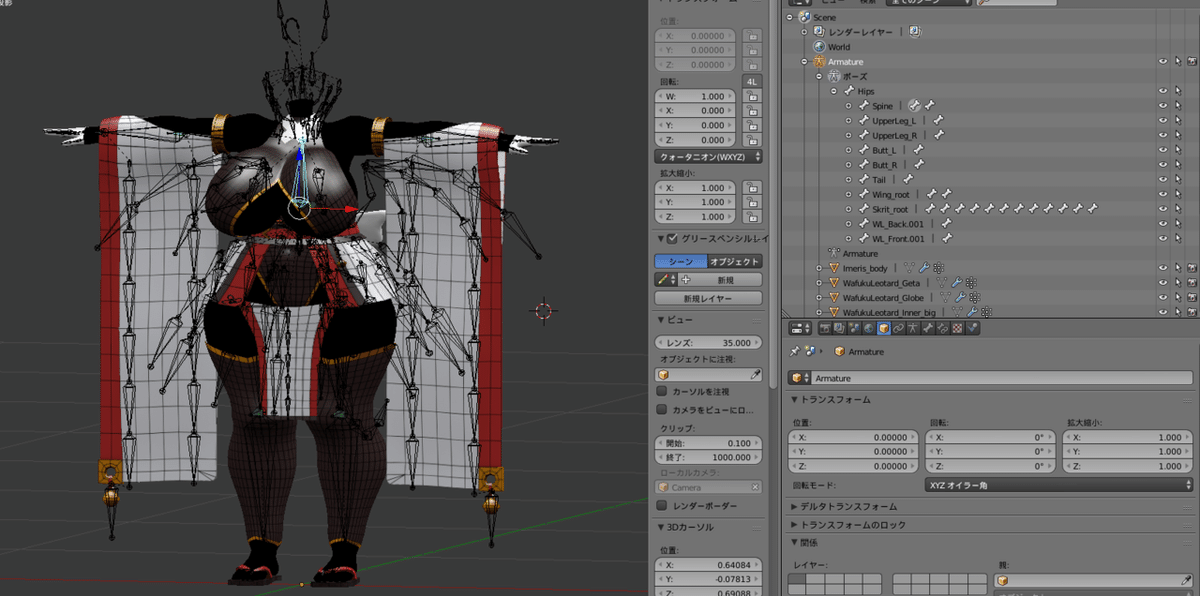
![]()
「Imeris_Blog_Leotard_applied」として保存しました。
では、このファイルをいったん閉じて次へ行きます。
Step8:改変済みのファイルに服を着せる
体形改変を確定&破綻を修正してある.blendを開きます。
ここでは「imeris_Blog_applied.blend」とします

先程改変した服(Imeris_Blog_Leotard_applied)を呼び出します。

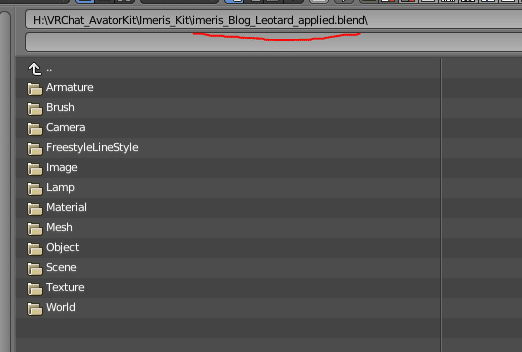
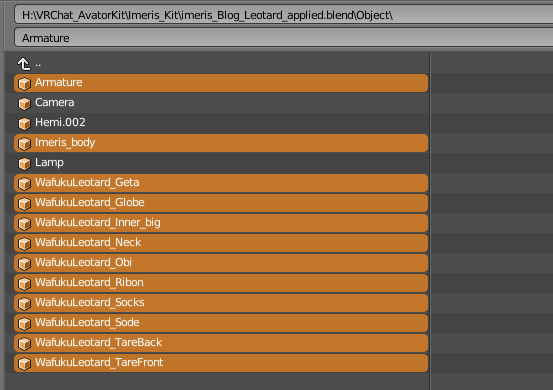

ここから服の独自ボーンを切り出し&引っ越し、並びにメッシュの引っ越しを行うのですが、
ここは「Step3:切り出し&結合(独自ボーンを体形改変済みアバターにお引越し)」「Step4:服の引っ越し(服メッシュのアーマチュアをアバターのアーマチュアへ変更+ペアレント対象の変更)」とやることは全く同じです。
なので写真のみのダイジェストです。

・解りやすくするためにアバター側の服を全非表示+服側の素体を削除
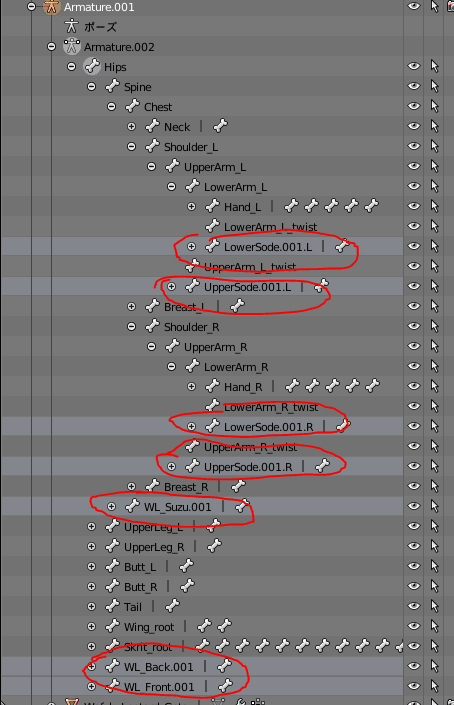
・先程リストアップした独自ボーンを切り出す
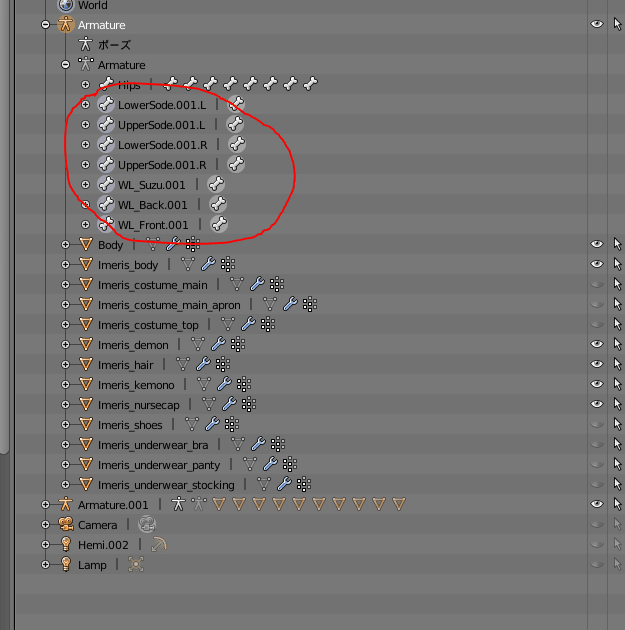
・アバター側に持っていく
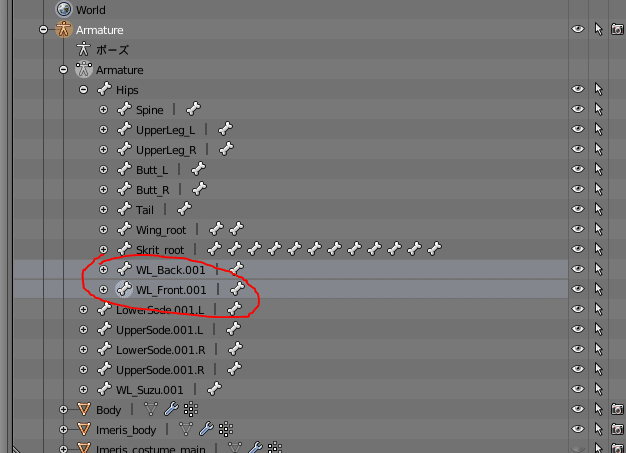
・該当の階層に入れていく
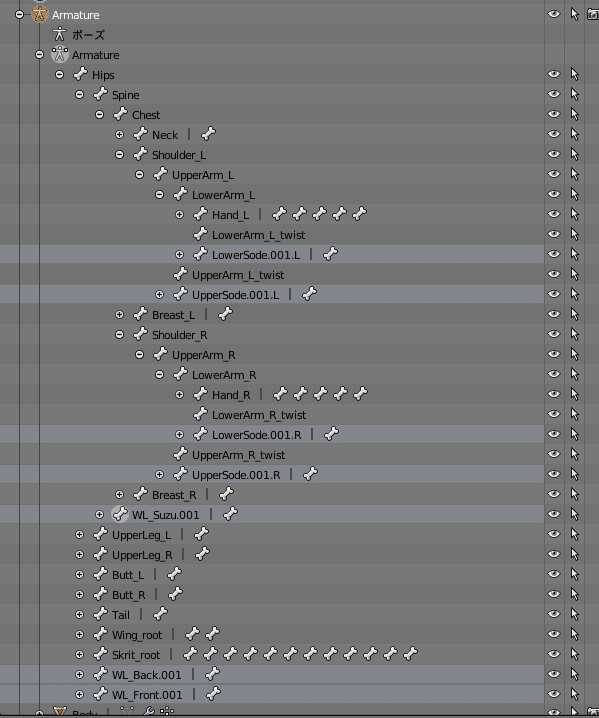

服の「アーマチュア」を「Armature(アバター)」に切り替える
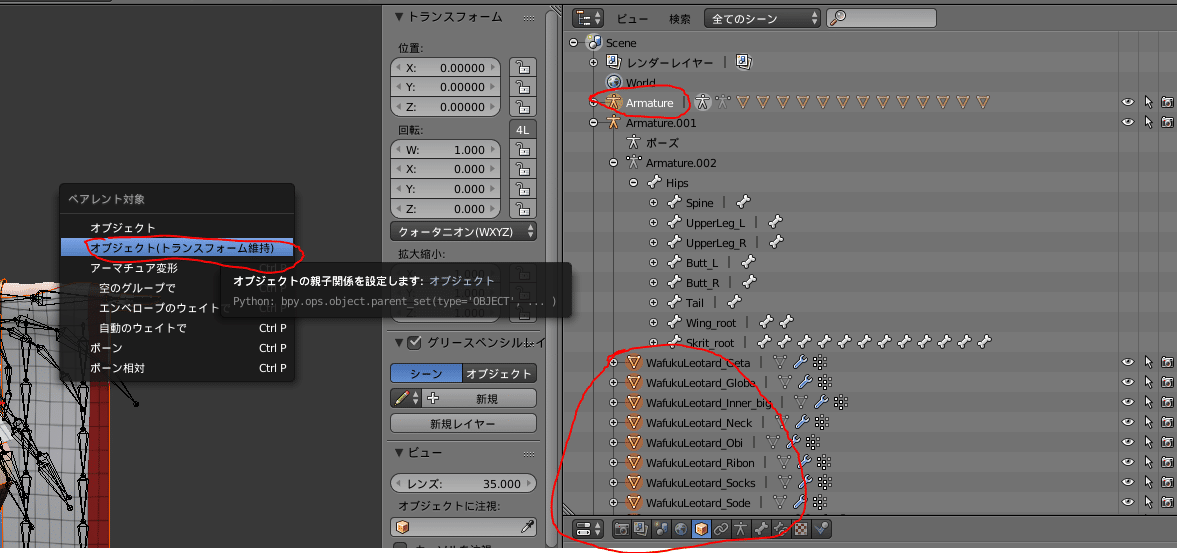
「オブジェクト(トランスフォーム維持)」

こっちは用済み
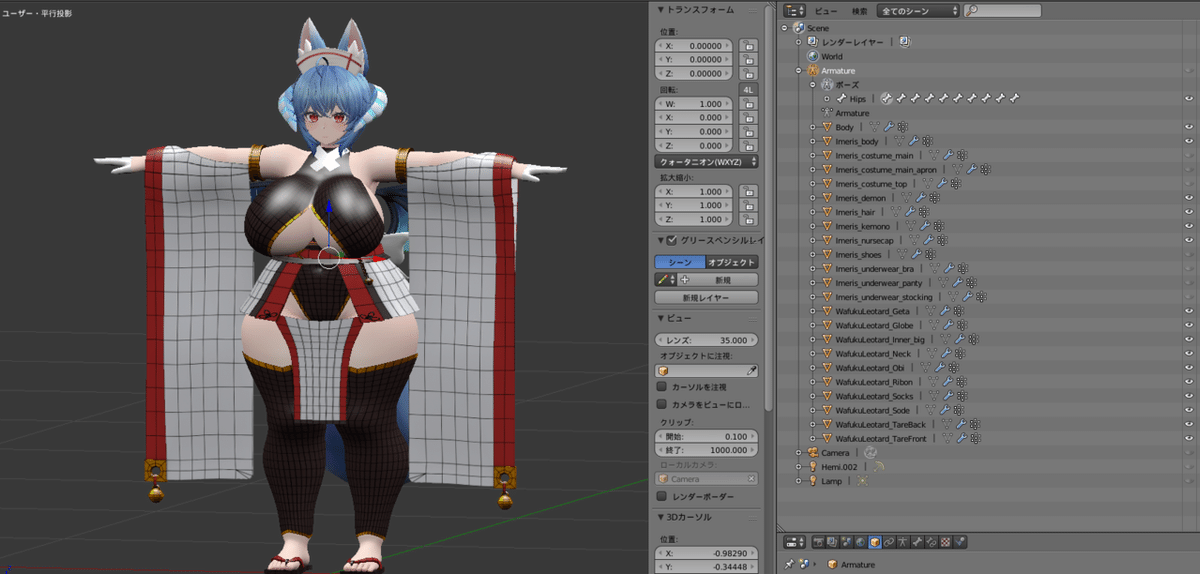
無事着せれました。
あとは細かい破綻などを体形改変後編2と同じ要領で直したりしましょう。


服と改変後のトランスフォームが不一致なので「適用」して統一しましょう。
※ここで大体エラーが起きるのでバックアップ推奨


「位置」「回転」「拡大縮小」にチェックを入れて初期値になればOKです。
Step9:出力
完成したら出力をしましょう。
ここも既存の記事に書いてあるのでダイジェストでお送りします。

・メッシュを全部選ぶ+「Armature」を選ぶ
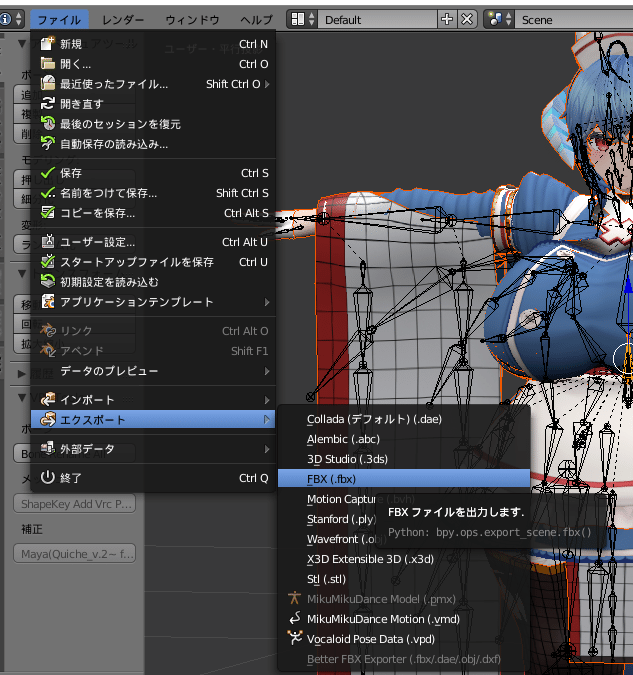
・FBXを下記設定で出力
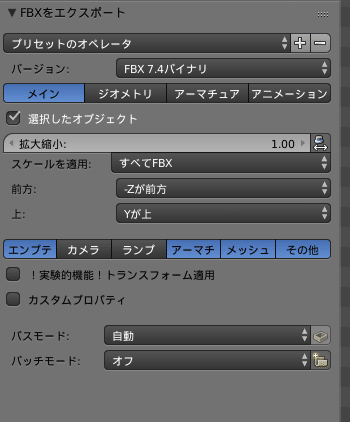
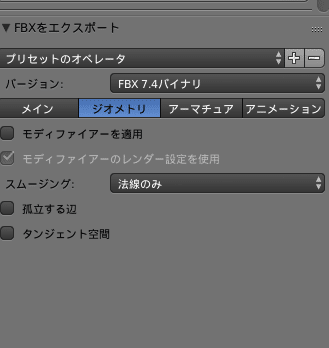
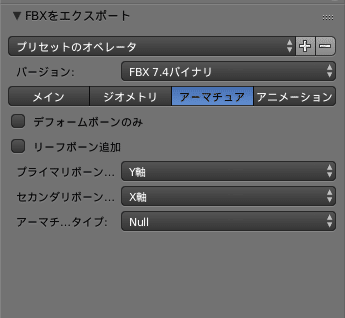
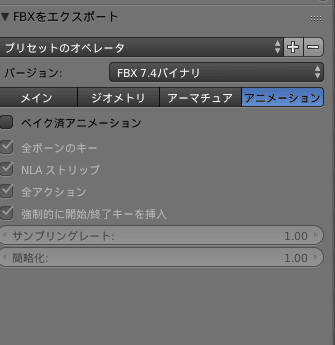
これで作成完了です。
あとはUnity上に持っていってコネコネ(マテリアル設定等)をしていけば…

完成です。
お疲れ様でした。
おわりに(連絡先)
この記事の件で解りづらいことがある場合はTwitter(@Cell_Virtualian)で訊いてください。
時間が取れ次第答えます。
※Blender/Unityに詳しいわけではない+ほぼ独学なのでそこはご了承ください。ゴメンネ
この記事が気に入ったらサポートをしてみませんか?
