
WordPressとCLIP STUDIO PAINT
(約 3,400文字の記事です。)
WordPressに限らないがウェブサイト構築で直面すること、それは実は「画像を作ること、加工すること」だったりする。
画像を何のソフトで加工するか?
Webサイトを作ろうとすると、やたらと画像がついて回る。例えばファビコンだとか、トップページのスライドだとか、固定ページのTOP絵だったりアイキャッチ画像だったり。
そう、Webサイト作りと絵作りはほぼイコールなのだ。
で、何を使って画像を加工するか、という話になる。画像加工と言えばAdobeのPhotoshopだろう、10年前までは。
だが今はサブスクしてまでPhotoshopを使う理由はない。アフィニティなどの互換ソフトもある。
(もちろん別の理由でAdobeのサブスクを利用していてオマケでPhotoshopが使えるなら使えばいい)
だがデジタルでお絵描きした身としては、断固CLIP STUDIO PAINTなのである!(笑)絵を描けるのだから画像加工もできるのだ。両者とも所詮はピクセルごとの色を制御しているだけだ。
プレビュー機能とファイルサイズ
で、何がCLIP STUDIO PAINTで便利だったかというと、ファイルをjpg画像で出力する際に、プレビュー機能を使えば圧縮率と画像の荒れ具合をリアルタイムでチェックできる点。
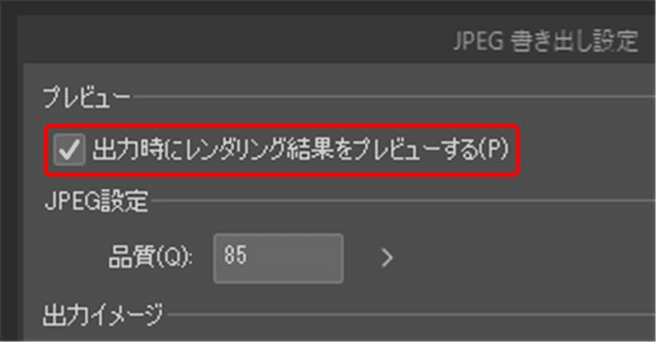
ここにチェックを入れると次のウィンドウで圧縮率とプレビュー画面になる。

等倍表示で品質(圧縮率)をいじるとリアルタイムでファイルサイズと画質の状態を確認できる。これは効率がいい。
もちろん他のソフトでも同様の機能があるとは思うが、私は結局のところ使い慣れたCLIP STUDIO PAINTでそれができるならばそれでいいや、となったクチです。
以外と多いトリミングとpx指定
画像ファイルで多いのが、トリミングとファイルの縦横の大きさの調整。これもCLIP STUDIO PAINTならば簡単だ。トリミングはキャンバスのサイズ調整でいい。
ただしキャンバスの大きさを一度拡縮すると各レイヤー画像のはみ出た余白も切り取られてしまう(復活しない)。なので対策としては選択範囲を保存し、マスターファイルの.clipはキャンバスサイズを変更する直前の状態でファイル保存しておくことだ。
出力ファイルの縦横の大きさはファイル保存のウィンドウで比率だったりpx指定で自由だ。

何気にpx指定で出力させたい場合が多かったりもするのでこれが地味に便利。この指定の後に上記のプレビューで圧縮率と画質とをリアルタイムで追い込めるので気持ちがいい。
レンタルサーバの容量は有限
何でこんなことをするかというと、レンタルサーバの保存容量は有限だからだ。160GBとか320GBとか、無限じゃない。もちろんはてなブログなどの他社サービスではアップロード総容量が無限なサービスもあるだろう(ただし月当たりの最大容量は3GBまでなどといった制限はあるが)。
ちなみにnoteは明確に規定していない。
だがレンタルサーバでは一般的にきちんと保存容量の上限がプランごとに明記されている。(それを突破するためには上位プランを契約してね、というパターンが一般的)
ほぼ同じ画質ならファイルサイズは小さいほうがいい。チリツモで累積で効いてくる。WordPressはマスター画像に加えて自動的に複数の縦横サイズの画像が作られるので肥大化しがちだ。
(もちろんこの点も各自でチューニングすればある程度は抑えられるが。)
また一般的にはPNGよりもjpgの方がファイル容量が小さい。アイコンサイズのような100px四方などの例外を除いて、400px四方などとなると大抵はJpegの方がファイルが縮む。もちろんモスキートノイズなどの荒れが出るのは妥協するしかない。そもそもユーザーはそんな画質を気にしていない。気にするのはむしろ情報の質だったりする。
とはいえクリエーターとしては高画質&低ファイル容量を追求したがるのは、性だろう(笑)なのでそれをリアルタイムで確認できるツールは重要なのだ。CLIP STUDIO PAINTが快適に、普通にそれができてよかった。ファイルコンバータとしても優秀だった(笑)
要するにCLIP STUDIO PAINTが好きってこと
私は知らないが、Photoshopでも同等のことができるのだろうと思う。アフィニティの類似ソフトでもできるだろうと思う。だがCLIP STUDIO PAINTを使えるならばCLIP STUDIO PAINTでいい。それだけ。
ウェブから入手したCC0の画像であっても、ちょっと加工したいときがある。そういうときにCLIP STUDIO PAINTで加工すればいい。別にPhotoshopでなくてもいい。基本的な画像加工はどちらでもできる。
今のPhotoshopはAIを用いた自動認識&加工が売りになっている気がする。レガシーな画像加工手法はもうどんなソフトを使ってもできるわけで、AdobeはAI自動加工にPhotoshopの進化を見出している気がする。
ま、サブスクなので私は買うことはない気がする。Photoshopだけのためにってのはちょっと無理だ。対してCLIP STUDIO PAINT Proは買い切りで五千円台という驚異のコスパ。
画像の差し替えは「Enable Media Replace」プラグイン
これが私にとっての重要な転換点だった気がする。このプラグインの存在がWordPressでの画像管理を私に決めさせたと言っていい。
一言で言うと「画像ファイルの中身(目に見える画像データ)のみを差し替え可能」にするプラグインだ。過去に投稿した画像のURLだったりタグだったり説明だったり、そういう情報をキープしたまま、絵柄だけをそっくり入れ替えてくれるプラグイン。当然ながらサーバ上のファイル自体の差し替えとリネームも自動で行ってくれている。なので「まさに絵柄だけをそっくり差し替えてくれるプラグイン」なのだ。
これによって何度でも簡単にCLIP STUDIO PAINTで画像を再加工しては再UPし、WordPress経由でブラウザでの見た目の確認が簡単にできる。
はてなブログだと、旧画像の削除(あるいは放置)、新画像のUP、本文中のリンク差し替え、プレビュー、これの繰り返しになる。だがWordPressでは「画像の差し替え」をメディアライブラリ上で実行するだけで終わる。

数クリックだ。しかもそれまでその画像に設定したタイトル、キャプション、説明などはキープされているのだ。まさに絵柄のみの差し替えができる。これははてなブログではできなかった。

WordPressがCMS、コンテンツ管理システムたる所以だと感じた。
というわけで、CLIP STUDIO PAINTで画像を加工し、Enable Media Replaceプラグインでサクッと既存のUP済み画像の中身を入れ替える、ということができるようになった。これはかなり驚異的なことで、古い記事のメンテ時に最新版のスクショへの差し替えが簡単ということを意味する。これははてなブログではできなかったことだ。
もう、決定的に既製品のブログサービスとWordPressでは差が開きすぎていると感じた。
というわけで、ウェブ上で文字+画像で何かを発信するならば、いずれはWordPressに触れることになると思うので、興味のある人は少しずつWordPressに挑戦してみては?というWordPressへのいざないな日記でした(笑)
レンタルサーバの契約なしでもLocal by Flywheelという仮想化ソフトをPCに入れるだけでWordPressを体験できますよ~。
今回の創作活動は約1時間15分(累積 約2,629時間)
(705回目のnote更新)
筆者はAmazonアソシエイト・プログラムに参加しています。(AmazonアソシエイトとはAmazon.co.jpの商品を宣伝し所定の条件を満たすことで紹介料をAmazon様から頂けるという大変ありがたい仕組みのこと。)
以下のリンクを経由してAmazonでお買物をするとその購入額の1~3%ほどのお小遣いが私に寄付されます(笑)
読んでくれてありがとう。気長にマイペースに書いてます。この出会いに感謝😊
