
M1 iMacでBMS
M1 iMacでBMSやりたい!ということで、実際に各種インストールからゲームをするまでを纏めてみました。
インストールするプレイヤーは「beatoraja」で。
Intel Macであれば、beatorajaはJavaだしWindows用として公開されているものが比較的簡単に問題なく動作すると思います。
しかし、M1 Macの情報が(現時点で)無い。需要がないのかもしれないが、せっかくなので纏めてみた。1ページにダラダラと書いたので長いです。
また、Macそのものの操作にあまり慣れていない人向けです。
なおこちらの環境は以下の通り。(2022/7/25原稿執筆時点)
M1 iMac (24-inch, M1, 2021) メモリ8GB
macOS Big Sur
ここでは以下の順に従って説明します。
0. まずは準備
1. Javaインストール
2. JavaFXのインストール
3. beatorajaインストールと設定
4. beatorajaのconfig画面
5. ゲーム起動
6. 終わりに
0. まずは準備
ここでの説明では、Finderの表示を「カラム表示」にしています。
BMSをインストールする場所として、どこでも良いのですがとりあえず自分のhomeの直下に「BMS」という名前のフォルダを作成します。
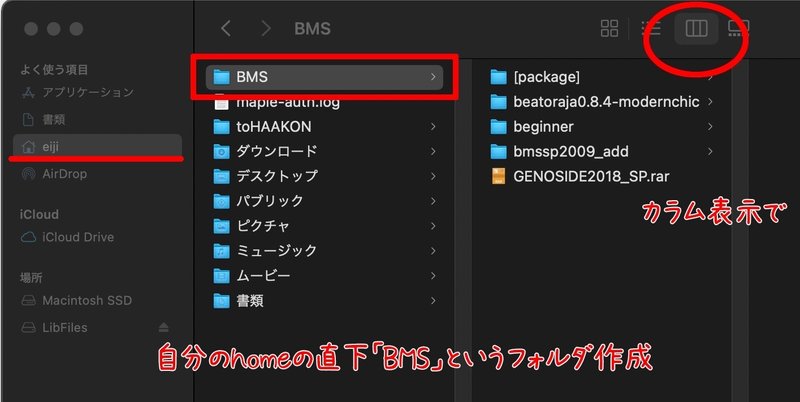
自分の環境の確認をしましょう。ターミナルは使ったことがありますか?
「アプリケーション」ー「ユーティリティ」ー「ターミナル」をダブルクリックして起動してみましょう。

起動すると、下のようなウインドウが開きます。
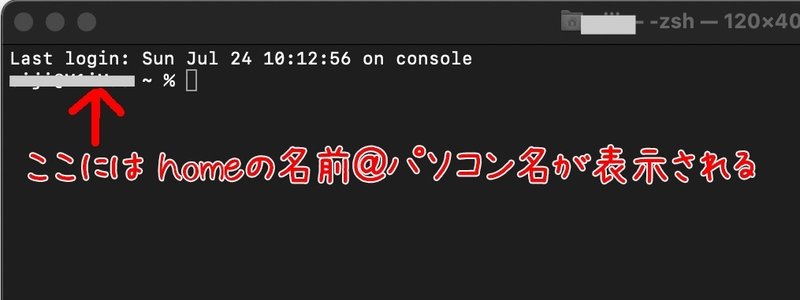
ここで、必要なアプリがインストール済みか確認しましょう。
入力するコマンド(コピペ可能):
java -versionとコマンドを入力して、改行を押しましょう。
ここで注意ですが、大文字と小文字、全角と半角は全て区別されます。
不安なら、上記のコマンドの部分はコピペできるので、活用しましょう。
上記の1行を選択したのち、マウス右クリック(またはキーボードの「control」を押しながらトラックパッド上でクリック)で「コピー」というメニューが出ますので、それを選択してコマンドをコピーします。
その後、ターミナル上の貼り付けたい場所でマウス右クリックすると、「ペースト」というメニューが出るので、そこで貼り付けます。
下のような感じで表示されたら、Javaインストール済みです。
以下の例では、「OpenJDK の バージョン18.0.2 がインストール済み」です。
何やらエラーっぽい文章が表示されて、最後にhomeの名前@パソコン名が出たら、Javaがインストールされていないということになります。

Javaは、複数のバージョンをインストールして、切り替えて使うことができます。
古いものがインストールされていたら、ついでに最新のものを入れましょう。
1. Javaインストール
Java未インストールまたは古いバージョンだった場合、インストールします。
インストールするJavaは「OpenJDK」です。以下のリンク先を開いてください。
ここの「JDK 18」の部分をクリックしましょう。
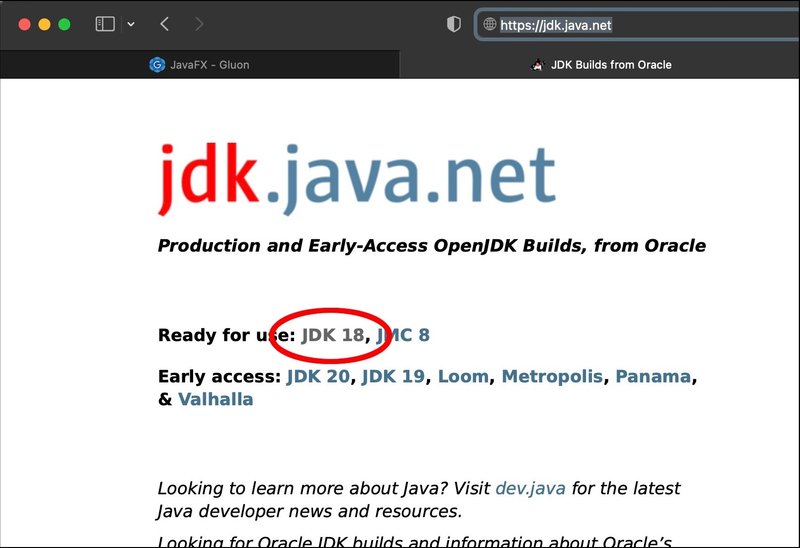
画面遷移した先のリストにある「macOS/x64」の右側にある「 tar.gz 」をクリックしましょう。ダウンロードが始まります。自動的に「ダウンロード」フォルダに保存されます。
ちなみに、M1 Macは本来なら「macOS/AArch64」の方です。
しかし今回はbeatorajaを動かすので、あえてx64の方を選択します。

ダウンロードが終わったら、Finderを開き、ダウンロード済みのファイルをダブルクリックして解凍します。
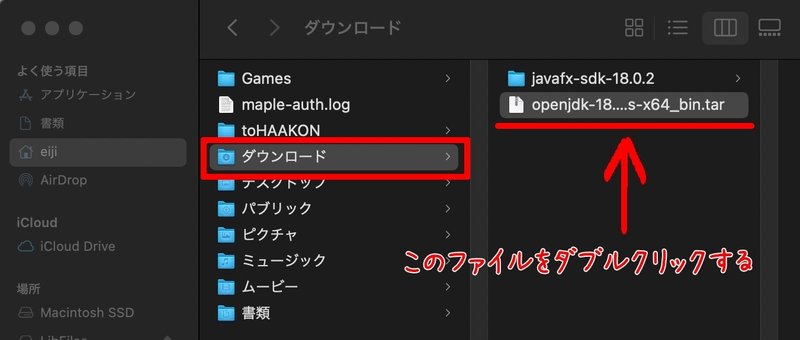
解凍されたものを所定の場所にコピーするのですが、システムが関係している重要な場所にコピーするため、通常では見えない場所になります。
そこで、新しく追加で新規Finderウインドウを開きましょう。

開いたら、「移動」ー「フォルダへ移動…」を選択し、以下の場所を入力します。
入力する場所(コピペ可能):
/Library/Java/JavaVirtualMachines/こんな感じに入力します。

「移動」をクリックすると、下のような場所が開きます。
さっきのダウンロードファイルが見えるFinderと、このFinderが少し重なるように移動させてください。
そして、ダウンロードのほうにある「jdk-18.0.2.jdk」というフォルダごと、新しく開いた方の「JavaVirtualMachines」にドラッグしてコピーしてください。
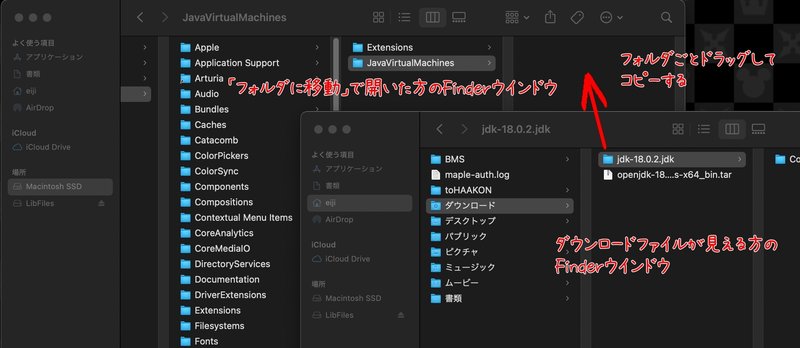
コピーしようとすると、セキュリティの警告で「管理者のパスワードを入力(または指紋認証にしている場合はTouchID)」するように出ると思いますので、入力します。自分に管理者権限が付与されていれば、自分のパスワードです。
Javaのインストールはこれで終わりです。設定は後で行います。
2. JavaFXのインストール
beatorajaは、Javaの追加機能みたいな「JavaFX」というのを必要とします。
これはJava本体とは別になっているので、こちらもインストールします。
以下のリンク先を開いてください。
https://gluonhq.com/products/javafx/
このサイトの少し下にあるプルダウンで、以下を選択します。
JavaFX Version : 18.0.2
Operating System : macOS
Architecture : x64
すると下に候補が出てきます。必要なのはSDKなので、その行の後ろにある「Download」をクリックするとダウンロードが始まります。

「ダウンロード」フォルダに「javafx-sdk-18.0.2」というフォルダができているので、これを先程のJavaの時と同様に「JavaVirtualMachines」にドラッグしてコピーします。

コピー完了後、「JavaVirtualMachines」の中はこの2つができている状態です。
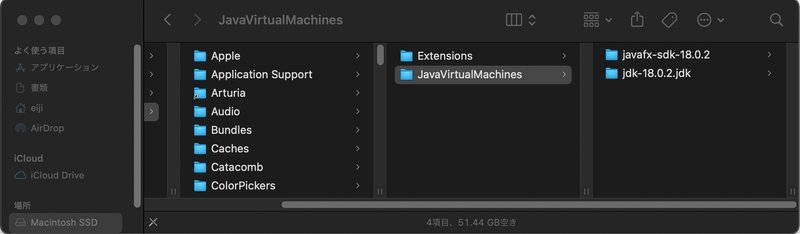
JavaFXのインストールはこれで終わりです。
3. beatorajaインストールと設定
beatorajaは、以下のリンク先にWindows x64版があります。これを使います。
https://mocha-repository.info/download.php
ここで「JRE同梱版」は必要ないので、「Latest Release」の2番目をクリックしてダウンロードします。
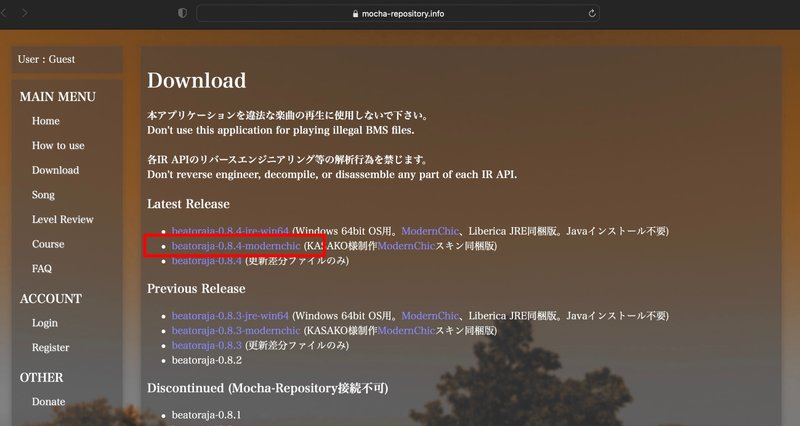
「ダウンロード」フォルダに保存されているので、今度はこれを「0. まずは準備」のところで作成した、BMS用フォルダにコピーします。
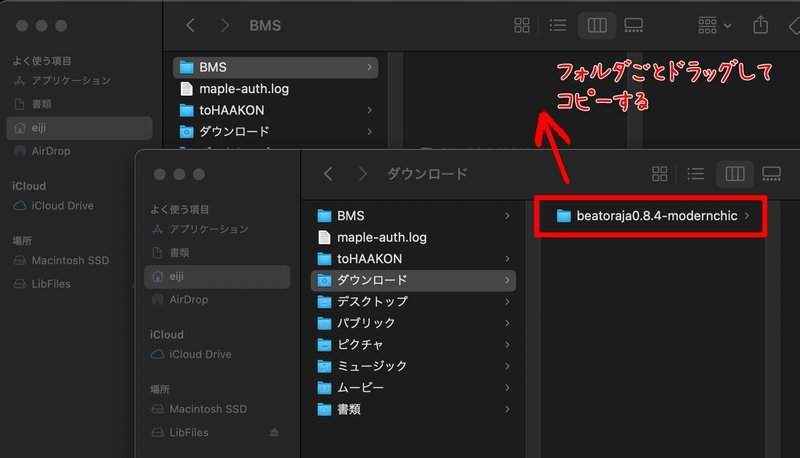
インストールはこれで完了です。次に、起動させるための設定を行います。
先ほどコピーした「beatoraja0.8.4-modernchic」フォルダをクリックして中身を確認します。
この中に、「beatoraja-config.command」というファイルがあります。
このファイルの中身を書き換えて、起動できるように設定を変更します。
テキストファイルなので、「テキストエディット」で編集します。
「beatoraja-config.command」ファイルを右クリックして、「このアプリケーションで開く」ー「テキストエディット」を選択します。

開いたファイルの1行目のすぐ下に2行追加、一番最後の行を変更します。
追加する2行(コピペ可能):
export PATH_TO_FX='/Library/Java/JavaVirtualMachines/javafx-sdk-18.0.2/lib'
export JAVA_HOME=`/usr/Libexec/java_home -v 18.0.2`変更する最後の行(横にスクロールして見れます、コピペ可能):
exec java -Xms1g -Xmx4g --module-path $PATH_TO_FX --add-modules=javafx.controls,javafx.fxml -cp beatoraja.jar:ir/* bms.player.beatoraja.MainLoader結果、以下のようになります。

今まで同様、書き換える部分をコピペできるので、活用してください。
シングルクォーテーション(’)やバックシングルクォート(`)など間違えやすいので、注意して入力しましょう。1文字でも間違うと動きません。
終わったら、保存してこのファイルを閉じます。
これでbeatorajaのインストールと設定が完了しました。
4. beatorajaのconfig画面
先ほど編集した「beatoraja-config.command」をダブルクリックします。
ターミナルが自動的に起動し、しばらく待つとconfig画面が表示されます。
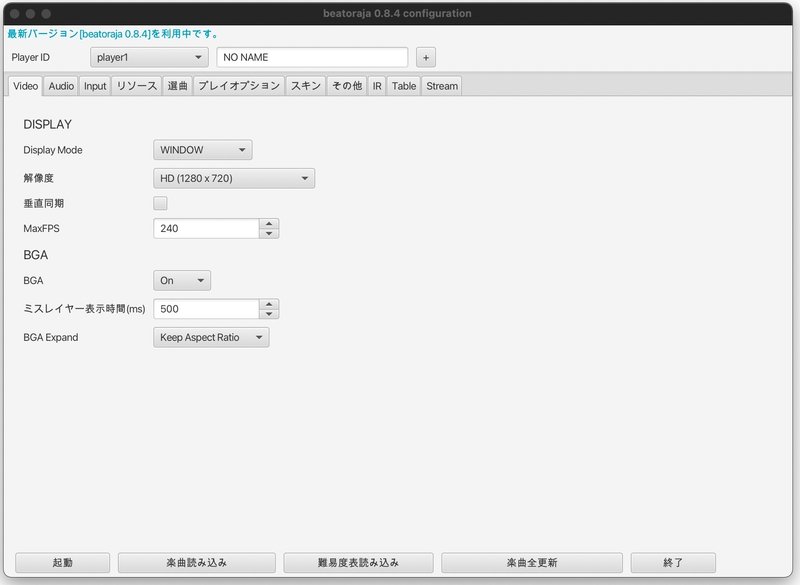
初めて起動した時は、曲は何も入っていません。スキンについては、今回インストールしたbeatorajaが「ModernChicスキン同梱版」のため、1つは入っています。
各タブの設定については、beatorajaの解説ページがそれなりにあるのでそちらを調べてもらうとして、とにかくまず1曲入れてみましょう。
「リソース」タブに切り替えると、次のような画面になります。
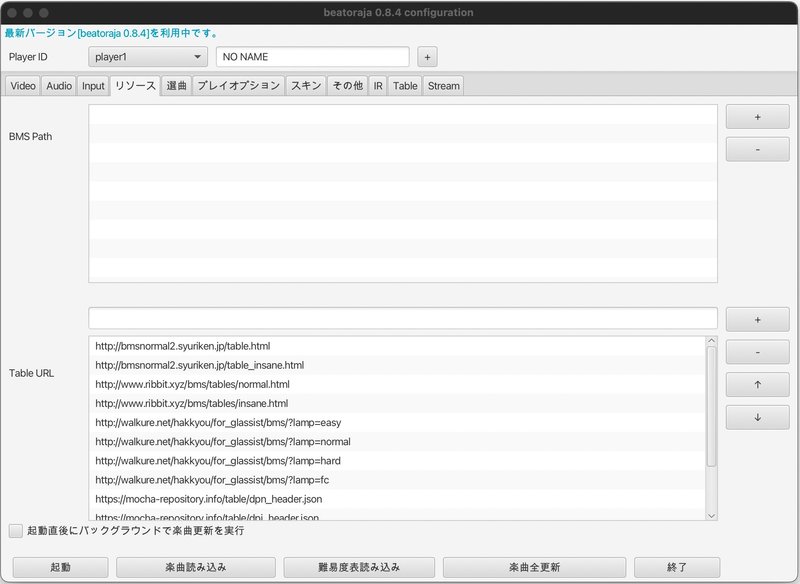
ここでBMSファイルを登録するのですが、方法としては曲の入ったフォルダごと、上側の「BMS Path」にドロップするだけです。
といっても、どこに曲がアップロードされているかよく知らないので、ひとまずは初心者パッケージとして有名らしい「GENOSIDE -BMS Starter Package」というものを下記のサイトからダウンロードさせてもらいました。
なおサイズが6GB超あるため、ネットの回線によっては非常に時間が掛かります。
https://beginner.keysounds.net/rules
そしてこれを一度に全部入れようとすると確実にフリーズしそうなので、この中から試しに1曲入れてみます。
ダウンロードした「GENOSIDE -BMS Starter Package」をダブルクリックして解凍し、その中の1曲をconfig画面の「BMS Path」にコピーします。

config画面の後ろに開いているターミナル上に何やら文字が流れます。
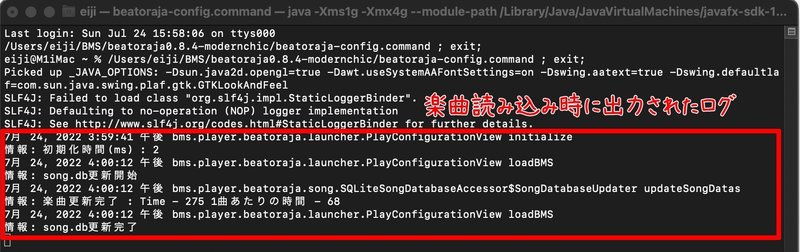
基本的には、数行だけ追加で表示されていれば特に問題ないようです。
大量に文字が流れた場合は何かエラーが起きている可能性が高いです。
これでやっと起動です。
一番下の「起動」ボタンをクリックしましょう。
5. ゲーム起動
ちょっと待たされますが、メインの画面が開きます。
ここも好きなスキンに変えられるようなので、探して見ましょう。

キーボードで遊ぶ場合、デフォルトではキーが近すぎてやりづらいので、変更しておいた方が良いかもしれません。
キーボード上部の方の数字のキーで色々とメニューが開くようです。
画面上部中心にまとめて書かれていますが、キーコンフィグは「6」キーです。
キーコンフィグなどの画面から戻る時はキーボードの「esc」キー押下です。
また、ゲームを途中終了あるいはリザルトからメインに戻るときも「esc」キー押下のようです。
ゲーム終了後にターミナルのウインドウが開いたままになっていますが、「プロセス完了しました」と出ていれば、閉じて構いません。
ゲーム自体の設定の詳細は、beatorajaについて色々と書かれている方が多いので、そちらへ。
6. 終わりに
M1ネイティブではなくRosetta2でx64で動いているのですが非常に快適で、特にもたついたりとか全くないと思います。
ちなみにゲーセンにビーマニが登場したとき、面白そう!って軽い気持ちでやってみて数曲もしないうちに「自分にはコレ無理!」って思った記憶があります。
BMSインストールしたことで、久しぶりにやってみようかな、という気に。
音ゲー好きだけどプロセカのMASTERすら全然APできない人には無理かな。
一応、テストも兼ねてやってみました。
スキンは「ModernChic」にしています。曲は「Altale/削除」です。
曲は知っているのですが初見です。
POORが多すぎて、やっていて心が折れたので途中でやめました。
音声は、著作権云々があるのでミュートしています。専コン欲しくなる。
この記事が気に入ったらサポートをしてみませんか?
