
ライブ配信ツールStreamyard(ストリームヤード)使い方を徹底解説!
Facebookライブ、インスタライブ、Youtubeライブ・・・。いろいろなSNSでライブ配信をする人が増えてきましたね。
前回は高画質でLIVE配信をするための機材の説明をしましたが、今日はLIVE配信のためのツールを徹底解説していきます!
(使う機材の説明などはこちらの記事をお読みください^^)
高画質でLIVE配信をする理由にもつながってきますが、これだけ多くの人が配信をしている中で、選ばれて見られるためにはクオリティが求められてきます。
僕はそこで差をつけるために、ただLIVE配信をするのではなく、Streamyardというツールを使って、配信を行っています。
Streamyardとは
流行りのライブ配信のためのツールです。Web でセミナーを配信する「ウェビナー」やLIVE配信を有意義なものにするには単純に映像を配信するだけでなく、資料を同時に映したり、コメントのやりとりを行なったり、テロップを表示したりなど、視聴者にわかりやすく演出できます。
でも、プロのような演出を行おうとすると、専用の機材や、それらを扱う専門知識が必要となります。しかし、このツールは誰もが簡単に、まるでテレビ番組風の演出、テロップの表示や画像、動画の挿入などを含めたライブ配信を実現できます。ライブ配信に演出を加えられるツールです。
視聴者側は YouTube や Facebook、Twitter等にアクセスしてライブ配信を視聴することになるため、アプリのインストールは不要です。なお、複数の SNS に同時配信できる(有料会員)ので、視聴チャネルを簡単に増やすことができます。
なお、基本的に配信機能は各 SNS に委ねることになるため、その他の Web 会議ツールにあるような同時接続数の制限がないです。そのため、参加人数のキャパを気にすることなくライブ配信を実施できるのも嬉しいポイントですね。
気の利いた演出にチャレンジしたい気持ちはあっても、よくわからない、専門知識も機材もない、そんな方に、このツール「StreamYard (ストリームヤード)」をご紹介。画面はこんな感じに配信されます。
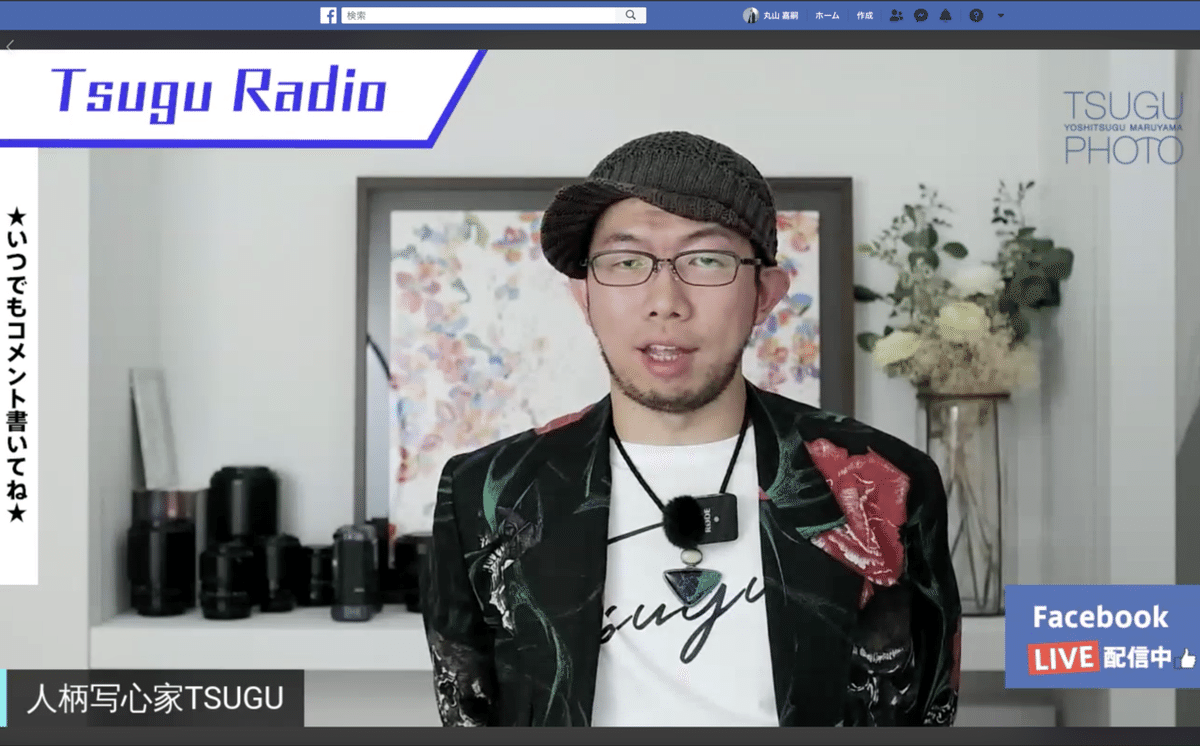
Streamyardはこんな人におすすめ

①Facebookライブを他の起業家さんと差別化したい
ストリームヤードは、有料版を使えば、画面にロゴなどを載せられるので、プロっぽさやオリジナリティを簡単に演出できます。ライブ配信中にスライドを表示するのも簡単で、多機能なのがストリームヤードの良いところです。
表示させるロゴなどをきちんと作りこめば作りこむほど、オンライン講座やセミナーの格好がつきやすいので、早めに使い始めることをおすすめします!
②一度に2つのプラットフォームに配信したい
一つのSNSでライブ配信を行い、他のSNSでもその動画をアップロードしたい場合は、一旦ダウンロードする必要があります。
ストリームヤードなら、YouTubeとFacebookグループ、FacebookページとTwitterなど、二つのプラットフォームに、きちんと整えられた状態で、同時に配信が出来ます。人気が出て来て配信頻度を上げる時などには非常に便利です。(有料版を使う場合)
③Facebookライブを簡単にプロっぽくしたい
ライブ配信歴が長く、今までに約200-300本の動画配信をして来た経験から、どう使えば良いか、どんな風にやると効果的か、ということが掴めている僕自身、ストリームヤードのシステムの面白さを感じています。比較的簡単に、きちんとしてる感やプロっぽさ、その分野の専門家感、を出す演出が出来るからです。
④視聴者にやっているLIVE配信のわかりやすさを提供したい
ライブ配信を最初から観ている人は、話の流れが分かるけれども、途中から観た人は分からないので、トークテーマやコメントを随時表示することで、今、何について話しているのか、が伝わりやすくなり、視聴者の方にやさしいライブ配信に出来ます。
⑤編集のわずらわしさから開放されたい
事前に用意した画像やスライドを、共有画面表示として画面切り替えで挟みながら行ったライブ配信が、そのまま動画として保存できるので、動画編集の手間が省けます。
また、キャプチャーボードの種類によっては、スワイプなどでより動きのある動画に簡単にすることが出来ます。(僕が使っているのは、ATEM mini)動画編集の煩わしさが解消され、手間が省け、時間短縮が出来るのも、大きなメリットだと思いますので、ぜひ、取り入れてみて下さい。
⑥対談形式でLIVE配信したい
対談相手を招待して、自分と相手を並べて表示することも出来ますし、資料としてスライドも表示させながら行うことも出来ます。5,6人で会話もできるようです。
⑦配信した動画をダウンロードしたい
動画の保存先を、icloudにしておくと、ライブ配信後すぐに、離れた場所にいる人がその動画をダウンロードし、不要な部分を編集して、他の媒体にアップロードすることが出来るので、その点はとても便利です。
Streamyardはどこに配信できる?

先程も説明しましたが、Streamyardを使うと複数のSNSに同時に配信していくことが可能です。
実際に配信できるSNSは
・Facebook個人ページ
・Facebookグループ
・Facebookページ
・Youtube
・Twitter などがメインです。(Instagramライブには使えません。)
有料プラン、無料プランの違い
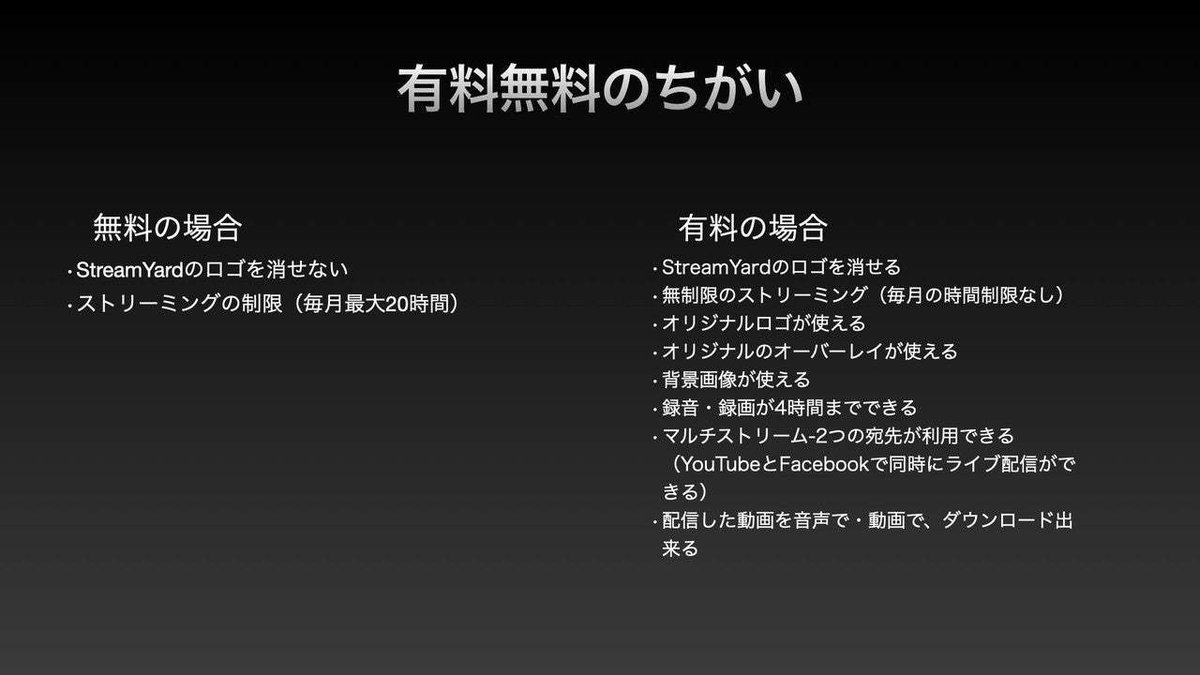
有料プラン、無料プランの説明をしていきます。
僕が使っているのは有料プランのベーシックです。ライブ配信は最大4時間まで録音録画ができます。
ストリームヤードは、誰かを紹介をすると紹介料が発生します。それを有効的に使うとお得です。
使っていいと思ったこと
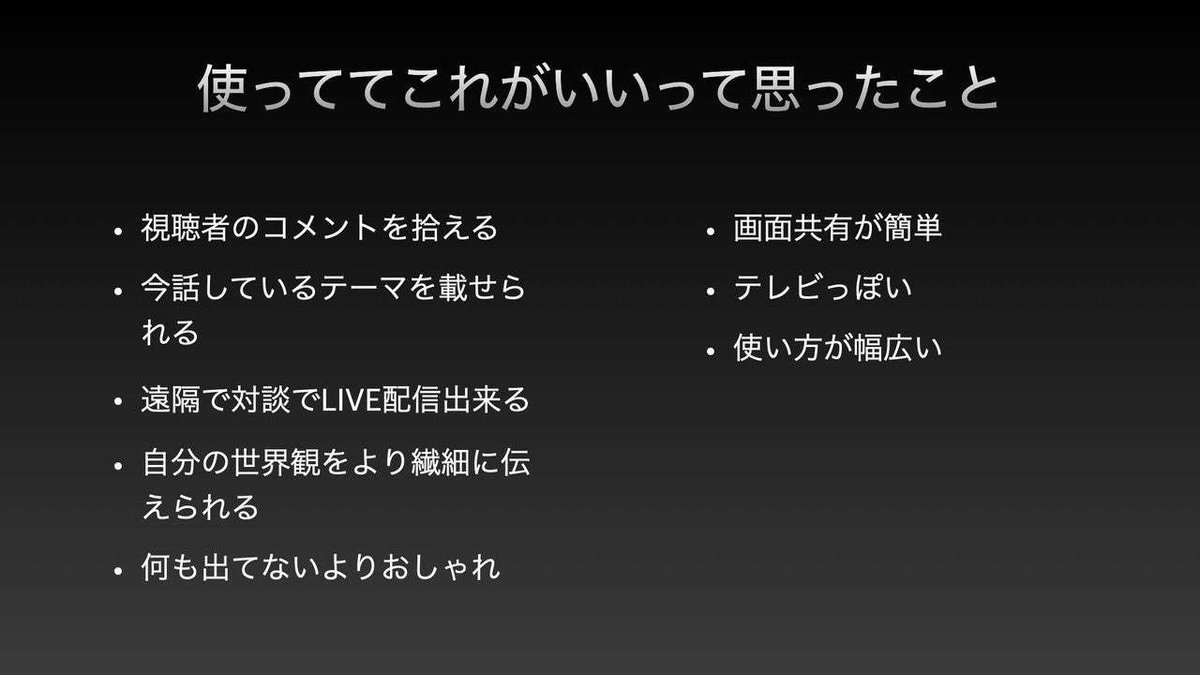
①視聴者のコメントを拾える
ライブ配信をしている人が、今、何を話しているか、どんな質問に対する答えを返しているか、がわかりやすい。
②今話しているテーマを載せられる
コメント同様、今、話している内容が何についてなのか、が視聴者にわかりやすい。
③遠隔で対談でLIVE配信出来る
東京とニューヨークなど、海外でも、遠くはなれた場所にいる人と、オンタイムでライブ配信が出来る。
④自分の世界観をより繊細に伝えられる
画面いっぱいに写し出される空間全体が、ライブ配信をしている人の世界観として、視聴者に映ります。
写っているものすべてが、その人の印象を左右する要素になるということを意識して、配慮する必要があります。
どこまで気を使っても、視聴者の視界の深度によっては、そんな細かいところまで見られてるのか、と思うようなコメントが入ったりすることもあります。
それはある意味、大変ですが、より細かく詰めて考えて、細やかな世界観の構築にも繋がるので、面白いと思ってやってみましょう。
⑤何も出てないよりおしゃれ
ただ人が喋っている姿だけが写っているのは殺風景。それより、画面に何か表示されている方が、おしゃれにも見えて見応えがあると思います。ブランディングにも使えます。
⑥画面共有が簡単
スライドや写真をライブ配信中に操作して表示させながら使えます。
⑦テレビっぽい
まるでテレビ局などのスタジオのような雰囲気が出せます。
⑧使い方が幅広い
動画解説なども可能です。
記事を読んでStreamyardを使いたいと思った人は、ぜひこちらから登録してみてくださいね^^
Streamyardの基本的なメリットなどの解説はここまでとなります。
ここからは実際に配信をするときに視聴者の方に飽きられず、最後まで見てもらう方法についてお伝えしていきいます!
LIVE配信やってみたけど、何に気をつけたらいい?
視聴者数が安定しない、少ないんだけど・・・
ビジネスに繋げるとしたらどうしたらいいの?
そんな方に必要なことをお伝えしているのが有料部分です。
特典として
Streamyard解説動画(1時間くらい)もつけたので、ぜひ最後まで読んでみてくださいね。動画内容は、Facebookの限定グループでお話した内容です。
読むだけだと分かりづらい方は、動画のほうが言葉が入ってきやすいとおもうので、ぜひ動画でごらんください。
有料で買う事って考えると、ハードルって高く感じるけど、実際にセミナーを聞きに行ったら390円じゃ聞けないよね笑
安くて最低3,900円はかかる。その3,900円の投資は、39,000円以上の価値があるように喋っている。だってLIVE配信をやっているってことは沢山の人に見てもらう訳で、そこからビジネスを生み出すとしたら何万円どころじゃなく、何十万、何百万ってこともありえるんだから。
そのための390円って安価かなって思います。
ここから先は
¥ 390
この記事が気に入ったらサポートをしてみませんか?
