
zoomやLIVE配信を高画質web配信する方法【一眼レフ・スマホ両方対応】
こんにちはー、TSUGUです。
最近LIVE配信のやり方についてよく聞かれるので、
僕が使っている機材や配信方法などの紹介をしようと思います。
高画質でLIVE配信をする方法は2つあります。
1つ目は僕もやっている、一眼レフをWEBカメラとして使う方法。
もう1つは一眼レフは持っていないけど、なるべくきれいな画質でLIVE配信をしたい!という人におすすめなスマートフォンをWEBカメラとして使う方法です。
もちろん一眼レフを使うほうがきれいな画質になりますが、
PCのインカメラをつかうよりスマートフォンをWEBカメラにするほうが、
高画質だしこっちの方法だとお手軽にできるのでぜひやってみてくださいね!
一眼レフカメラでLIVE配信をするための大切な条件
いろんな一眼レフカメラが売っていますが、LIVE配信用に使用するために大切な機能があります。
それは、自動電源オフモードを、切ることができる機能があるかどうか。
これができないと、29分59秒でカメラの電源が必ず切れてしまいます。
僕が調べたところだと、SONYとFUJIFILMはOK、NIKON、CANONはこの機能をオフにすることができませんでした。(一部カメラは切れたりしません。)
この条件を満たすもので、お勧めのカメラは以下の3つです!
・Panasonic ルミックス GH4
・FUJIFILM ミラーレス一眼カメラ X-H1
・ SONY ミラーレス一眼 α6400
いくらいいカメラを買っても、ネットワークの回線速度が遅いと、きれいな画質でライブ配信ができないので、ご自宅のネットワーク環境もこの機会にぜひ見直してみてくださいね。
自分のネット回線の速さはこちらのURLから調べられます。
https://fast.com/ja/
調べたネットワーク回線速度のアップロードのところの数字が1桁だと、配信した画像がカクカクしてしまいます。

その他必要となる機材と、接続の仕方などを説明していきます!
必要な機材について
いくつか機材が必要となるのですが、最低限準備するものはこの4つです。
①PC(MacでもWindowsでもOKです!)
②一眼レフ
③キャプチャーボード
④HDMIケーブル
⑤マイク
⑥照明

ここからは1つずつ説明してきますね。
①PCは基本的にはお手持ちのもので大丈夫かと思います。
PCは4K動画で配信しようと思うとそれなりのスペックが必要となるので、
ご自身のPCに合わせて画質は調整してくださいね。
②カメラについては、先に説明したとおりです。
③キャプチャーボードについて
キャプチャーボードとは、一眼レフカメラやビデオカメラの映像をWEBカメラとして使えるようにする専用の機材のことです。

【おすすめのキャプチャーボード】
キャプチャーボードとPCはUSB-C(PCによってはUSB)でつなぎます

④HDMIケーブルについて
これはカメラとキャプチャーボードをつなぐケーブルのことです。
お持ちのカメラによって端子が異なるので、ご自身のカメラの端子に合ったほうを選んで購入して下さい。
【おすすめのHDMIケーブル】
・カメラの端子がMINI HDMIの場合
・カメラの端子がMicro HDMIの場合
カメラとキャプチャーボードはHDMIとカメラ側のMINI HDMI(このNIKONのカメラの場合)を接続します。

全体像はこういう感じになります。

このような機材を使ってLIVE配信をすると、TSUGUがやっているような高画質での配信が可能となります!
⑤PCやスマートフォンのマイクのままだと音声が聞き取りにくいので、外付けのマイクを準備しましょう。
おすすめはこちら
このマイクは難しい設定いらずで綺麗な音質になるのが特徴。
充電方式なのでUSB-Cを挿せば充電できるので便利です。
⑥照明も部屋の照明だけだと暗くなる場合が多いので、
適したものを購入するのがBESTです。
おすすめはこちら↓
ここまでの機材はちょっと・・・という方は
ここから書くスマートフォンをWEBカメラにする方法を参考にしてみてくださいね。
スマートフォンをWEBカメラにする方法
スマートフォンをWEBカメラとして使うために必要な機材とやり方を説明していきます。
①まずはスマホ(最新のものがおすすめ)を準備してください!
②そして必要になるのはEpocCamというアプリです。
こちら無料と有料版があるのですが、高画質での配信は有料版を購入してください。
iphone版はこちらから
アンドロイド版はこちらから
③PCにドライバーをインストールします。
こちらの公式サイトからインストールできます。
https://www.kinoni.com/
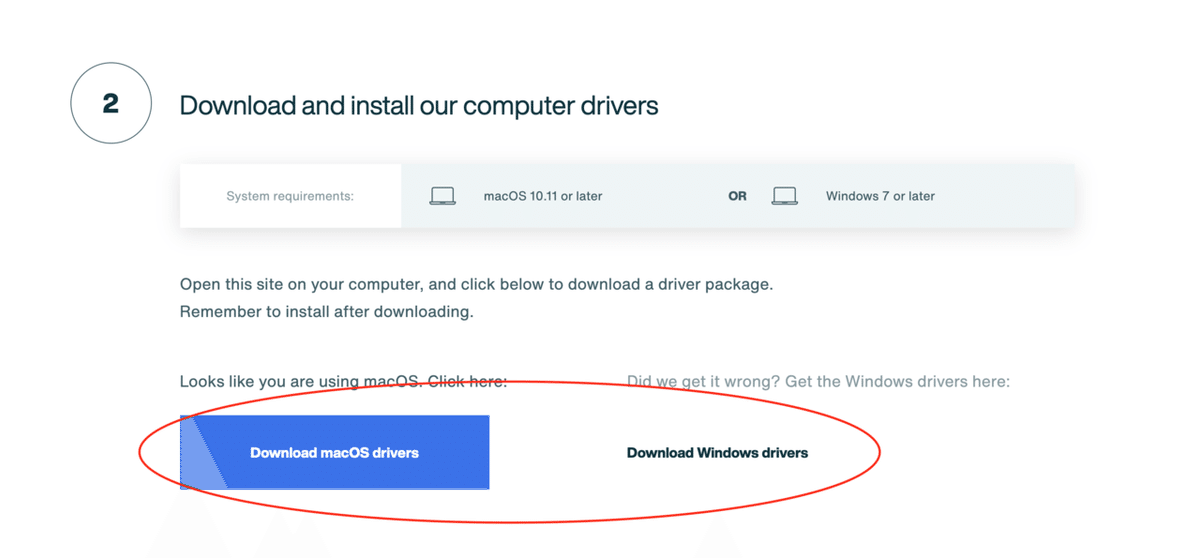
④EpocCamとPCを接続する
Wi-fiでも接続できますが、USBのほうが接続が安定します。
このような設定画面が出てくるので、【Connection method】をUSB【NDI resolution】は1920×1080に設定してください。
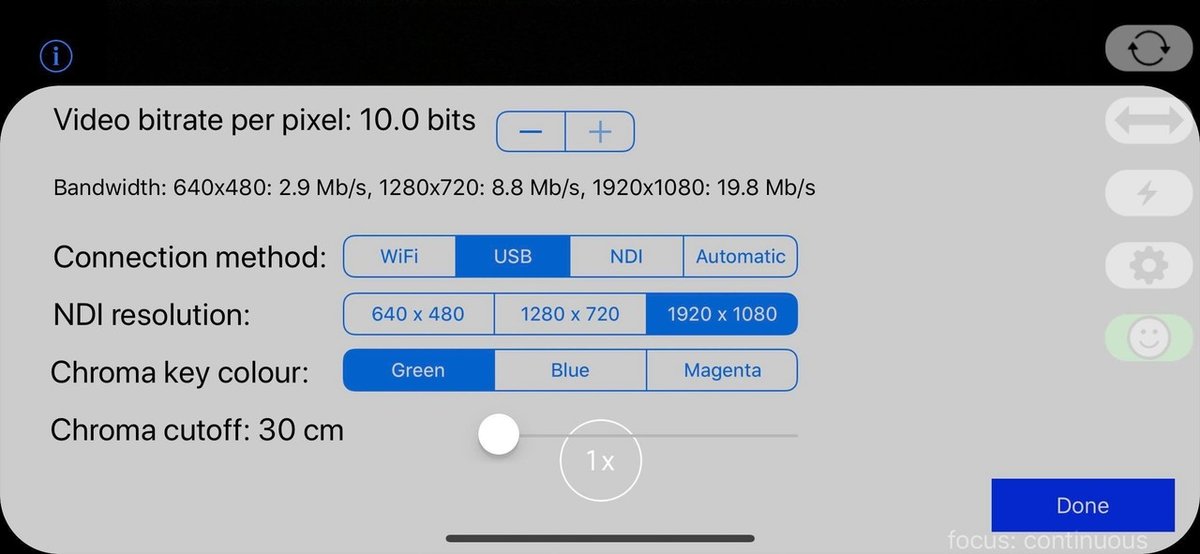
USBケーブルはスマートフォンの端子とPCの端子をご自身のものに合わせてご用意ください。
スマートフォンがiphone、PCがMacbookの組み合わせだとLightningとUSB-Cのケーブルになります。
⑤PC側の設定
EpocCamを起動した状態で、PCで使うアプリ(ZOOMなど)の設定画面から、ビデオの接続先をEpocCamに変更します。
⑥スマホは三脚に固定しよう!
ずっと手に持っているわけにも行かないので、スマートフォン用の三脚で固定しましょう。
机の上において使う小さい三脚
足の長さの調節ができて高さを出したいときに便利な三脚
準備はこれでOKです!
PCのインカメラでやるより最新のスマホなら
数段きれいな画質で配信できるのでぜひやってみてくださいね。
一眼レフ、スマートフォンをWEBカメラにする方法でした。
最後にライブ配信をする際に気をつけるポイントを書いておきます!
ライブ配信をする際に気をつけるポイント
それは、カメラの高さについてです。
最後にカメラの高さですが、下から写している人が多いのですが、
これだと見下した感じに写ってしまうので、
最適な高さはカメラのレンズが目線と同じところ〜15センチくらい上のところです。
これ以上、上からだとこびた感じに写ってしまうので、三脚などで上手に調整してみてくださいね。
読んでも設定がわからない、最適な機材を教えてほしいなどありましたら
個別のコンサルティングも期間限定で行っていますのでぜひご利用ください^^
こちらのFacebookグループでも、機材のことや編集のことなどをLIVE配信でお話しています。お気軽に参加申請してくださいね。
実際にLIVE配信をするときに使うツール(Streamyard)の説明はこちらの記事でしています^^
この記事が参加している募集
この記事が気に入ったらサポートをしてみませんか?
