
人口データを使ってみよう、という話をしてみたいと思います。まずは人口ピラミッド。(中編)
もうすでにピラミッド型ではないですが、今でも「人口ピラミッド」と呼ばれるアレ。
今回はアレの作り方をまとめようと思います。
人口ピラミッドはこんなものだよ、というお話を前編でいたしました。
中編では実際の作り方を。
よくご紹介されている方法より、手抜きで楽な作り方です。
1 人口ピラミッドを作ってみる
Excelを使用して、という前提でお話してみます。
まず、データを用意いたします。
今回は令和2年国勢調査から、東京都のデータ、5歳刻み、男女別集計を。
元データは前回使ったものと同じですが、こちら。
人口ピラミッドでは、一般的には左に男性、右に女性が表記されます。
通常グラフのX軸は右に向かってプラス値が増していきますので、
男性の分を逆に表示しないといけません。
なお、お色は自由に決められまして、ジェンダーがぁぁぁ!という気はしないでもないですが、左右区別のつきやすいお色がよいですし、多くの方に分かりやすい区別がよいかとも思います。
そこはさておき。
まずは、男女別に横軸表示のグラフを作成します。
わたくしの場合は、男女一緒に表示されるグラフを作ってから縦横のサイズ感を整えて複写し、片方から男性、片方から女性のデータをがさっと削除する方法をとっております。
男女を同じグラフで表示し、片方を第2軸表示にして、表示範囲や軸をいじって…というやり方もありますが、見よく作れればそれでよいだけなので、わたくしはこちらの方が早くて手軽、と思いこうしております。
さて、男女の数値が大きく違うと、違うところで区切り線を引こうとして来ますので、その辺は自動にせずに、1000刻みとか、5000刻みとかを指定しましょう。
また、人口ピラミッドの横棒は、上下とくっついているイメージがありますので、そこは要素の間隔を0に指定して間を積めます。
できましたら…
男女のグラフのサイズを揃え…男性のものの、X軸を反転します!
軸の書式設定→軸のオプション→軸を反転するに✔を入れるだけ。
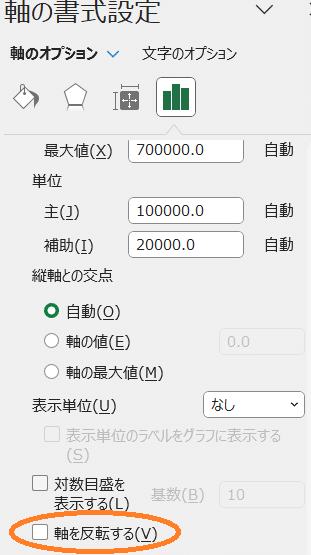
あとは左右を同じ高さで並べればできあがり。
真ん中の年齢表示を1列にしたいときは、軸表示を消すことはできますが、その際自動でサイズが修正され、左右が微妙に合わなくなる場合がありますので、左右を重ねるとか、それぞれを画像貼り付けしてから片方をトリミングするのがお勧めです。
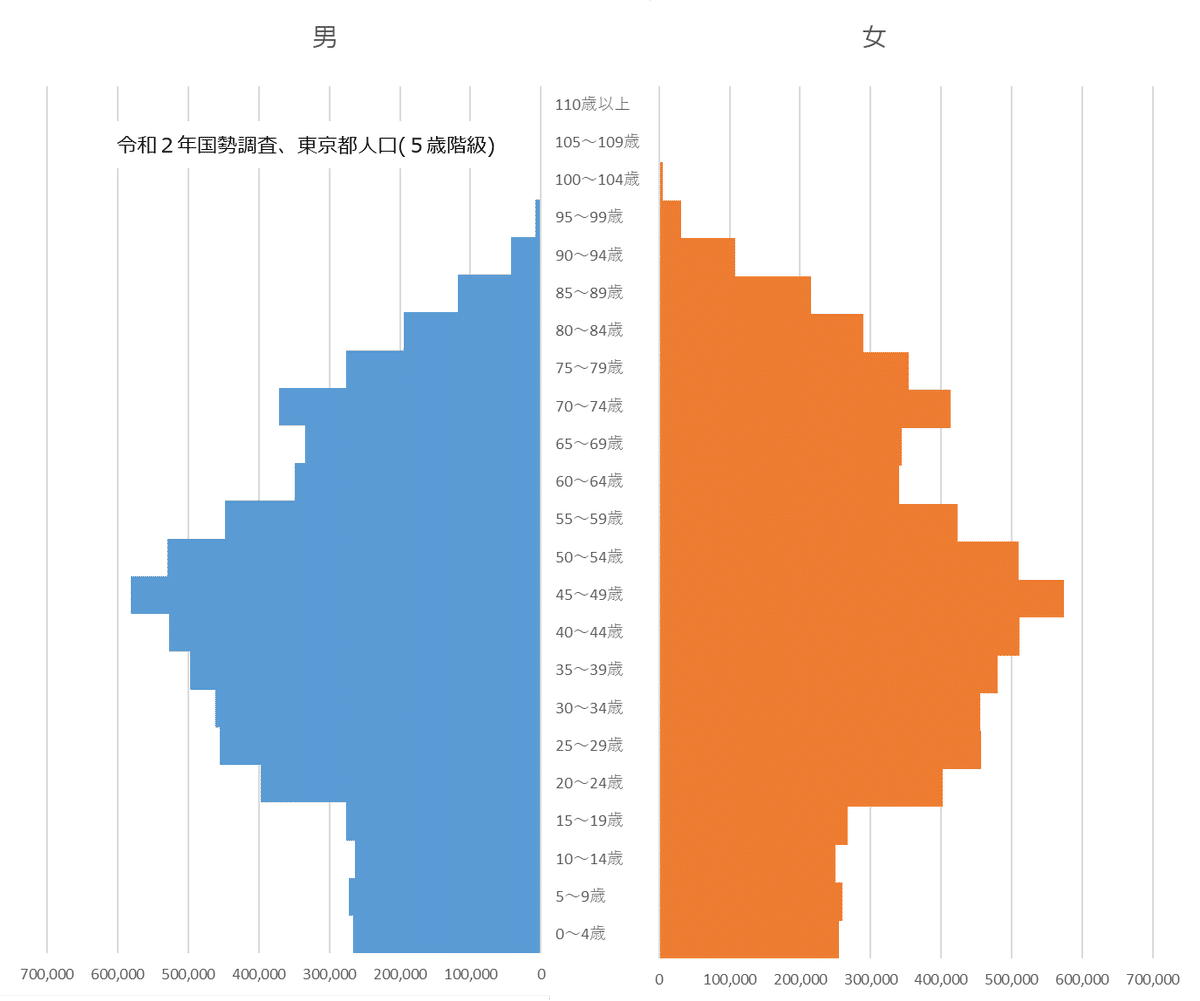
2 Excelの次は、スプシでやってみる?
昨今は、Officeソフトでデータ作成するのではなく、最初から共有を目途にGoogleスプレッドシートを用いることも多くなりました。
できることはほぼ同じなのですが、一部関数が違ったり等々クセが異なりますので、スプシ版の整え方も書いておきます。
今回は、それでは同じデータから北海道を抽出しまして。
まず特徴としまして、Excelでは複数のグラフから実際の棒や折れ線を図形の部分で選択し、えいっと消してしまえばその要素が消えるのですが、スプシではそうはいきません。(え、いきます?)
まずそのため、グラフサイズを整えたらば、グラフエディタのデータ範囲を調整いたしましょう。
要素を1種類にしますと、それぞれ同じ色になってしまうと思うので、色は早めに変更します。
また、Excelの場合は表が0歳から下に伸びている場合でも、Y軸は降順、上が100歳(等)になりますが、スプシの場合は表どおりに並んできます。
そのため、まずこちらはY軸を反転。
カスタマイズ→縦軸から、軸を反転させましょう。

ところが。
スプシでは、Y軸は反転できますが、X軸は反転できません!
ということで、現行スプシで人口ピラミッドを作ることはできない、な感じです。
できればGASで一気に行けるのか?なんて思ったのですが、それもナシで。

それでは後編では、人口ピラミッドのこんな使い方、をご紹介いたします。
前編はこちら。
この記事が気に入ったらサポートをしてみませんか?
