
徹底解説 & 徹底サポート!Railsの開発環境を整える!【Mac版】
※1,000円となっていますが、コンテンツは全て無料で読むことができます
最近の世の中は、プログラミングスキルが必須になっていくような流れになりつつあります。
「でも、プログラミングって難しいでしょ?」
はっきり言いますが、難しいです。
習得難易度はかなり高いです。
しかし、一度スキルを身につければ、就活も有利、フリーランサーとして独立だってできます。
どうしてプログラマー不足が問題になっていると思いますか?
それはなかなか習得できないからですよ。
独学で始めても、だいたいの人が挫折します。
でも、インターネットさえあればプログラミングは学べるんです。
今回はプログラミング言語「Ruby」のフレームワークである「Ruby on Rails」の開発環境(パソコンでプログラミングできるように)を整える手順を詳細に解説します。
このnoteの通りにやってもうまくできない方は、1,000円で有料版を購入してください。
購入者には開発環境ができるまで徹底サポートいたします。
もしエラーで詰まったら、筆者のTwitterまでご連絡ください。
ゴールは下の画面が表示できるまでです。
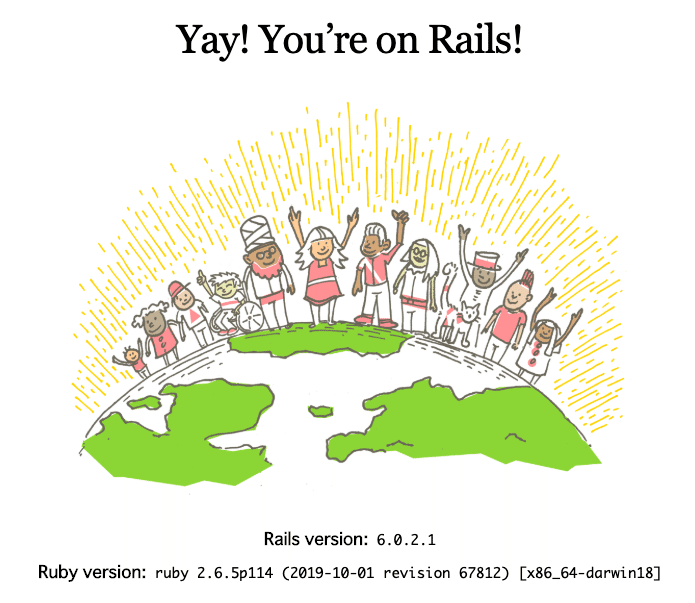
使用ツール
・iTrem2
・Google Chrome
基本的にターミナルで作業していきます。

1. Homebrewのインストール
Mac OSで開発するには、Homebrewが必要です。
Homebrewとは、Mac OSでプログラミングをするのに、必ず必要となるシステムです。
開発に必要なパッケージを管理(インストール・アンインストール)できるシステムです。
要するに、開発に必要なアイテムを簡単に管理するためのものになります。
Ruby on Rails以外のプログラミング言語でも、必ず使うことになります(Python、PHP、C#などなど)。
では、早速Homebrewをインストール!…していきたいのですが、その前にインストールするものがあります。
1-1. Command Line Toolsのインストール
Command Line Toolsとは、コマンドを入力して操作するアプリケーション(CUI)です。
※CUIとはキャラクターユーザーインターフェースの略です
と、言われてもピンと来ない人もいますよね。
ターミナルにコマンドを入れてPCを操作するのがCUIです。
CUIの参考画像
逆に、マウスを使って(ダブルクリックなど)デスクトップのファイルを開いたり、ブラウザ(インターネット)を見たりするのがGUIです。
※GUIとはグラフィカルユーザーインターフェースの略です
GUIの参考画像
これからやっていく、Railsの開発環境構築はCUIでの操作ですね。
なんだかパソコンできる人って感じでカッコいいですよね(笑)
それでは、iTermまたはターミナルを開きます。
立ち上がったら、Command Line Toolsをインストールしていきましょう。
xcode-select --installもし下のようなエラーが出た場合は、既にインストールされているので、飛ばして問題ないです。
xcode-select: error: command line tools are already installed, use "Software Update" to install updatesGUIでインストールする方法もあるので、うまく行かない人は試してみてください↓
Command Line Toolsをインスールしたら、次はHomebrewをインストールしていきます。
Homebrewの公式サイトから、必要なコードをコピーします。
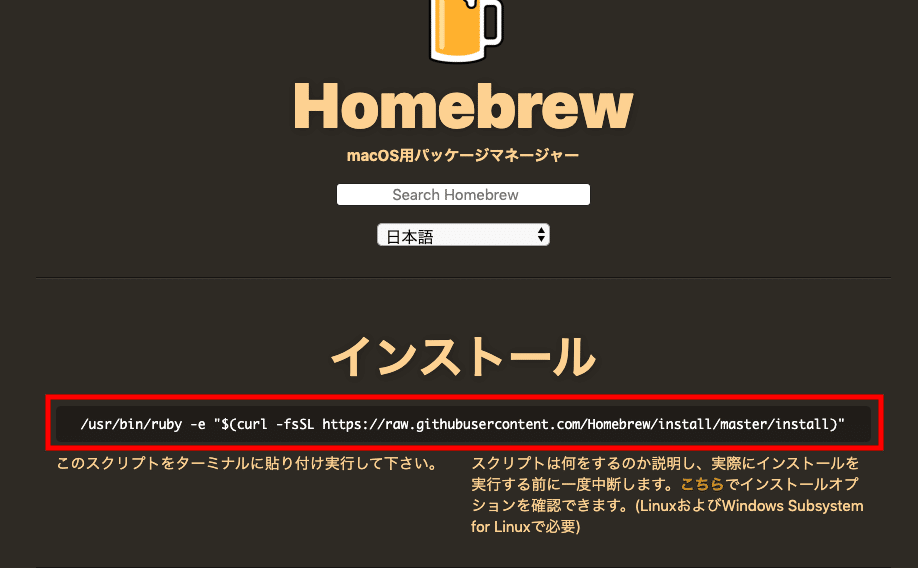
コードをコピーしたら、ターミナルに貼り付けて実行しましょう。
/usr/bin/ruby -e "$(curl -fsSL https://raw.githubusercontent.com/Homebrew/install/master/install)"注意!このコードは変わる可能性があるので、必ず公式サイトからコピーしてください。

コマンドの処理が一度止まるので、Enterキーを押してください(赤枠1)。
その後、パスワードを求められるので、ユーザパスワード(パソコンを立ち上げる時に入れるパスワード)を入力してください(赤枠2)。
※打ち込んだ文字は画面上では表示されませんが、実際には入力されているので、気にせず進めてください
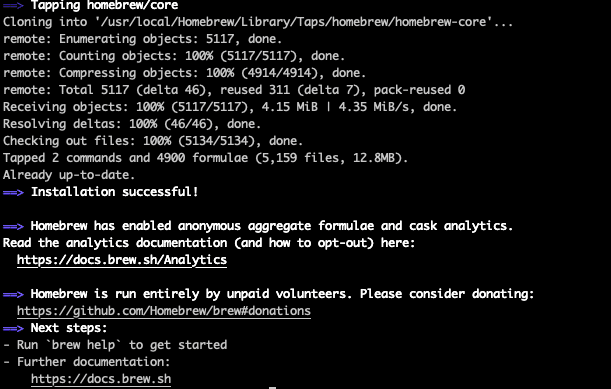
Installation successful!という表示がありますね、これでHomebrewのインストールが完了です。
brew -vを実行して、「Homebrew 2.2.4」というようにバージョンが出てこればOKです。

2. rbenvのインストール
Homebrewがインストールできたら、次はプログラミング言語「Ruby」のバージョン管理ツールである「rbenv」をインストールしていきます。
Rubyには1.9系や2.5系など、様々なバージョンがあります。
そして、プロジェクト(アプリ)毎にRubyのバージョンが違うことが多々あります。
先ほどインストールしたHomebrewを使って、必要ななパッケージをインストールしていきます。
brew install rbenvそうすると、rbenvと関連パッケージがインストールされます。
rbenv -vで「rbenv 1.1.2」のような感じの表示が出ればインストールできています。
rbenvが無事インストールできたら、PATH(パス)を通します。
PATH(パス)を通すとは、環境変数($PATH)の記述を変えて、コマンド検索パスを追加することです。
………………………………
分かんないですよね(笑)
要するに、パソコンがコマンドを認識できるように設定を追記する作業をします。
上から1行ずつ実行していってください。
echo 'export PATH="~/.rbenv/shims:/usr/local/bin:$PATH"' >> ~/.bash_profile
echo 'eval "$(rbenv init -)"' >> ~/.bash_profile
source ~/.bash_profile.bash_profileという、パソコンの設定ファイルに設定を書き込んでいます。
これでPATH(パス)が通せました。

3. Rubyのインストール
いよいよプログラミング言語「Ruby」をインストールしていきます。
Rubyはたくさんのバージョンが出ているので、まずはインストール可能なバージョンを確認しましょう。
rbenv install -lすると、たくさんの文字・数字が出てくると思います。
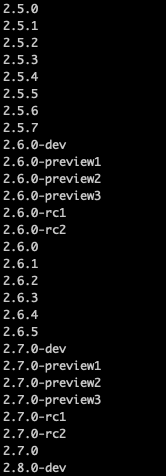
・jruby
・mruby
・rbx
など、頭に数字以外のものが付いているものは、使わないので無視しましょう。
数字の後ろに-previewや-devと付くものは開発中のバージョンなので、こちらも無視して大丈夫です。
先ほどの画像だと最新が2.7.0ですね。
今回は2.6系の最新版である「2.6.5」をインストールします。
rbenv install 2.6.5※install の後にインストールしたいバージョンを入れて実行します
Rubyのインストールには3分〜10分くらい時間がかかるので、気長に待ちましょう。
インストールされたら、標準で使うRubyのバージョンを指定します。
rbenv global 2.6.5ちゃんとrubyが切り替わったか確認しましょう。
ruby -vこれで「2.6.5」と表示されればOKです!
![]()
※p114やx86_64-dawin18など記載ありますが、2.6.5とあれば問題ありません

4. Ruby on Railsのインストール
Rubyが入ったので、フレームワークのRuby on Railsをインストールしていきます。
フレームワークとは、システム開発を楽に行えるように用意された、プログラムのひな形のことです。
Ruby on Railsのおかげで、ウェブアプリ開発がとても楽になります。
ここで、私のおすすめ運用方法ですが、Rails開発用ディレクトリ(フォルダ)を作成します。
mkdir rails-projectmkdirはmake directoryの略で、コマンドでフォルダを作成しています。
rails-projectの部分はフォルダ名になるので、自由に決めてください。
フォルダを作成したら、そこに移動します。
cd rails-projectRailsの開発はこのフォルダないで行っていくようにすると良いですよ。
では、このフォルダにRailsをインストールしていきます。
その前にGemを管理するツールである「Bundler」をインストールします。
Gemというのは、Rubyのライブラリ(便利な拡張機能)です。
gem install bundlerbundlerが既に入っている場合はエラーになりますので、bundlerの確認をしてください。
bundle -vBundler version 1.17.2のような表示が出ればインストールされています。
bundlerがインストールできたら、railsをインストールしていきます。
gem install railsRailsのインストールも時間がかかるので、気長に待ちましょう。
インストールが完了したら、ちゃんと入ったか確認します。
gem list railsこんな感じでrailsの6系が入っているはずです。
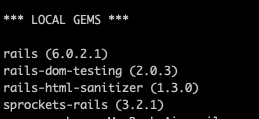
rails -vで確認しても大丈夫です。

5. Railsアプリの作成
おめでとうございます!
これで開発の準備が整いましたよ!
早速テストアプリを作成してみましょう!
railsプロジェクト(アプリ)を作るには
rails new アプリ名です。
※アプリ名は適宜自分でつけてください(test-appなど)
そうすると、たくさんのファイルが作成されていき、

gem(ライブラリ)がどんどんインストールされていきます。
※bundle installというコマンドを自動で動かしています
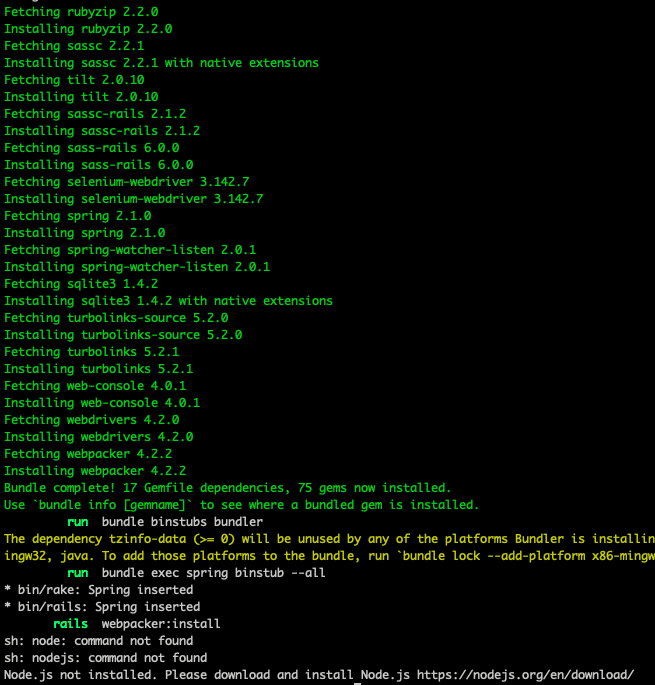
インストールが終わったら、プロジェクトフォルダができているか確認しましょう。
lsそうすると、今いるディレクトリ(フォルダ)内のファイルとフォルダを確認できますので、アプリ名のフォルダができていることを確認してください。

6. ローカルサーバーの立ち上げ
アプリができたら、アプリのディレクトリに移動しましょう。
cd アプリ名移動したら、再度
lsをしてプロジェクトの中身を確認しましょう。

Gemfileやapp、configなどたくさん表示されればOKです。
次は開発用のdb(データベース)を作成します。
データベースは、アプリ内で登録するデータ(ユーザ情報、料金情報、画像など)を保存する場所です。
rails db:createこんな感じの表示になればOKです。
![]()
6-1. webpackerのインストール
dbができたので、ローカルサーバーを立ち上げたいところですが、rails6からは「webpacker」というパッケージが必要になります。
しかし、webpackerをインストールするまでの道のりが初心者にはキツイので、徹底解説していきます。
rails webpacker:installでwebpackerをインストールできるのですが、おそらくこんなエラーが出ると思います。

まずはnode.jsが必要なので、指定されたページからダウンロードします。
6-2. node.jsのインストール
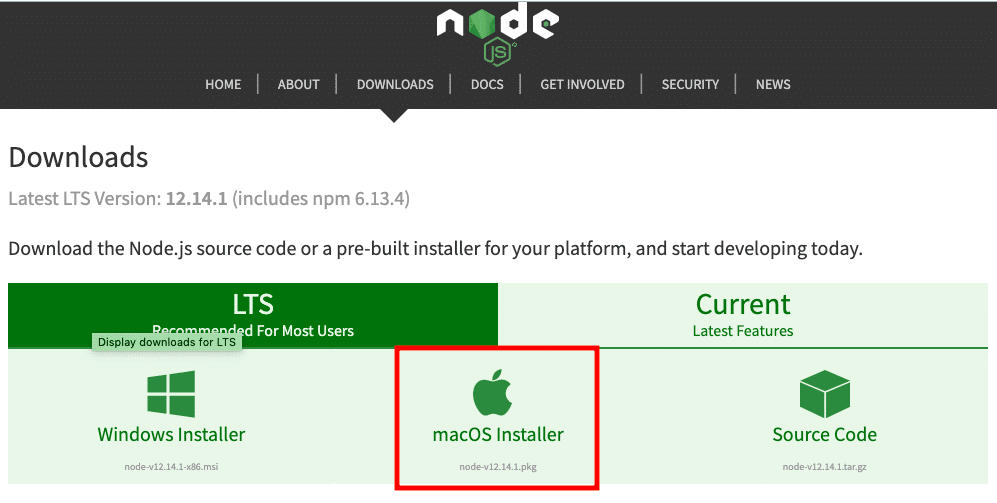
クリックすると、インストーラーがダウンロードされるので、ダブルクリックで開いてください。
あとは流れに沿って進めましょう。





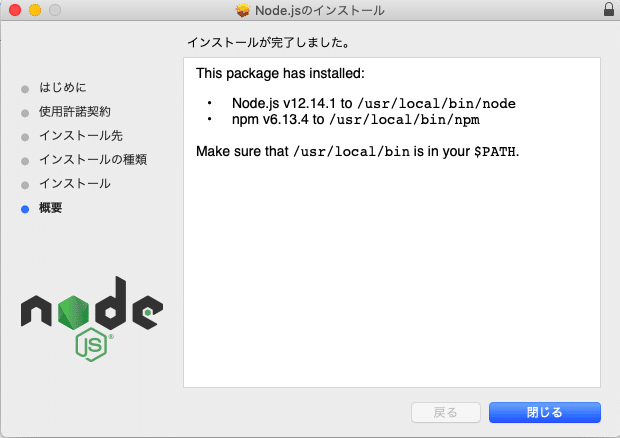
インストールが終了したら、ターミナルに戻って
node -vとるすと、バージョンを確認できます。
node.jsが入ったので、再度「rails webpacker:install」をすると、今度はyarnが必要だと怒られます。
![]()
指定された公式サイトでダウンロードの方法を確認します。
6-3. yarnのインストール
すると、コマンドが記載されているので、実行します。
brew install yarnyarnとは、先ほどインストールしたnode.jsのパッケージマネージャーです(Facebook製)。
インストールが終わったら、ちゃんと入ったか確認しましょう。
yarn -v1.21.1のように、バージョンが表示されればOKです。
ここまで入れたら、再度
rails webpacker:installを実行します。
次はwebpackerがインストールされます。
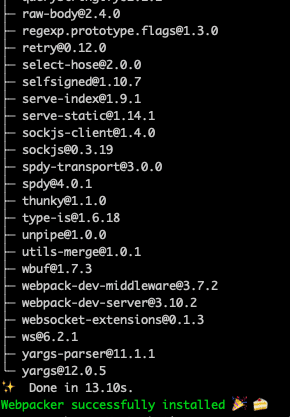
それでは、ローカルサーバーを立ち上げましょう!
rails sこのような表示が出れば、ローカルサーバーが立ち上がっています。
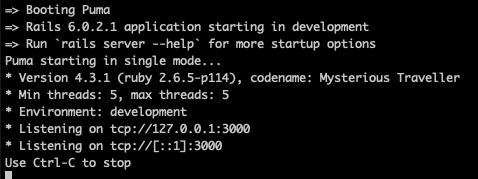
それではブラウザでアクセスしてみましょう。
ブラウザのURLに「localhost:3000」を入れてEnterを押します。

おめでとうございます!
これでRailsの開発環境が出来上がりました!
これからガンガンアプリを開発していきましょう!!
開発環境が作れない・エラーが出た方
私が直接サポートします。
まずはTwitterにご連絡ください。
スクショとチャットで開発環境ができるまでサポートいたします。
ここから先は
¥ 1,000
この記事が気に入ったらサポートをしてみませんか?
