
Unity インストール方法!
こんばんは、今日はUnityのダウンロードとインストールをやっていこう!
では、早速やっていこう
1.UnityHubダウンロード方法!
まず、UnityHubのダウンロードへ飛びます。
UnityのダウンロードURLはこちら
Unityのダウンロード画面に飛んだら

このような画面が出てきます。
そして、次にUnity Hubをダウンロードをクリックします。
そうするとUnityHubSetup.exeがダウンロードされます。
これでUnityHubのダウンロードは終わりです。
2.UnityHubのインストール方法!
UnityHubSetup.exeのダウンロードの読み込みが終わったら、次はUnityHubSetupを使ってUnityをインストールしていきます。
まず、ダウンロードしたUnityHubSetupを開きます。

開いたらこのような画面が出ます。
そして、そのまま同意するを押します。

このような画面が出ます。
そして、そのままインストールを押します。
そしたらUnityHubのインストールが始まります。

終わったら、このような画面が出ます。
そしてUnity Hubを実行をチェックしときます。
そして完了を押します。
これで、UnityHubのインストールは終わりです。
3.Unityインストール方法!
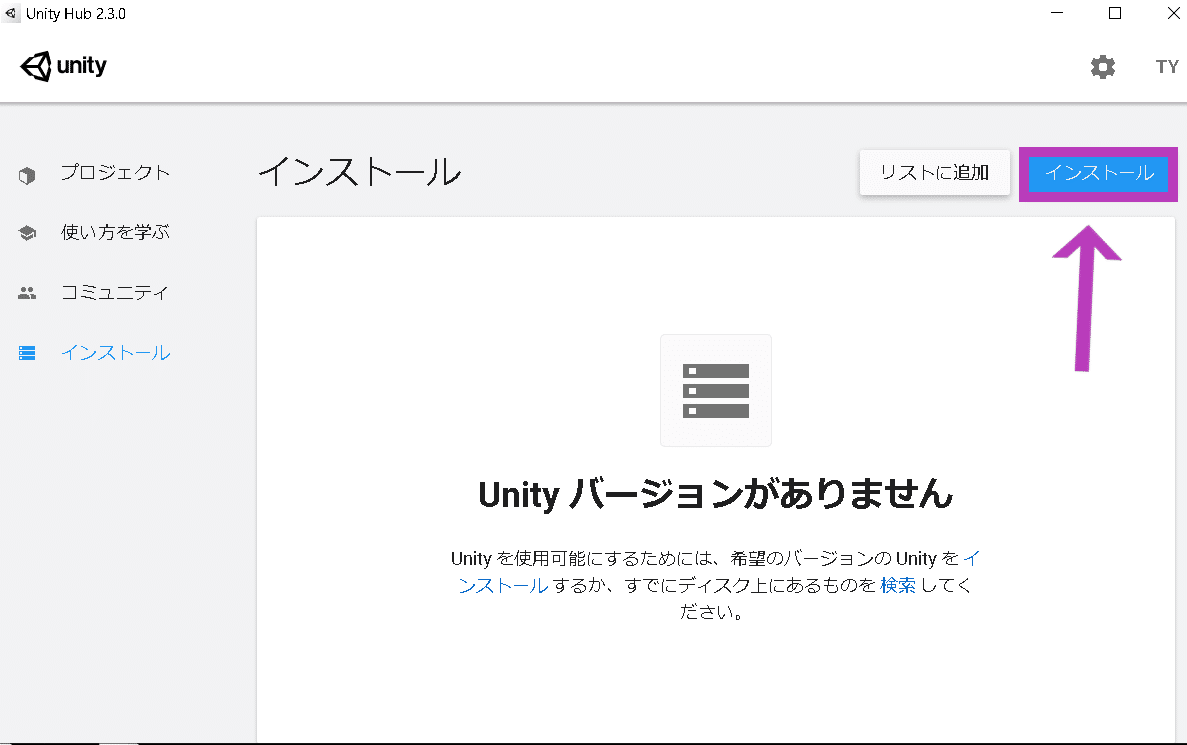
そして、しばらくするとこのような画面が出てきます。
そして、右上のインストールを押します。
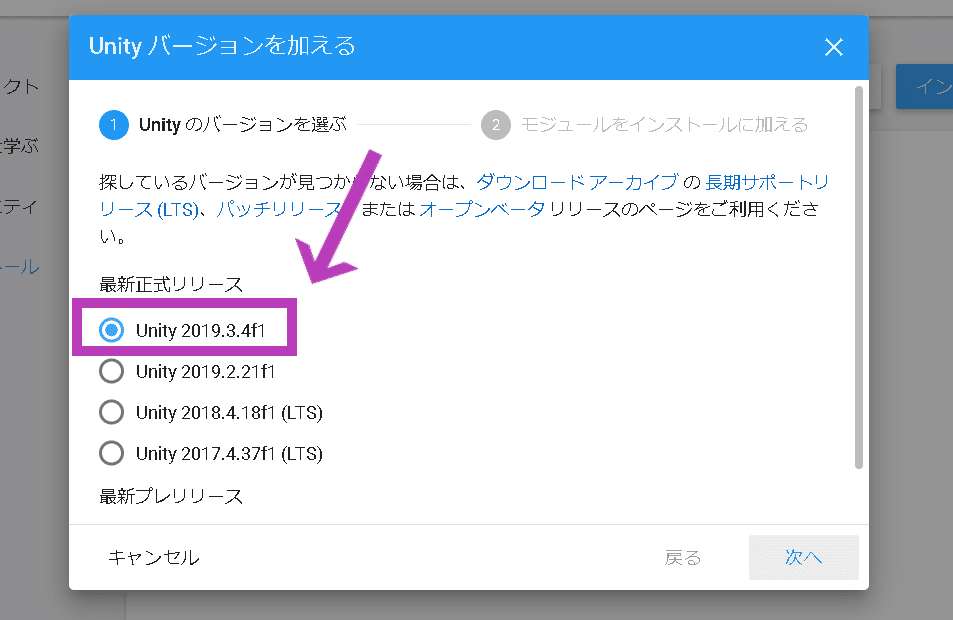
そうすると、Unityのバージョンを選択する画面が出てきます。
ここでは、最新正式リリースのUnity 2019.3.4f1をチェックして次を押します。

次へを押したらこのような画面が出てきます。
これはそのまま実行を押してください。
そうするとUnityのインストールが始まります。
しばらく時間かかりますので待ちましょう。
インストールができたら、デスクトップにUnityのアイコンが出てくると思います。
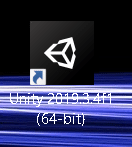
こんな感じにデスクトップにあったらOKです。
これでUnityのインストールは終わりです。
4.最後に
最後はUnityが立ち上がるかどうかを確認したいと思います。
UnityHubを開き
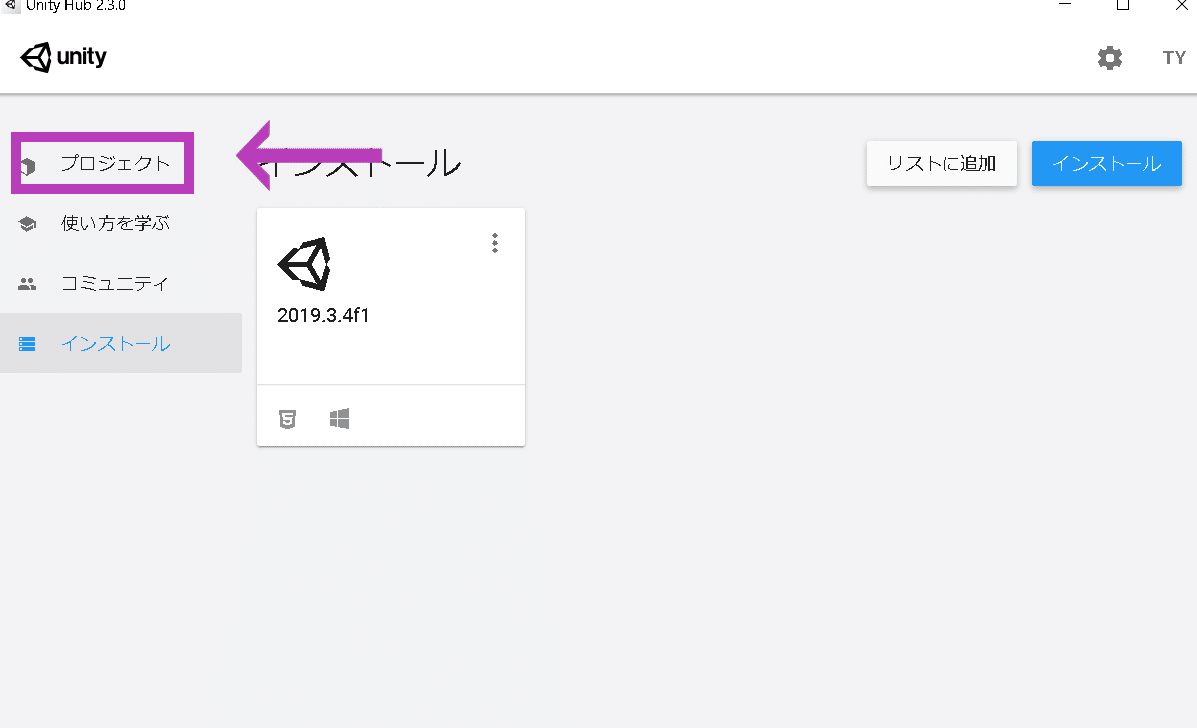
左上のプロジェクトというのをクリックします。
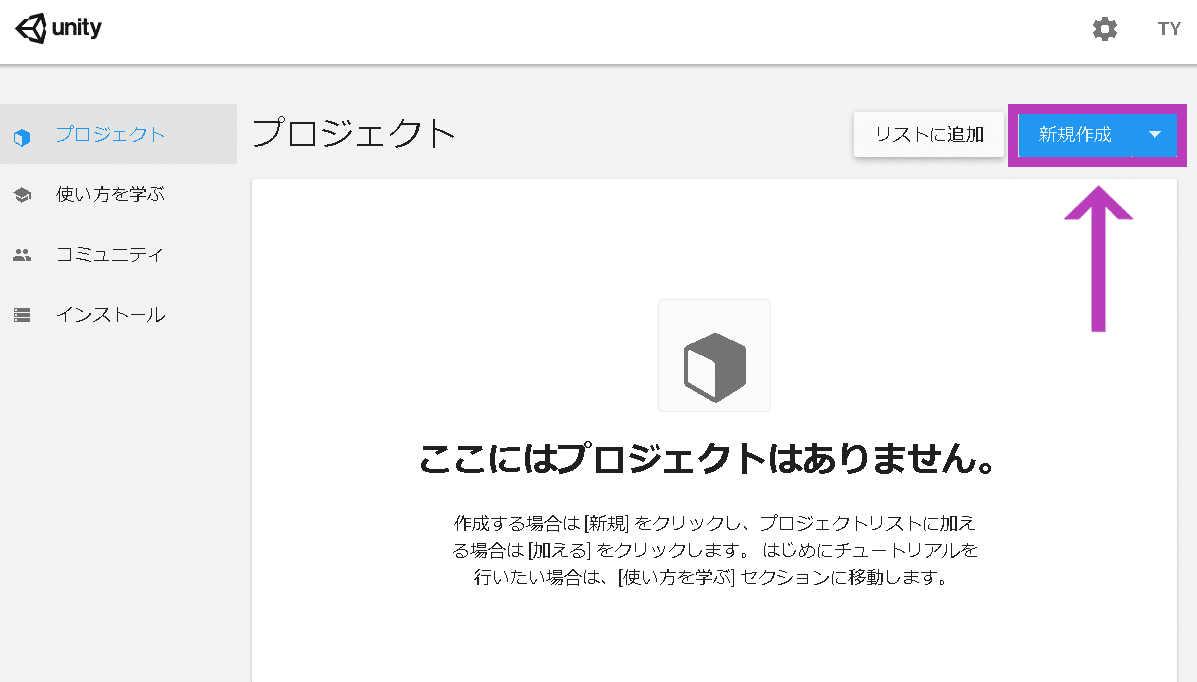
そして、右上に新規作成というのがありますのでそこをクリックしてください。

そしたら、このような画面が出てきます。
テンプレートは3Dにします。
プロジェクト名は、適当でいいです。
そして、できたら作成を押します。
そうすると、Unityが立ち上がります。
読み込みが始まるのでしばらく待ちます。
しばらく待ったら、Unityが立ち上がります。
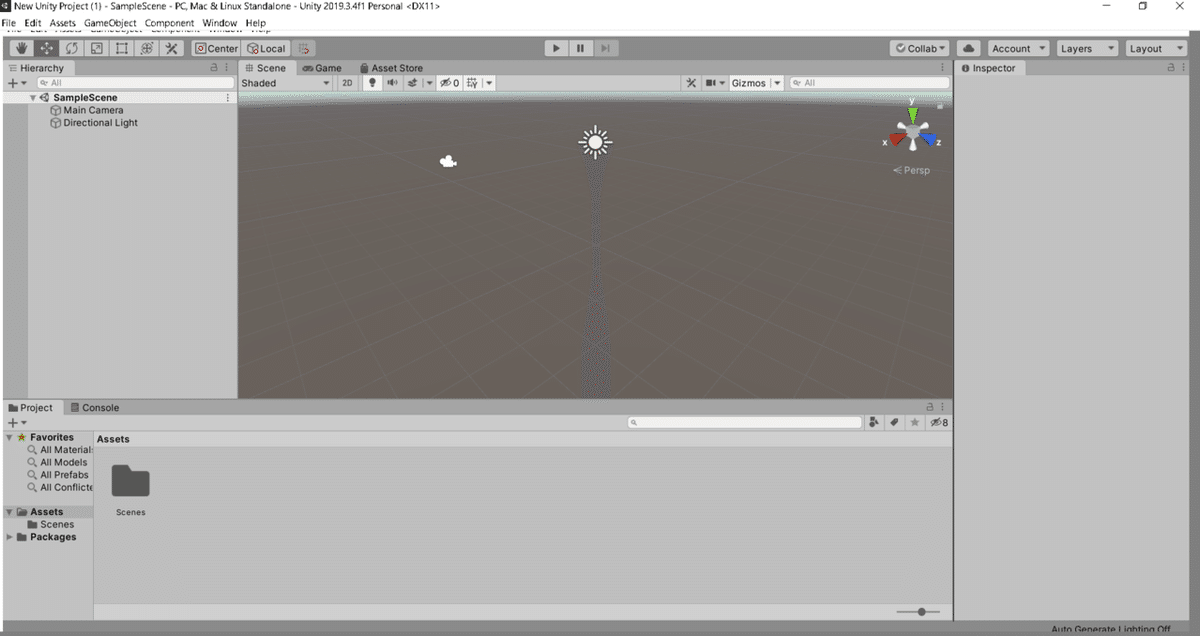
このような画面が立ち上がったらOKです。
これでUnityでゲーム作りができるようになります。
そして、作成したプロジェクトはUnityHubに保存されているのでいつでもそこからプロジェクトを開くことができます。
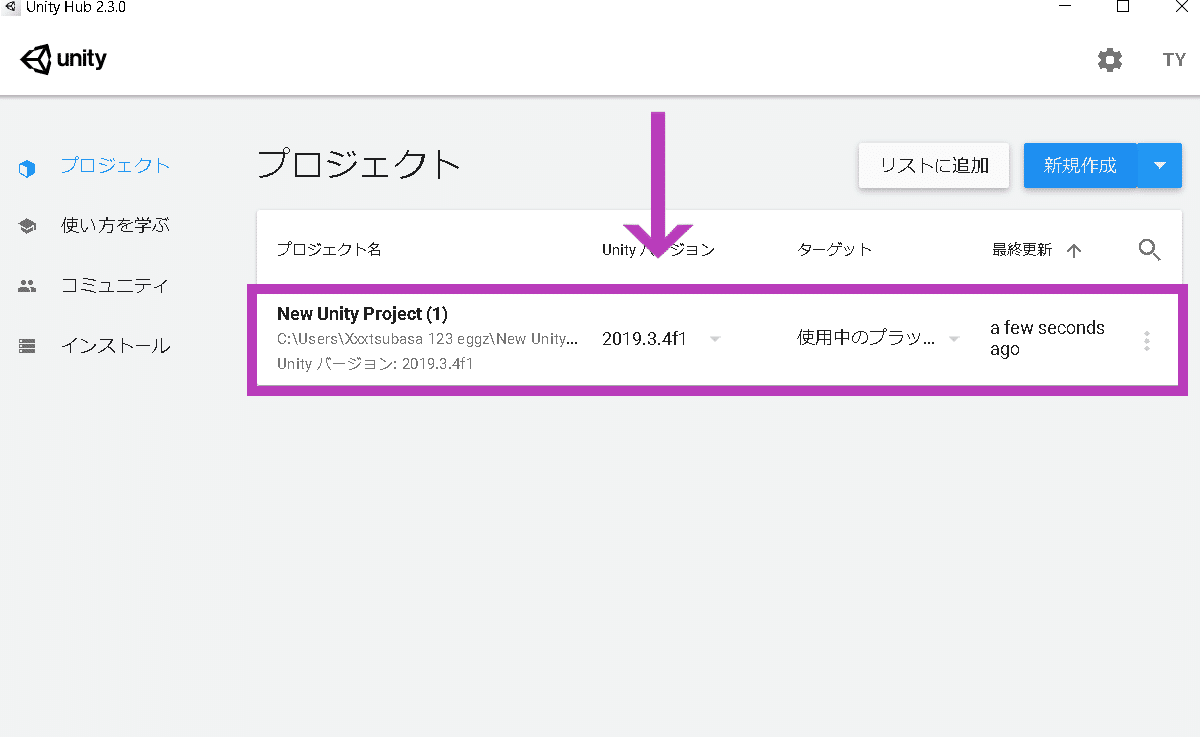
これでUnityのインストールが終わりました。
次は使い方を解説していきます。
それではまたねぇ👋
この記事が気に入ったらサポートをしてみませんか?
