
【Quest】Questアカウントの作成方法【On Demand Migration】②
こんにちは、トリオールの宮下です。
Microsoft 365テナントの移行に特化したツール、Quest Software社のODM(On Demand Migration:オンデマンドマイグレーション)をご紹介するシリーズ、第2回目です。
前回の記事では、ODMの機能のご紹介をしました。
ODMを使用したMicrosoft 365テナントの移行とはどのようなものなのか、どんなものが移行できるのか等、少しでもご理解いただけたのではないかと思います。
記事を読んでくださった方の中で「Quest社の製品を試してみたいな」と思ってくださる方が少しでもいらっしゃいましたら嬉しいです。
そして、今回はそういった「実際Quest社の製品を使ってみたい」という方へ、Questアカウントを作成する方法についてご説明していきます!
まずはODMの無料試用版に登録
Quest社の製品を試すには、まず無料試用版のお申し込みをしていただく必要があります。
その後、必要情報をフォームへ入力しアカウントを発行します。
ODMの無料試用版はこちらのページから。
「オンラインでご体験」をクリックしてください。
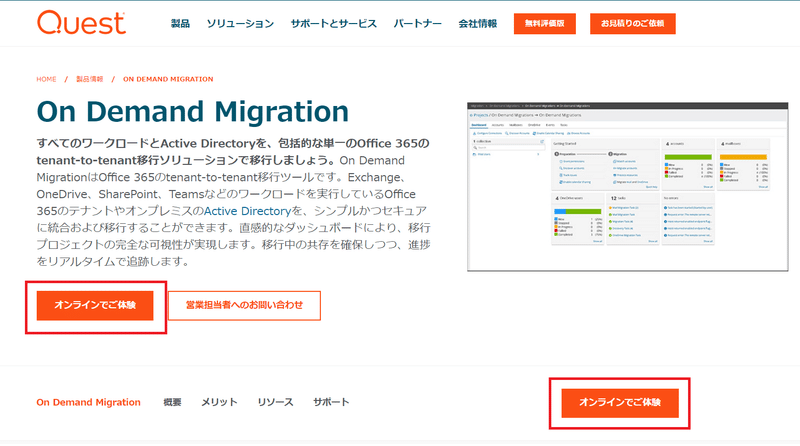
同意項目へチェックを入れ、「評価版アカウントを作成する」をクリックします。

「評価版アカウントを作成する」をクリックすると、アカウント作成のフォーム画面へ遷移します。
Questアカウント作成方法
フォーム画面に遷移します。

名前、メールアドレスなど、必要な情報を記入、または選択します。
ここで入力したメールアドレスにアカウントが紐付くことになります。
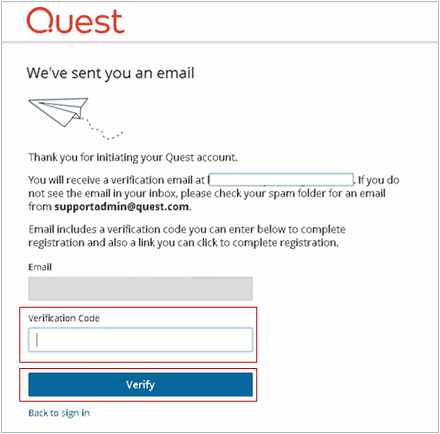
先程入力したメールアドレスにコードが送付されてきます。
Verification Codeの欄へ送付されたコードを入力し、Verifyをクリックします。

[Update Account Information] 画面が表示されます。
必要な項目へ入力し、[Update Account] をクリックすれば、アカウント作成完了です!
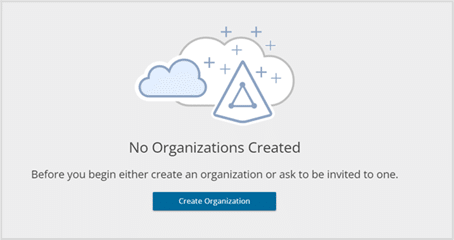
アカウントのみ作成する方法(無料試用版に申し込まない)
前項ではODMの無料評価版の申し込みからアカウントを作成する手順をご説明しました。
こちらでは、まだ使いたいソフトが完全に決まっていない方へ、まずQuestアカウントのみを作成する方法をご説明します。
https://quest-on-demand.com/
こちらのページへアクセスしてください。

[Create & Quest account] の [SIGN UP] をクリックします。

フォーム画面へ遷移しますので、以降は前項と同じ手順で手続きを進めれば、Questアカウントが作成できます!
まとめ
Questのアカウントを作成し、無料試用版にも申し込むことができました。
次回からはODMの実際の操作を画像も交えつつご説明したいと思います。
ここまでお読みいただきありがとうございました。
次回の更新もお楽しみに!
この記事が気に入ったらサポートをしてみませんか?
