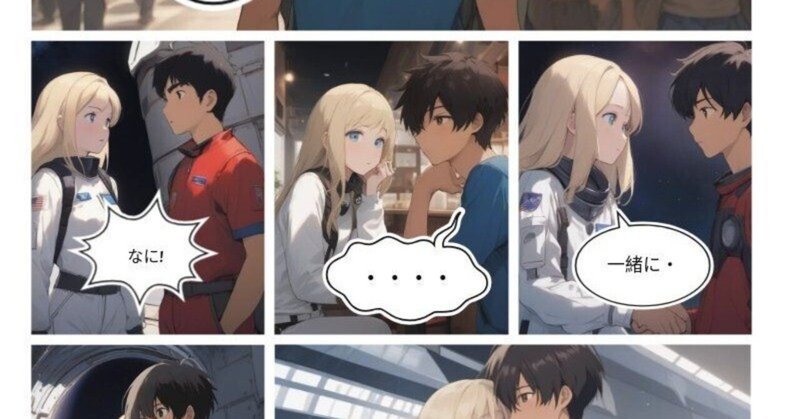
Kindle Comic Creator(キンドル・コミック・クリエーター)の使い方
Amazon の公式ソフトである Kindle Comic Creator(キンドル・コミック・クリエーター)を使えば、画像データを「MOBI形式」に変換できます。
1.対応データ形式
JPG、PDF、TIFF、PNG
2.パネル選択
以下の設定にする。

Kindle パネルビューを作成しますか?:いいえ(パネルビューとは、普通のマンガとは異なる特殊な表示形式)
本の組方向:アンロック
本のページ進行方向:右から左へ(日本語マンガは右から左)
本のページサイズ:自分のマンガの画像サイズに合わせる(縦横1280pxが最大)
入力したら「続ける」をクリック。
3.メタデータ&設定
次は「メタデータ&設定」です。
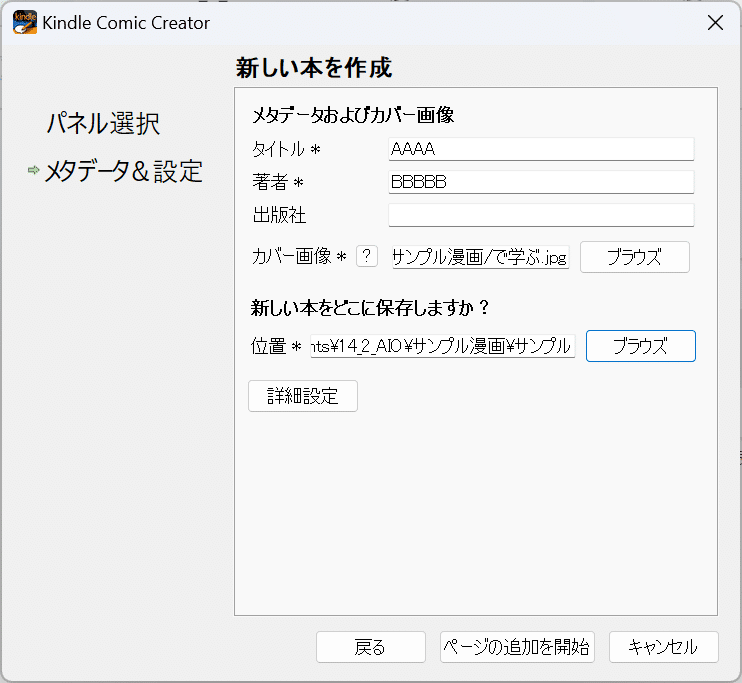
タイトルと著者(ペンネーム)を入力する。出版社は任意。
「カバー画像」は「ブラウズ」をクリックして、自分が作った表紙の画像データを選択する。
「新しい本をどこに保存しますか?」は、「ブラウズ」をクリックして保存先を指定する。保存先のフォルダーは、空でないとエラー表示が出ます。
入力し終わったら、「ページの追加を開始」をクリック。
4.変換する画像データを選択
以下のようにファイルエクスプローラーが起動するので、自分のマンガのページ画像をすべて選択します。
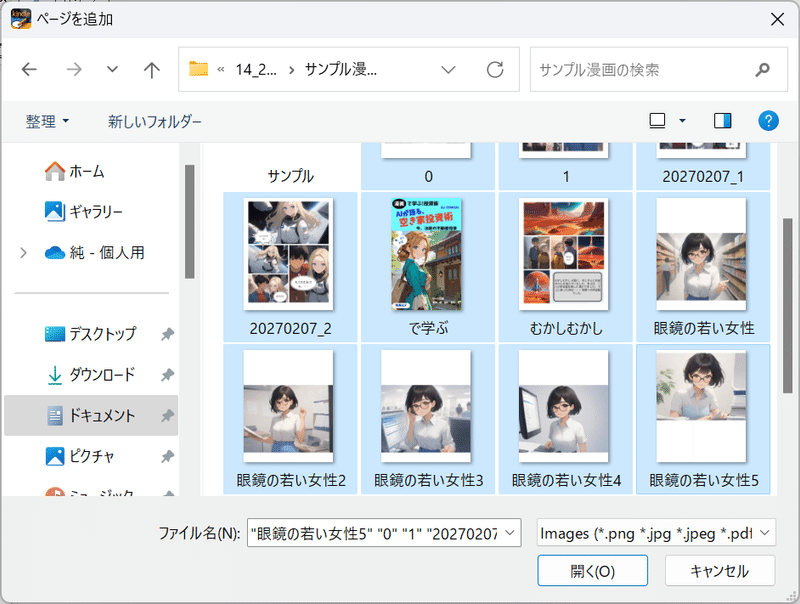
すべて選択できたら、「開く」をクリック。
すると、以下の画面が表示されるので、「OK」をクリック。

5.見開きの設定
以下のように、「ページ設定」→「全てを見開きページに設定」をクリックするだけでOKです。


見開きに対応するために、ページ合計は偶数になるようにしたほうがいいです。
最後に、メニューの「ファイル」→「KF8としてエクスポート」をクリックして、名前を付けて保存すれば完了です。
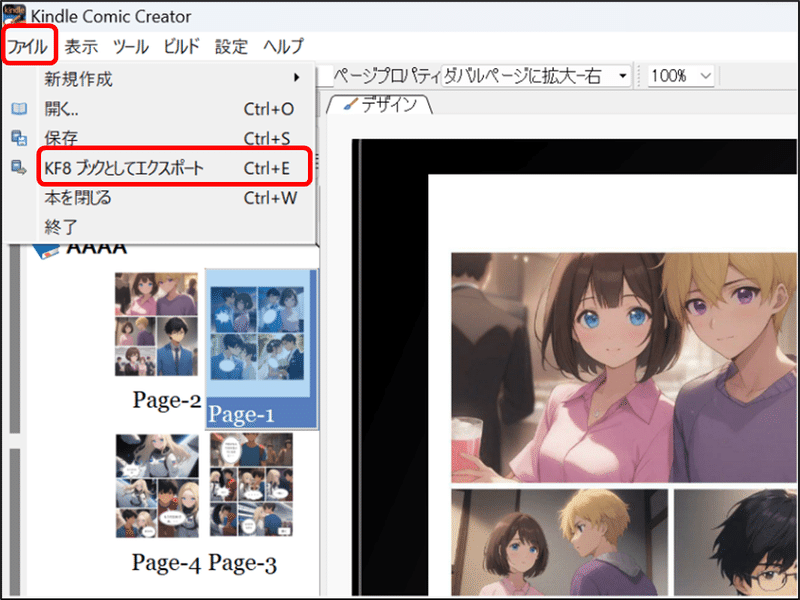
これで、Kindle端末で読み込んだり、Amazon で販売することもできる MOBI形式のデータができました!
6.画像にリンクを設定 追記(2024/4/10)
画像にリンクを設定する方法について追記します。
リンクを設定したいページを選択し表示させます。
「表示」をクリックし、「Htmlビュー」に「レ」を入れると、「デザイン」タブの横に「</>HTML」のタブが表示されます。

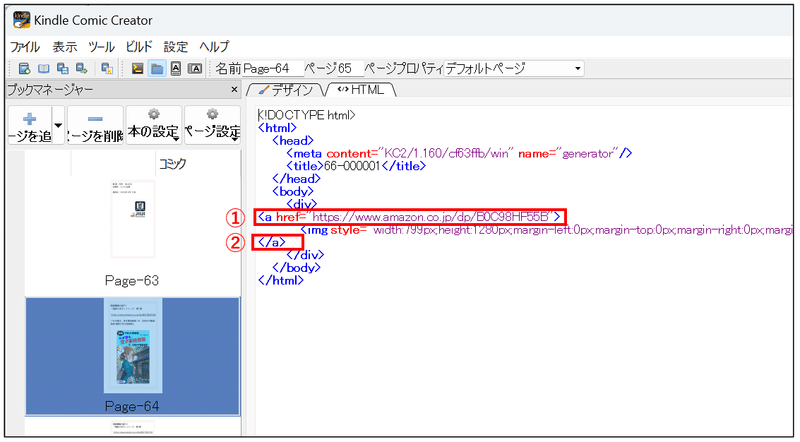
上図のように、
①に、<a href=" 〇〇〇〇〇〇〇〇〇"> を挿入します。
〇〇〇〇〇〇〇〇〇には、リンク先のURLを設定します。
又
②に、</a>を挿入します。
「デザイン」にもどると、「カーソル」が「指」マークで表示されていれば
リンクが設定されています。
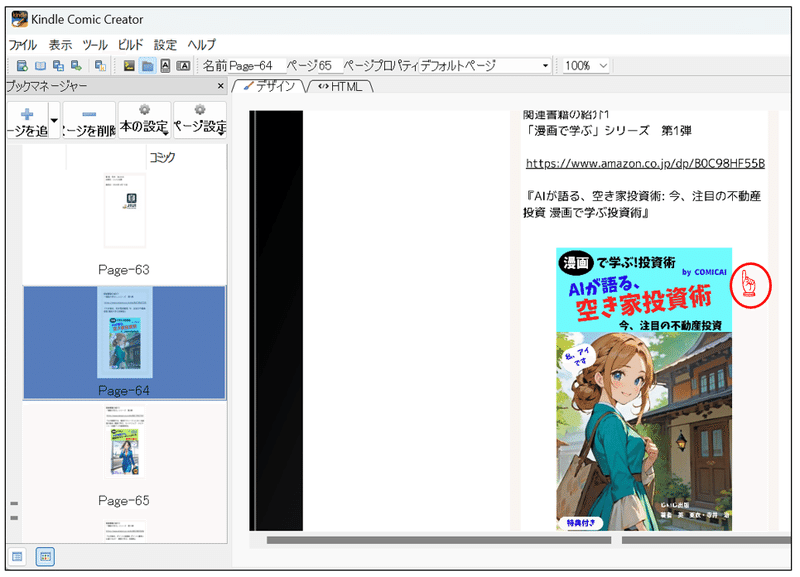
7.目次の設定方法 追記(2024/6/20)
目次に設定したいページを開きます。
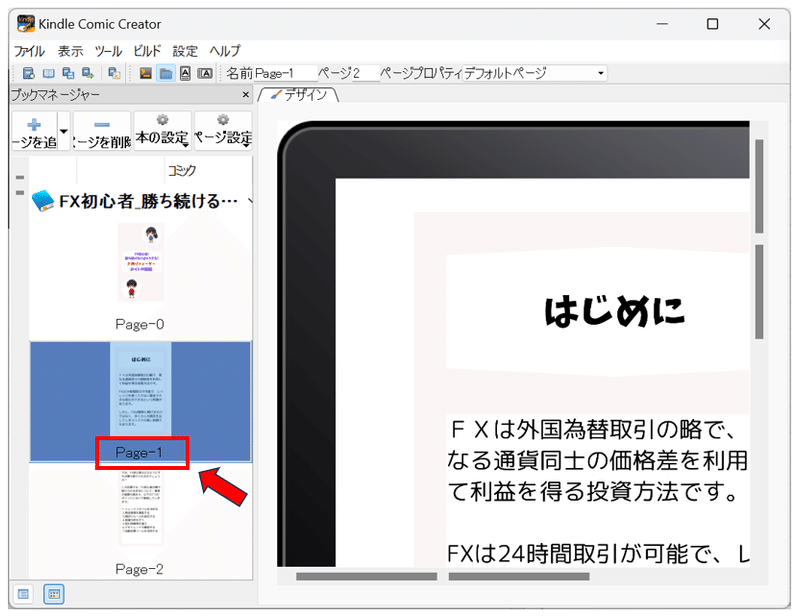
「Page-1」となっているところをダブルリックすると、 下図のように
テキストボックスが表示され、「見出し」を設定できます。

ここでは、「はじめに」を入力します。結果、下図のようになります。

以下、目次を入れたいページをクリックし、上記のやり方で目次がそれぞれ
設定できます。
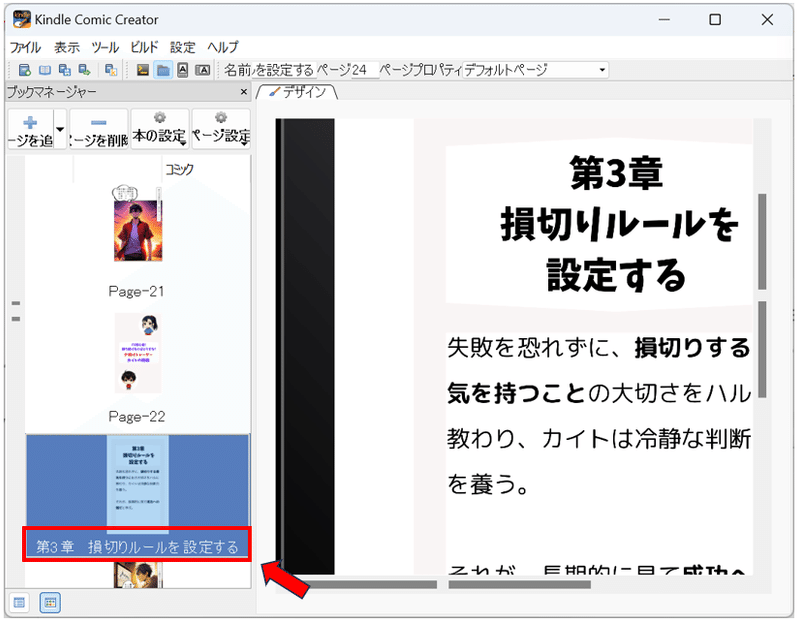
この記事が気に入ったらサポートをしてみませんか?
