TouchDesignerをインストール/起動する
TouchDesignerを初めて使う場合、起動するまでに大きく3つのステップが必要になります。
1. ユーザ登録
derivative社のウェブサイトにてユーザ登録をします。この際、メールアドレスが必要になります。
derivative社のトップページからMY ACCOUNTを選択しします。

CREATE ACCOUNTを選択します。

各種情報を入力してCREATE ACCOUNTを押します。

確認のメールが飛ぶのでメールを確認し、derivative社のサイトにログインできることを確認します。
2. 入手・インストール
TouchDesignerを利用したいPCにTouchDesignerをインストールします。インストールするには、derivative社のトップページの下のほうにある、『GET TOUCHDESIGNER』ボタンを押します。
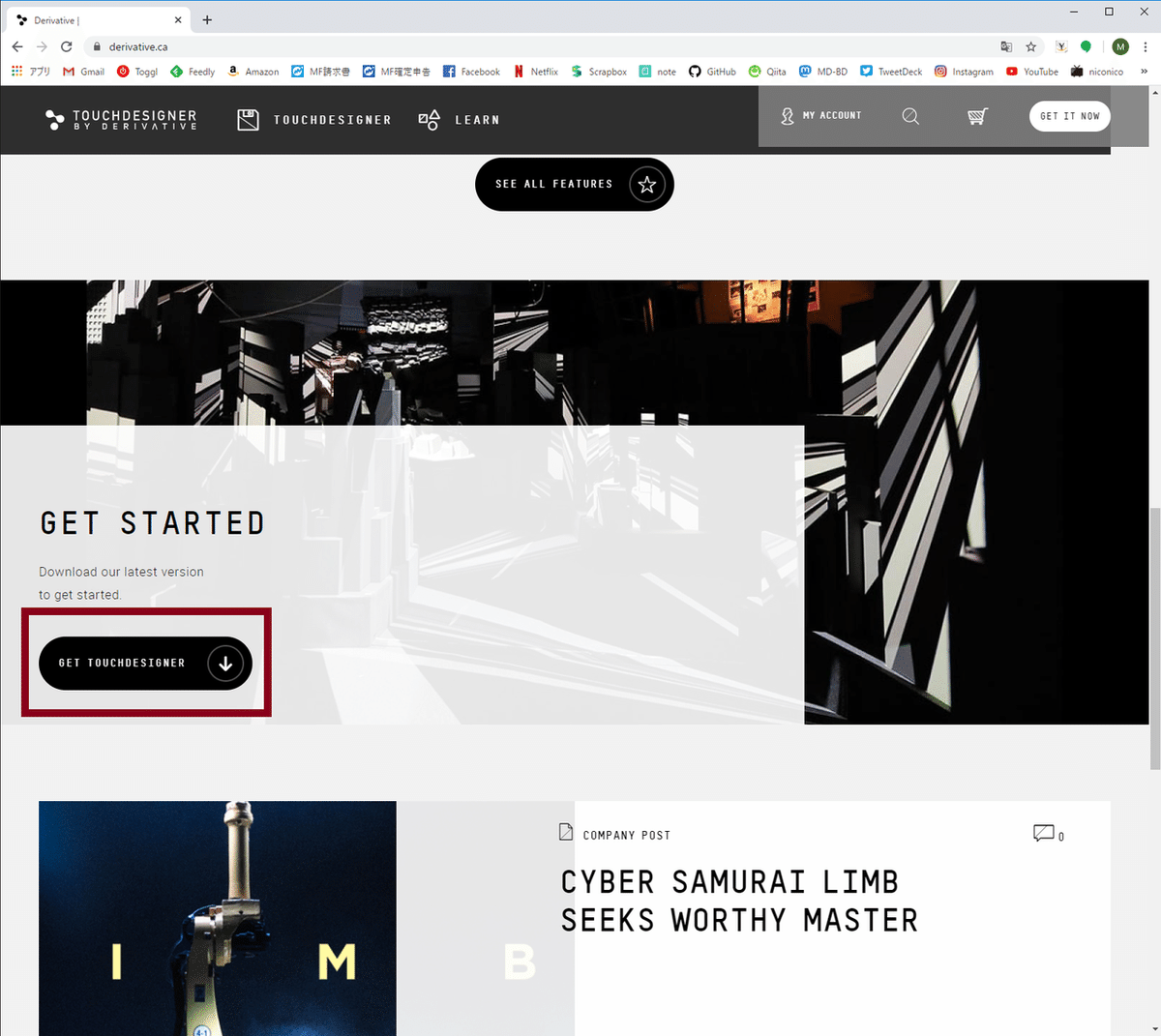
ダウンロードページに飛ぶので自分のOSに合ったダウンロードボタンを押しましょう。この際注意しなければならないのはTouchDesignerのバージョンです。TouchDesignerには大きく分けて2つのバージョンが常に存在します。
1つが上部のボタンからダウンロードできる安定版(ステイブル版と呼んだりします)、下部の『Experimental Downloads』からさらに奥に潜ってダウンロードできるエクスペリメンタル版です。
安定版は文字通り安定していますが、エクスペリメンタル版は便利な新機能をいち早くテストできます。場合によってはエクスペリメンタル版を使うのでバージョンには注意してください。ちなみにArchiveからは過去の安定板をダウンロードできます。昔のTouchDesignerプロジェクトを開いて編集したい場合などに使います。

3. 起動
初回起動時にはIDとパスワードを入力する必要があります。1.で登録したIDおよびパスワードを入力し、アクティベートするライセンス(ライセンスを購入していなければNon-Commercialライセンスのみ表示されています)を選択して起動しましょう。
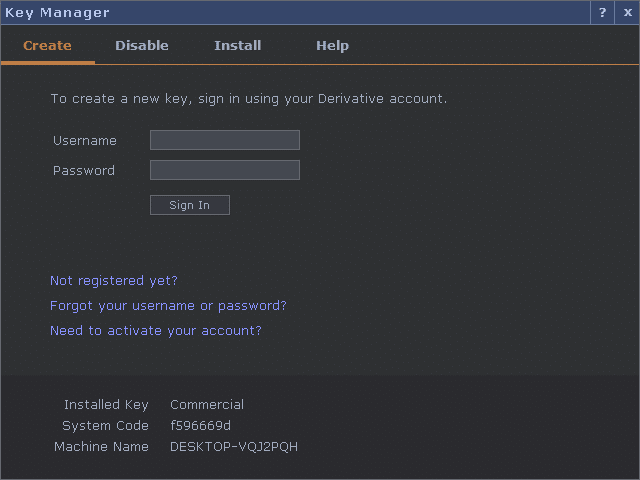
無事ログインできたらどのライセンスを利用するか選択します。

終わると通常のスタート画面になります。

次回以降の起動では前回終了時のライセンスでそのまま起動するため、入力作業は必要ありません。
この記事が気に入ったらサポートをしてみませんか?
