TouchDesignerの基本操作 / プロジェクトの保存やエクスポートについて
TouchDesignerプロジェクトの保存
TouchDesignerは.toeという形式のファイルで保存されます。保存の方法は通常のアプリケーションと変わりません。保存に関するダイアログはTouchDesigner画面の左上の "File"より行けます。
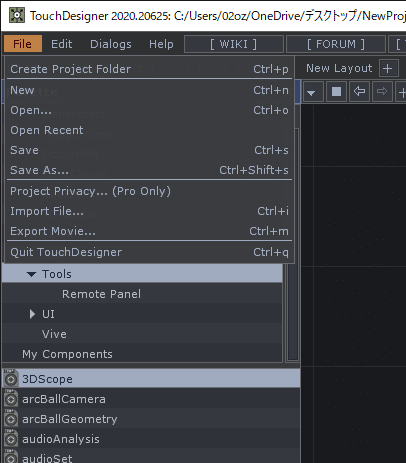
TouchDesignerプロジェクトの保存
キーボード(Mac) : Command + S
キーボード(Windows) : Ctrl + S
マウス : "File"をクリック → "Save"をクリック
TouchDesignerプロジェクトの別名保存
キーボード(Mac) : Command + Shift + S
キーボード(Windows) : Ctrl + Shift + S
マウス : "File"をクリック → "Save As..."をクリック
TouchDesignerプロジェクトのフォルダ作成
.toeファイル単体での運用もできますが、プロジェクトを作る場合、音声ファイルや3Dデータや画像データなど、さまざまな外部ファイルもセットになる場合が多いと思います。
TouchDesignerはその手のファイルを通常の運用だとファイルそのものではなくパスを保存するため、toeファイルだけコピーして違う場所で読み込んでもパスが切れてしまいます。
なのでプロジェクトフォルダを作っての運用をおススメします。普通にエクスプローラ上でフォルダを作っても良いですが、TouchDesignerにもその機能はあります。
プロジェクトフォルダ作成(とtoeファイルの保存)
キーボード(Mac) : Command +P
キーボード(Windows) : Ctrl + P
マウス : "File"をクリック → "Create Project Folder"をクリック
まずはダイアログが表示され、各種設定を行います。Pathは文字通りフォルダが設置されるパス、Project Folderはフォルダ名であり、toeファイルの名称にもなります。Rename Fileはtoeファイルの名称が異なっていた時にリネームするかどうかを設定します。Media Foldersはフォルダ直下に各種フォルダを一緒に作ってしまうかどうかを設定できます。

プロジェクトの(toeファイルがあるディレクトリより下層の)フォルダにあるファイルはTouchDesignerプロジェクトに読み込んだ際に相対パスで管理されるため、プロジェクトフォルダを丸ごとコピー/圧縮したりして持ち運ぶことで他のPCでも動かしやすくなります。
プロジェクトファイルを分割できるtoxファイル
組んだノードを使いまわしたい場合、toxファイルにして保存しておくのがおすすめです。toxはCOMPの中身を保存する機能なので、保存したい部分を事前にCOMPにまとめておく必要があります。
ただし、COMPへのまとめ方は難しくありません。COMPにまとめたい範囲のオペレータを右クリックのドラッグで選択し、右クリックメニューの"Collapse Selected"を選ぶとCOMPに一式を纏めてくれます。
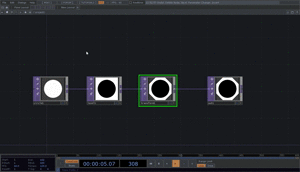
COMPにまとめたらCOMPを右クリックして"Save Component .tox..."をクリックするだけです。
保存したtoxファイルはドラッグ&ドロップで自分のプロジェクトに追加できます。集団で1つのプロジェクトを作る際は各自がtoxを作り、本番のtoeファイルに誰かがまとめていく、というワークフローを作ると便利です。
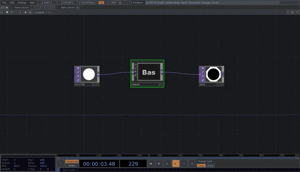
映像だけ欲しいのであればExport Movie
TouchDesignerで映像や映像と音が組み合わさったものを作る方も多いと思います。その場合プロジェクトだけでなく、Movieを直接TouchDesignerから書き出すことも可能です。
画面左上の"File"の"Expoert Movie..."か、Ctrl + MでExport Movie Dialogが表示されます。
Export Movie Dialogの呼び出し
キーボード(Mac) : Command +M
キーボード(Windows) : Ctrl + M
マウス : "File"をクリック → "Export Movie..."をクリック
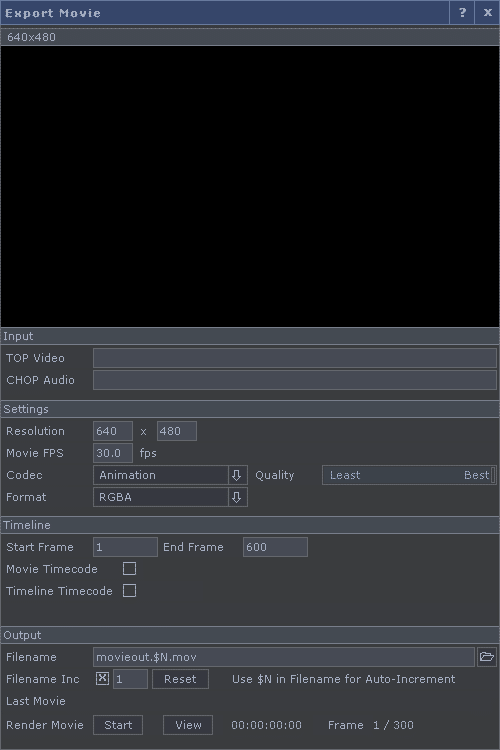
一杯項目がありますが、そんなに難しくありません。InputのTOP Videoでムービーとして書き出したい映像を出しているTOPをドラッグ&ドロップで指定し、CHOP Audioで映像と一緒に書き出したい音を出しているCHOPをドラッグ&ドロップで指定します。
あとはSettingsで映像のフォーマットを、Timelineで保存するフレーム数を、Outputで保存時のファイル名とディレクトリを指定したらあとはStartボタンを押すだけです。
Export Movie Dialogのムービー書き出し方法
1. TOP VideoのテキストフィールドにTOPをドラッグ&ドロップ
2. CHOP AudioのテキストフィールドにCHOPをドラッグ&ドロップ
3. Settingsで書き出す映像ファイルの設定
4. Timelineで書き出しフレーム数(=映像の尺)を設定
5. Outputでファイル名と保存先のパスを設定
6. Startボタンをクリックして録画スタート
Export MovieはTouchDesigner単独で使う場合も有効で、リアルタイムグラフィックス処理が重くなりすぎた場合、一部をExport Movie Dialogを使って動画にしてしまうことで手っ取り早く負荷軽減を狙うことができます。
Settingsの項目の中ではCodecに特に注目してください。用途によって最適なCodecが異なります。圧縮して共有したい、通常の動画プレイヤーで再生したい場合はMPEG 4を、TouchDesigner内やVJアプリケーションなどで映像を再利用する場合は圧縮されてない代わりにとてもスピーディに再生できるHAPやHAP Qをおススメします。
この記事が気に入ったらサポートをしてみませんか?
