TouchDesignerの基本操作 / Designer ModeとPerform Mode
TouchDesignerは大きく分けて2つのモードがあります。Designer ModeとPerform Modeです。取り合えずNetwork Modeは編集モード、Perform Modeは本番モードだと覚えておけば良いかと思います。
Designer ModeとPerform Modeの行き来
この2つはトグルで切り替わります。通常はTouchDesignerのプロジェクトはDesigner Modeで開きます。Designer ModeからPerform Modeへは左上の便せんみたいな形のPerform Modeボタンを押せば以降できます。
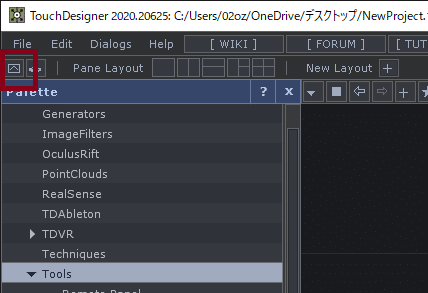
Perform Modeへの切り替え
キーボード(Win) : F1
キーボード(Mac) : F1
マウス:左上のPerform Modeボタンを押す
成功すると通常のアプリケーションのような上にバーがあって通常のグラフィックが出てるウィンドウになるかと思います。これがPerform Modeです。

Perform Modeは最適化がかかるため、通常のTouchDesignerプロジェクトではDesigner Modeよりも数段処理速度が上がります。また、TouchPlayerのライセンスではデフォルトでPerform Modeでプロジェクトが立ち上がり、Designer Modeを見る事ができません。
Perform ModeからDesigner Modeに戻るには(下記で説明する設定を変更していなければ)Escキーを押すことでNetwork Modeに戻れます。
Designer Modeへの切り替え(初期設定の場合)
キーボード(Win) : Esc
キーボード(Mac) : Esc
また、Window Placement Dialogでもこの操作をすることができます。Window Placement Dialogは左上のメニューのDialogのWindow Placementをクリックして呼び出します。
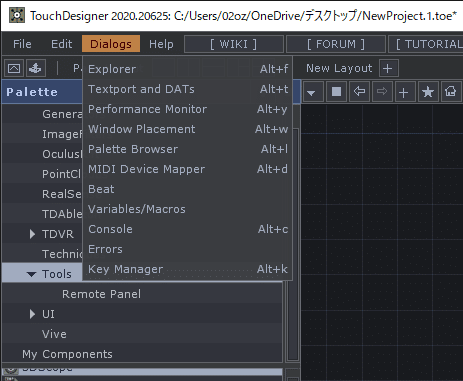
Window Placement Dialogの呼び出し
キーボード(Win) : Alt + W
キーボード(Mac) : Alt + W
マウス:左上の"Dialog" → "Window Placement"
Window Placement Dialogの上部のタブをクリックすることでDesigner ModeとPerform Modeを切り替えることができます。
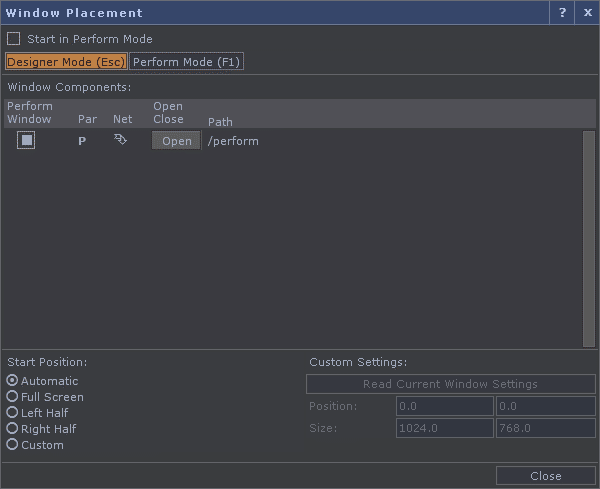
Perform Modeの設定
Perform Modeの挙動や設定についてはDesigner Modeの時に細かく設定ができます。
普段開いてるプロジェクトの上の階層に行くと、"perform"と名付けられたオペレータがある階層にたどり着きます(ちなみにここが基本的にTouchDesignerのプロジェクトファイルにおけるもっとも上の階層となります)。

このperformと名付けられたWindow COMPの設定を変更することでPerform時の挙動を設定することができます。
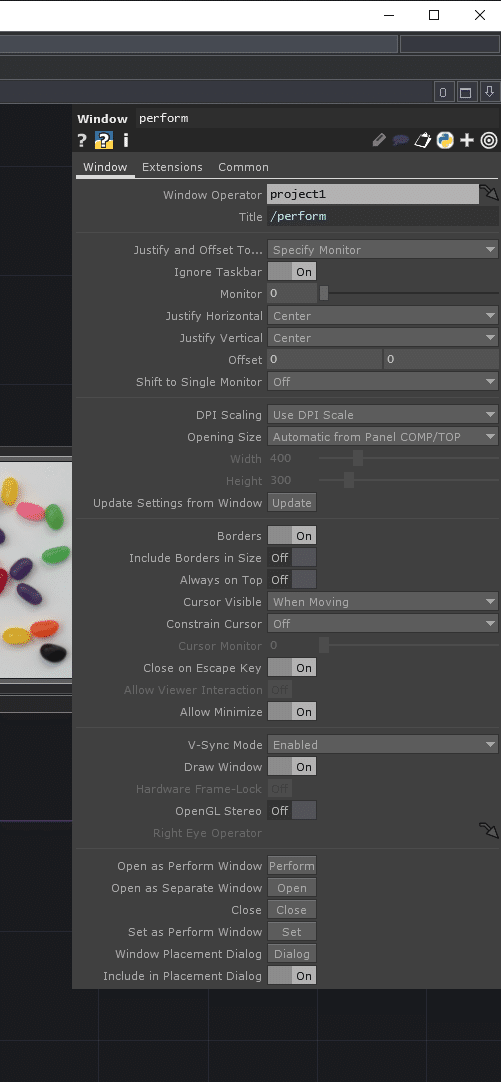
かなり沢山の項目があるので、よく使うものだけ説明します。
Window OperatorはPerform Mode時に開くWindow COMPを指定します。基本はproject1という、通常TouchDesignerを立ち上げると一番最初に居るWindow COMPが紐づけられています。
TitleはPerform Modeにしたときにウィンドウバーに表示されるテキストです。
MonitorはPerform Mode時に表示するモニターの番号です。0からカウントしています。2つ上のJustify and Offset To...がSpecify Monitorの時にだけ有効です。例えばプロジェクションマッピングやVJなどで、Designer Modeの時は手元のMonitor 0で立ち上げるけど、Perform ModeになったらMonitor 1と認識されているプロジェクタの方にウィンドウを描画してほしい時などに利用します。
BordersはPerform Mode時に上にウィンドウバーを出すかどうかを設定できます。出すと便利ですが、プロジェクションマッピングやVJの時は無い方が良いでしょう。
Always on TopをオンにするとPerform Modeである限りアプリケーションの中で常に最前面で表示されます。何か後ろでアプリケーションが立ち上がったり落ちたりして、時々順番が入れ替わってしまうときに使いましょう。
Cursor Visibleはカーソルの表示設定です。When MovingはPerform Modeのウィンドウの上でマウスカーソルが動いているだけ表示、Neverだと一切表示されません。
Close on Escape Keyは切ってしまうとEscキーでDesigner Modeに戻れなくなってしまうので常にOnにしておきましょう(例えば展示会などで誰にもキー操作をされたくない場合などを除いて)。
この記事が気に入ったらサポートをしてみませんか?
