
Lステップの1:1チャット(個別トーク)の機能解説
1:1チャット(個別トーク)
Lステップの「個別トーク」チャット機能とは?
特徴や使い方、個別返信との違いも解説
個別トークとは、LINE公式アカウントでいうところの「チャット」で、私たちが普段個人で使うLINEアプリでは「トーク」に該当する機能です。
シンプルな機能なので、LINE公式アカウントとできることに差はないだろうと思われるかもしれませんが、実は細かな違いが多数あります。
そこで今回は、個別トークの特徴や使い方を解説します。
Lステップの個別トークの特徴

Lステップの個別トークの特徴をご紹介します。LINE公式アカウントのチャット機能との違いは、次の通りです。
1.友だちからアクションがなくても使える
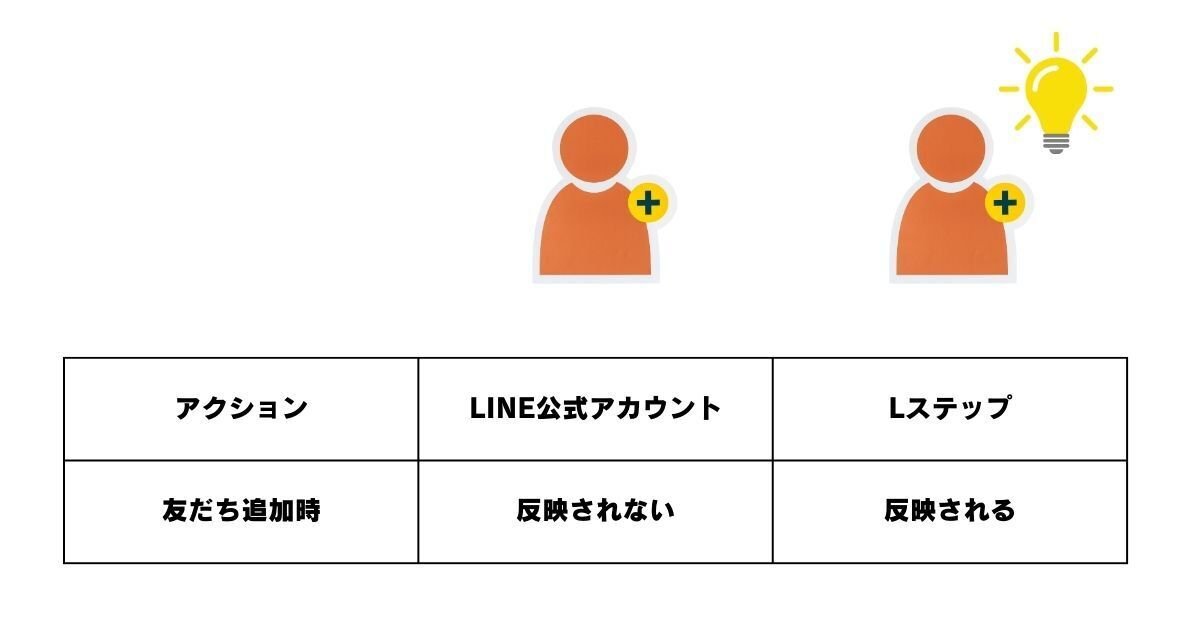
LINE公式アカウント単体で運用する場合、友だち追加後にユーザーから何かメッセージ(スタンプでも可)を送ってもらえないと、チャットは使えません。友だち追加されただけだと、チャットの連絡先にユーザー情報が反映されないからです。
ちなみにメッセージを送ってもらう以外、例えばリッチメニューをタップしたらテキストが出るよう設定し、タップしてもらうでもOKです。
Lステップが導入されていると、友だち追加と同時に連絡先にユーザー情報が反映されるため、メッセージがなくても1:1のやりとりが可能です。
2.送信予約ができる

Lステップは一斉配信やセグメント配信だけでなく、個別にメッセージを送る際も送信予約ができます。LINE公式アカウントのチャットに予約機能はありません。
例えば営業時間外の隙間時間に返信を作り、送信予約をして、営業時間内のタスクを減らすといった使い方ができます。
3.送信者アイコンを変更できる

ご存知の通り、LINEのメッセージは、プロフィールに設定しているアイコン(画像)と吹き出しがセットで表示される仕様になっています。
通常アイコンはすべてのメッセージに共通ですが、Lステップではメッセージごとに送信者のアイコンを変えられます。Lステップの「プロプラン」以上で切り替えが可能です。
例えば美容院のアカウントで、スタイリスト全員のアイコンを登録しておけば、お客様ごとに担当者のアイコンでメッセージのやりとりができます。
4.★が付けられる

Lステップの個別トークでは、各吹き出しに★マークを付けられます。★付きのメッセージは「★付き」フォルダで確認できるため、後々見返す際にも便利です。
5.画像をまとめて送信できる

個別トークから画像を送る場合、5枚まで画像を選択して、まとめて送信できる「パック配信」があります。
画像は選択した順に送信され、メッセージの消費通数は1通で送信できます。
※動画や高画質の画像などデータが重い場合は2通カウントになることがあります。
6.対応マークの選択肢が多い

対応マークとは、友だちの状況や対応の優先度を視覚化する機能です。対応マークは自由に文言を設定できるため、使い方はさまざまあります。
例)
対応状況:要対応/対応中/対応済み
担当分け:佐藤さん/鈴木さん/高橋さん
採用管理:書類選考中/面接中/内定
各項目は色分けや項目名が編集できるため、状況や対応すべきメッセージがぱっと見でわかるよう調整もできます。
LINE公式アカウントのチャットにも同様の機能はありますが、設置できるのはデフォルトである「要対応」「対応済み」の2つのみです。
個別トークの使い方
次に、個別トークの使い方を解説します。
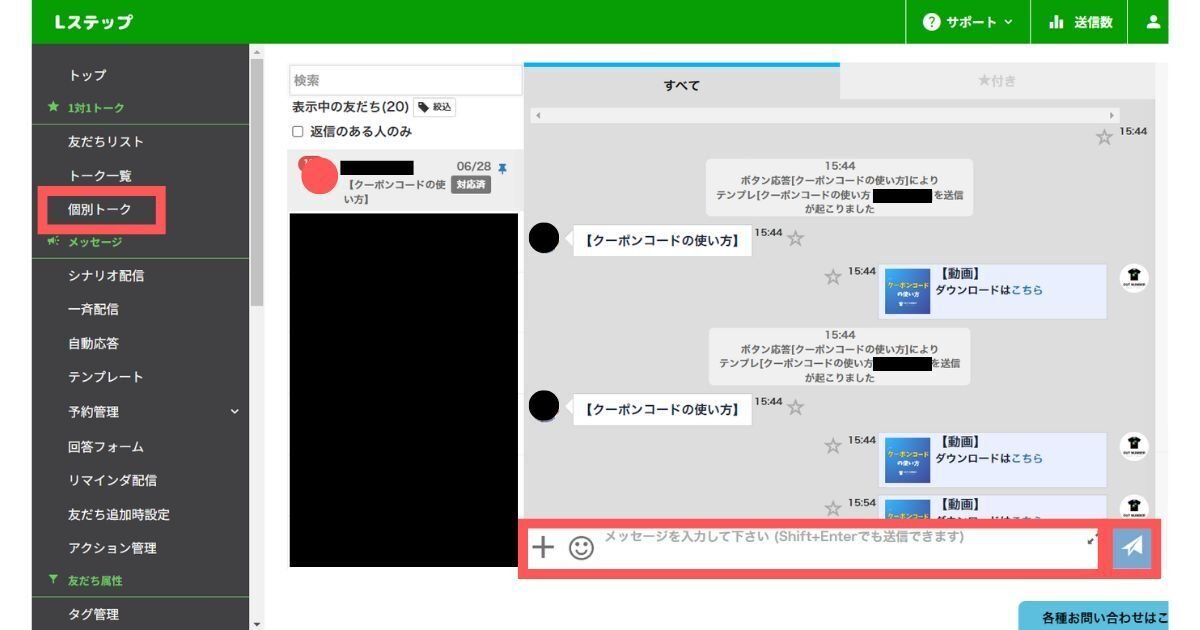
1.機能一覧から「個別トーク」をクリック
2.対象者を選ぶ
3.メッセージを入力する
4.送信ボタンをクリック
上記が基本の使い方です。以下、細かい部分も解説します。
5.友だちの検索ができます
6.カーソルを合わせるとピンのマークが表示され、クリックするとピン留めができます
7.クリックすると★マークの付け外しができます
8.★付きフォルダを表示できます
9.テンプレートや画像の送信を選択できます
10.スタンプを選べます
11.送信者アイコンの変更ができます
12.メッセージ入力欄を拡大できます
13.友だちの表示名を変更できます
14.対応マークを変更したりメモを残したりできます
個別トークと個別返信の違い
個別トークと友だちの詳細ページの中に「個別返信」という項目があります。
個別トークと個別返信、どちらも友だちと1:1のやりとりをするための機能ですが、できることには何点か違いがあります。
具体的には以下のように、個別返信の方ができることが多いです。
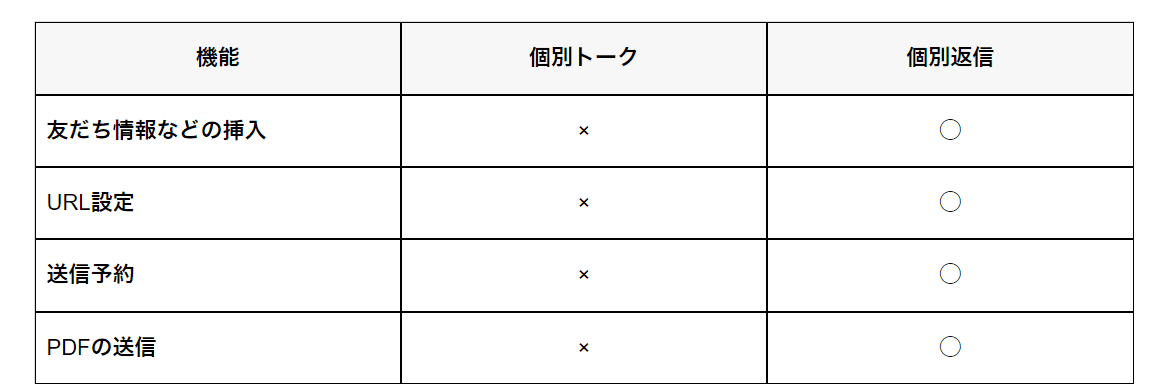
まず「友だち情報などの挿入」とは、名前や誕生日など登録されている友だちの情報や、回答フォームで作成したアンケートをメッセージに入れられる機能です。
1:1のやりとりなので直接入力してもよいところですが、調べる手間や誤入力を減らす意味では活用もおすすめです。
「URL設定」は、メッセージにURLが入っている場合に使える機能で、主にアクション設定ができます。例えば、設置したURLをクリックしたらクーポンを送る、といった設定が可能です。
「送信予約」や「PDFの送信」も、個別返信からでなければできません。
「できることが多いなら、なるべく個別返信を使った方がいい?」と思われるかもしれませんが、そうとは限りません。
実際に画面を確認いただければわかりますが、個別トークの方がやりとりの履歴が見やすい、★付きメッセージが確認しやすいなど、使いやすい側面もあるからです。
状況に応じた使い分けを推奨します。
まとめ
今回は、個別トークの特徴や使い方、個別返信との違いを解説しました。
個別トークは友だちからのアクションがなくても使える、送信予約ができる、送信者アイコンを変更できるなどの特徴があります。
一方で、個別返信は友だち情報の挿入やURL設定、PDFの送信ができる点が魅力です。それぞれの機能を理解し、状況に応じて使い分けることで、より効果的なコミュニケーションを図ることができます。
この記事が気に入ったらサポートをしてみませんか?
