
「共有」から使うのが「メタ編集」の作法
アプリからアプリにファイルを渡す「共有」
これまで印刷物のイメージであったPDFファイルは、iPadの登場によって紙の代わりに持ち運びできるようになり、さらにiPadのアプリを使って「メタ編集」できれば、PDFファイルをあたかもデジタルの紙のように利用できます。
PDFファイルに閲覧したり、注釈・コメントを付けるだけならAcrobat ReaderなどのPDFを閲覧するためのアプリで十分ですが、PDFをメタ編集(PDFファイルを編集して新たに印刷物を作る)するには、GoodNotesやNoteshelfなど、それなりのPDF編集アプリを利用することになります。
iPhone・iPadであらかじめ用意されている標準の[ファイル]アプリでもPDFファイルを閲覧できますが、編集はできません。iOS・iPadOSの手書き機能でコメントは容易に付けることができますが、それ以上のことをしたくなったら(もっと閲覧の自由度を高くしたいなら)、まずは無料のPDF Viewerを使うことをお勧めします。
PDF Viewerなど標準アプリ以外をインストールするには、AppStoreという標準アプリを使います。無料のPDF Viewerであれば、AppStoreからすぐにインストールできますが、[ファイル]アプリで閲覧していたファイルをPDF Viewerで閲覧するにはどうすればよいのでしょうか。
パソコンを使い慣れていた人であれば、PDF Viewerのような新しいアプリで閲覧していたファイルを選択すれば良いって思うかもしれませんが、そう思えるのは[ファイル]アプリが用意されたiOS11以降の話です。それよりもっと手っ取り早いiPhone・iPadらしい方法が「共有」です。
iOS11から追加された[ファイル]アプリ
元々iOSはファイル管理がアプリに任せられていたので、互換性のあるアプリの間でファイルをやり取りするために用意されていた機能が「共有」です。したがって、ほとんどのiOSアプリには「共有」アイコンが付いています。
一方[ファイル]アプリは、iPhone・iPadでパソコンのようにファイル管理ができるようにiOS11から追加された機能で、アプリに関係なくファイルをフォルダーに分類して管理できるアプリです。[ファイル]アプリの中のファイルも選択してメニューから「共有」をタップすれば、互換性のあるアプリに渡すことができます。[ファイル]アプリで閲覧していたファイルをPDF Viewerで閲覧するにも、選択してメニューから「共有」をタップします。
PDFファイルは、閲覧するのに専用のアプリなどが必要ですが、それさえ用意できれば、デバイスの機種やOSの種類に関係なく、同じように書類が閲覧できます。iPhone・iPadには、PDF Viewer以外にもいろいろなPDF編集アプリがあるので、共有機能を使ってPDFファイルをいろいろなアプリで使い回すことができます。
iPadはPDFファイルをメタ編集するのに適している
PDFファイルを必要な機能のあるアプリに共有することで、使う目的に合わせて編集・加工することができます。この豊富なPDF編集アプリがあるおかげで、iPhone・iPadはPDFファイルを編集するのにとても便利な環境になっています。
iPhone・iPadしかない環境でもPDF編集アプリがあれば、印刷物の代わりに配布されたPDFを指やデジタルペンで手軽に加工できます。PDFを編集するだけであれば、利用者にも寄りますが、グラフィックソフトやデザインソフトが利用できるMacやPCの環境よりもiPhone・iPadの方が手軽で便利な場合もあります。ここで重要なのは「手軽さ」であって、専門家が時間をかけて専門的なアプリを使うMacやPCの環境と、その印刷物から作成されたPDFファイルをiPhone・iPadで編集するのとは別ということです。
互換性の高いPDFファイルの未知の部分
印刷物のイメージを閲覧するのが目的であったPDFファイルでは、注釈・コメントを付ける作業は標準的な用途なので、かなり互換性が保障されています。PDF Viewerの注釈・コメント機能も同様に互換性が高い部分なので、[ファイル]アプリの代わりにPDF Viewerを使うのはお勧めできるのは、それが理由です。その代わり注釈・コメント機能はPCやMacでもできるので、まだメタ編集というレベルではありません。
一方、iPhone・iPadでいろいろな最新アプリの機能を利用してメタ編集する作業では、必ずしも互換性は保障されていません。メタ編集とは、すでに印刷物として完成したPDFファイルを編集し直して新たな印刷物を作るような作業です。このため、iPhone・iPadでいろいろな最新アプリの機能を利用しますが、各々のアプリの間では互換性がなかったりもします。このアプリ独自の機能であるところが、PDFファイルのメタ編集が最先端である由縁です。
実はiOS・iPadOSの純正の手書き機能(「マークアップ」を選択すると利用できる手書きモード)で付けた注釈・コメントは、他のPDF編集アプリとは互換性が高くなかったりします。PDF Viewerは、iOS・iPadOSの純正の手書き機能で付けた注釈・コメントを正確に表示できますが、他のPDF編集アプリ(PDF ExpertやNoteshelfなど)では注釈・コメントが消失したり変わったりしてしまいます。これが[ファイル]アプリの代わりにPDF Viewerを使うのをお勧めする一番の理由になっています。
「マークアップ」で付けた注釈・コメントはアプリとの互換性が低い
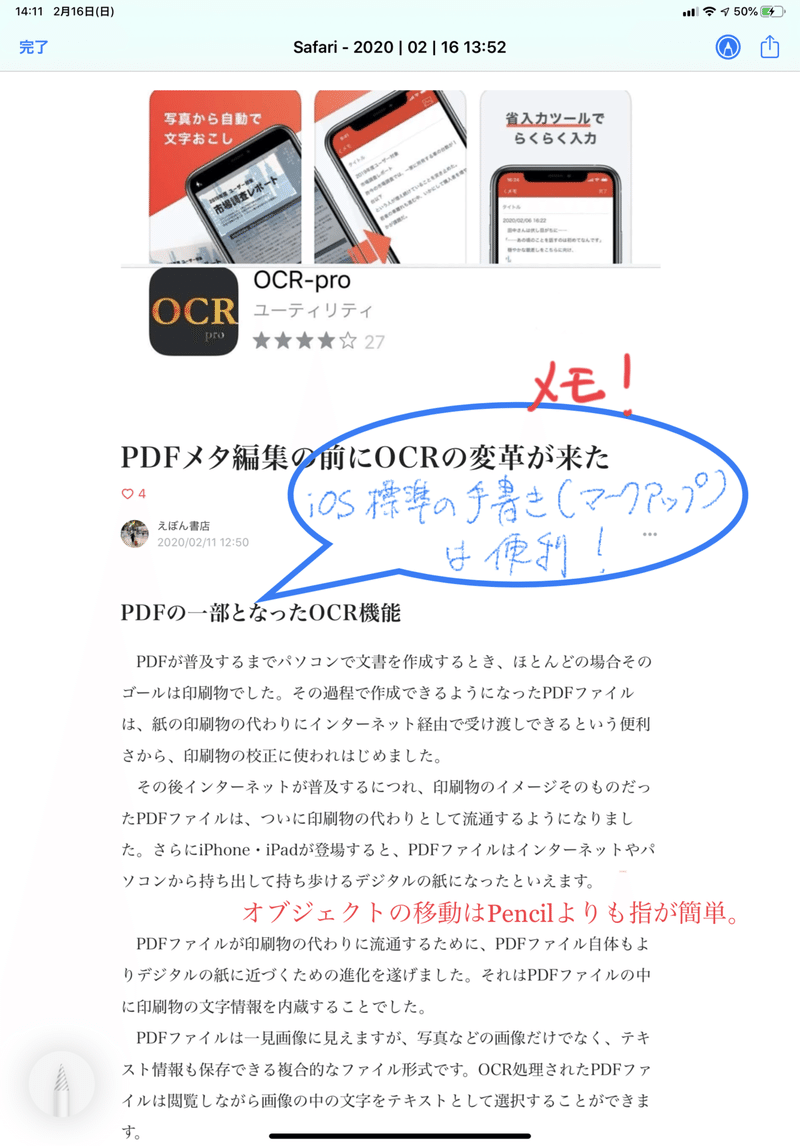
PDF Viewerでは「マークアップ」で付けた注釈・コメントを表示できる
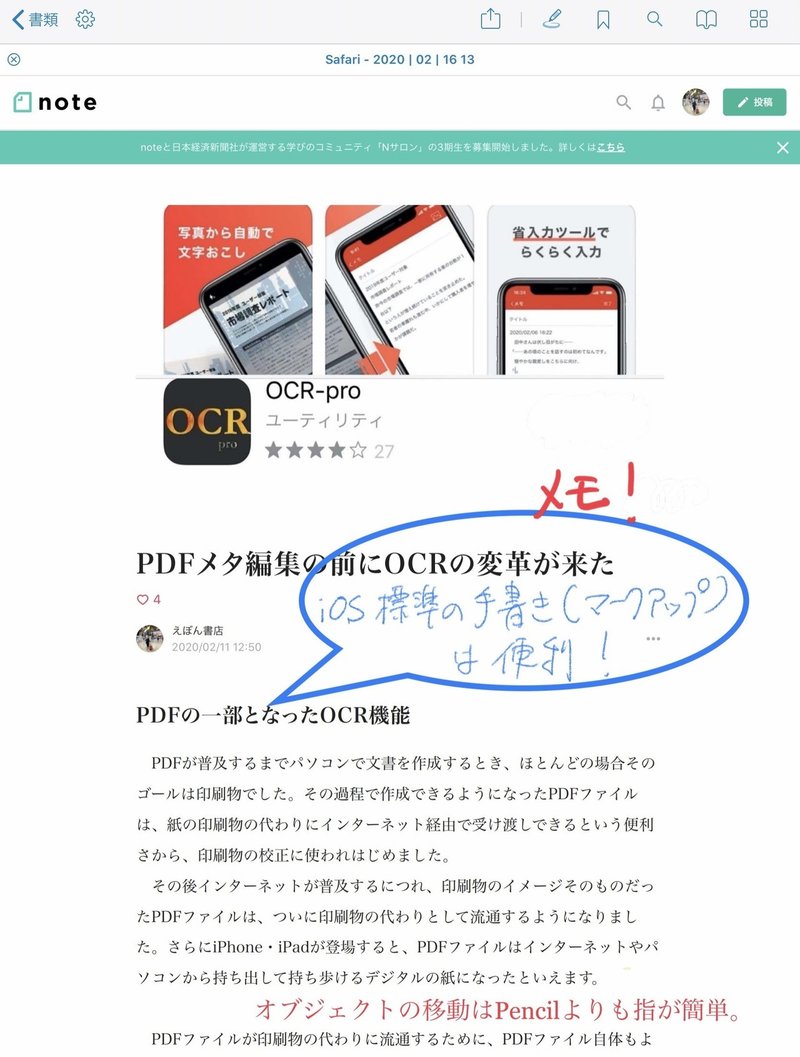
PDF Viewerでできることとできないこと
そもそもPDFファイルは印刷物のイメージをそのままファイルにしたものなので、イメージや本文は編集できません。注釈・コメントも別のレイヤーになっていて、別レイヤーとして重ねることができます。またPDFファイルは1ページの場合も複数のページから構成されている場合もあります。したがって、PDFファイルを閲覧する場合に2ページ見開き表示できる機能があったりすると便利なこともあります。
一方、PDF Viewerでできることは、単ページでは注釈・コメントを付けたり、画像などを別レイヤーとして読み込んで配置することですが、複数ページではページ単位で削除したり挿入したりして、ページの順番を入れ替えたりできます。
PDF Viewerで付けられる注釈・コメントはテキスト情報が中心です。手書きのドロウイングでコメントを付加することもできますが、GoodNotesやNoteshelfなどのOCRもできる手書きと比べると、ひと世代前の感じの機能です。また、注釈・コメントの手軽さでは、iOS・iPadOSの手書き機能の方が勝りますが、PDF Viewerの注釈・コメントはテキスト情報なので、iOS・iPadOSの手書きよりも再利用に向いています。
したがって[ファイル]アプリの代わりにPDF Viewerを使う利点は、単ページ毎のコメント機能や複数ページの整理にあるといえます。実際にページ数の多いPDFファイルでは、これができるかどうかでPDFファイルの使い勝手が大幅に変わって来るので、PDF Viewerを使った方が[ファイル]アプリよりも効率よく作業ができます。
多機能なPDF Expertでは「マークアップ」で付けた注釈・コメントを変わってしまう
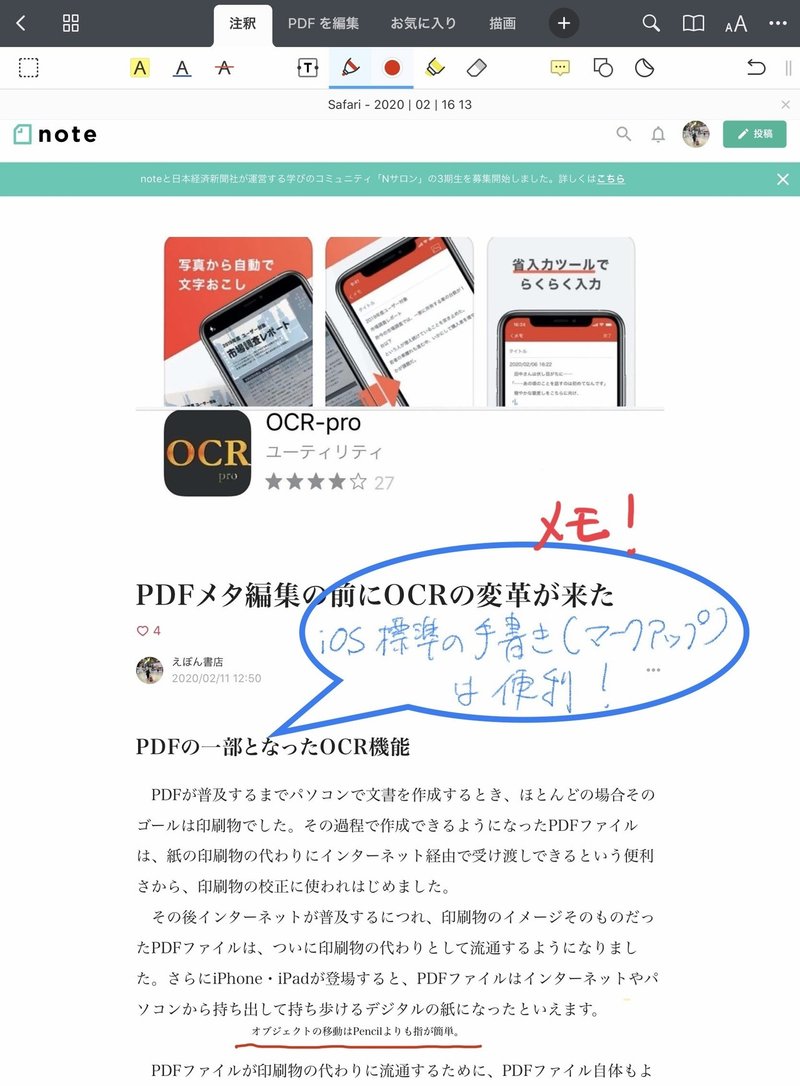
GoodNotesでは「マークアップ」の注釈・コメントは保持されている
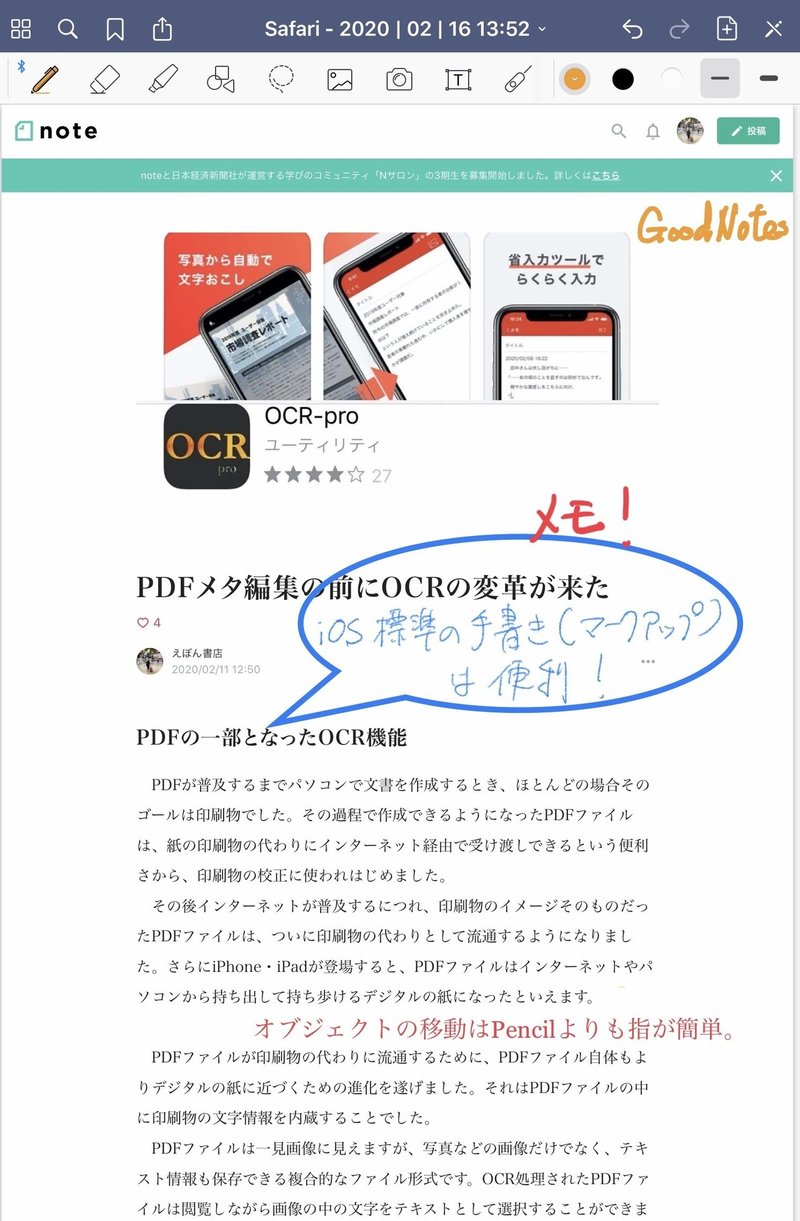
Noteshelfでは「マークアップ」の注釈・コメントは保持されないので要注意
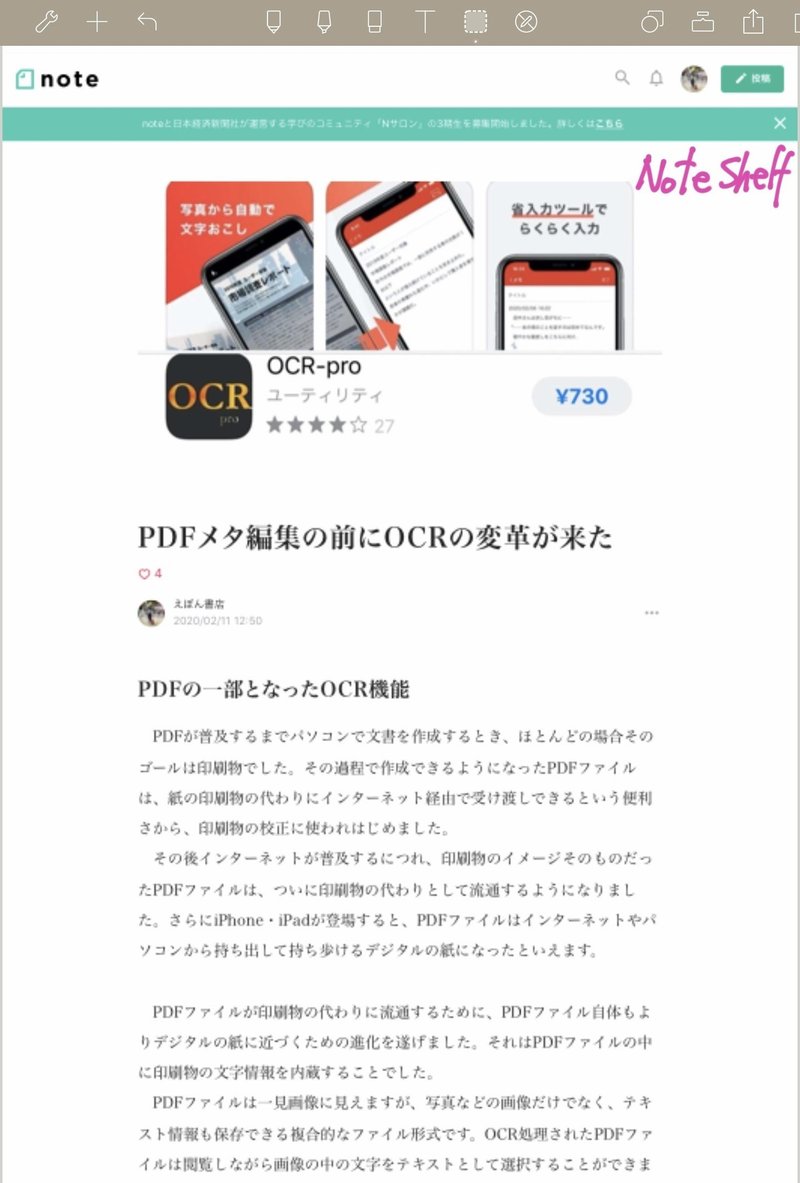
この記事が気に入ったらサポートをしてみませんか?
