
iPadにファイルを渡す方法 〜AirDrop
プロジェクターに繋ぐパソコンをiPadに変える
(承前)「ICTにiPadを使う」というと、何やら至極当たり前な結論に達したように思われますが、私的にはここにたどり着くまでしばらくかかりました。自分のiPadを直接プロジェクターに繋いだこともあります。これならば、ファイルをコピーすることなく授業が開始できますが、iPadの中の授業に関係ないファイルまで投影されてしまったり、iPadがプロジェクターに繋がれたまま固定されてしまうので、iPadの中の解説用資料やプリントが利用できなくて不便です。
そこで、プロジェクターに投影するためにiPadをもう1台用意し、ICTで使うパソコン(電子黒板に接続するパソコン)をiPadに代えます。ICTで使うパソコンをiPadにするだけなので、iPadを2台使うことになりますが、その他の通常学校で使うパソコンはWindowsのままで構いません。
電子黒板に使う教材がPDFファイルや動画など、iPadで表示・再生できる形式であれば、別のパソコンで作ってプロジェクターに繋ぐiPadにコピーしても良いわけなので、ここでは「iPadはパソコンの代わりになるか」といった究極の命題を考える必要はありません。
学校のiPadでも「AirDrop」が利用できる
プロジェクターに繋ぐパソコンをiPadに変えることで、iPad同士なので「AirDrop」が利用できます。Webを経由しなくてもファイルをやり取りできます。これでiPadからICTで使う学校のパソンにコピーするというひと手間を省くことができます。
ファイルをやり取りするひと手間が省けるだけでなく、iPadでその場で撮影した写真を電子黒板に投影したり、iPadで撮影中は書画カメラの変わりにもなります。電子黒板に投影した写真にApple Pencilで直接書き込むこともできたりするので、その自由度は計りしれないものがあります。
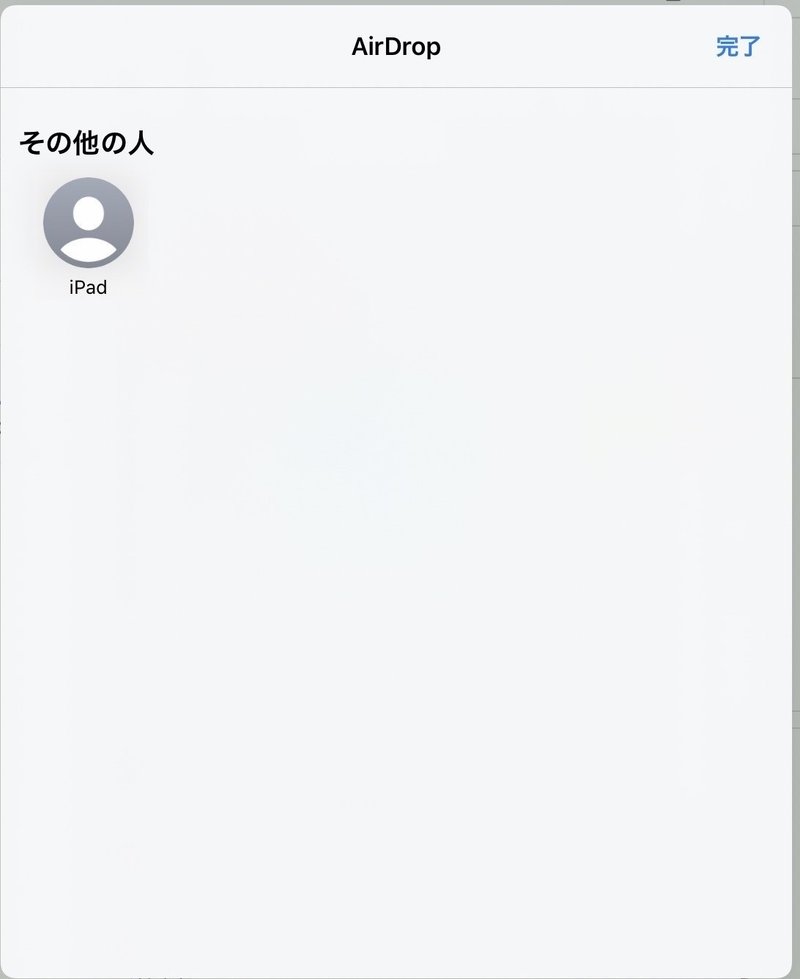
AirDropでファイルを渡せる相手が表示される
AirDropというのは、iPhone・iPad同士でWi-FiまたはBluetoothという無線を利用してファイルをやり取りする機能です。利用するには[設定]アプリを起動して[一般]―[AirDrop]と選択し、「連絡先のみ」または「すべての人」をオンにします。「受信しない」をオンにすると AirDrop 機能はオフになり利用できません。この[設定]アプリをファイルをやり取りする両方で設定します。「連絡先のみ」をオンにする時はお互いの[連絡先]アプリに相手のメールアドレスまたは、電話番号が登録されている必要があります。メールアドレスが複数ある場合は相手の電話番号が登録してあるとより確実になります。
相手のiPadへファイルをAirDropする
いつものように「共有」して「AirDrop」を選択すると、相手側(ここでは「iPad」)にそのファイルを「受け入れる」か「辞退」か選択するダイアログが表示されます。
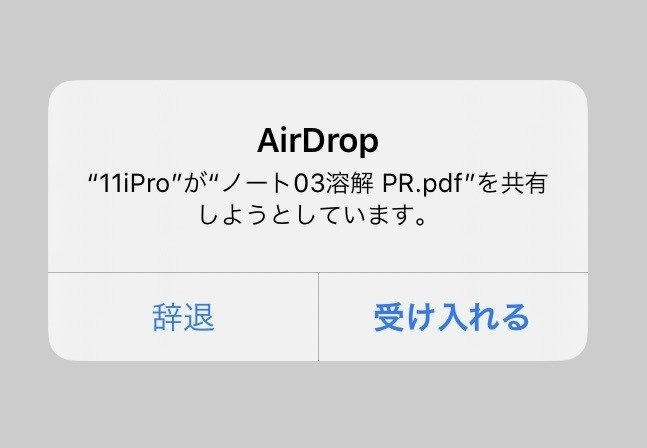
コピーするファイルを「受け入れる」か「辞退」か選択するダイアログ
「受け入れる」をタップすると、相手側で受け取るアプリ名を選択すると、アプリによってはファイルの保存先を指定します(ここでは「ブック」か「ファイル」が選択可能で、「ファイル」を選択したので保存先を指定します)。
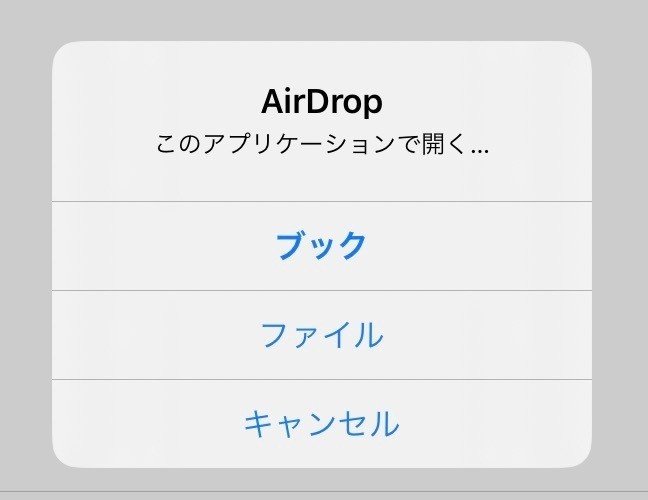
相手側で受け取るアプリ名を選択する
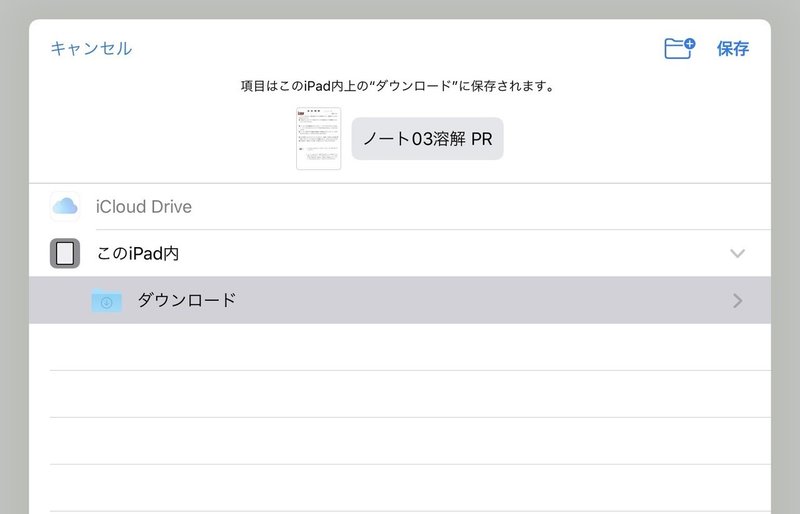
アプリによってはファイルの保存先を指定する
コピーが始まり、相手側にファイルがコピーされると、送信側には「送信済み」と表示されます。アプリに寄りますが1度に複数のファイルを渡すこともできます。
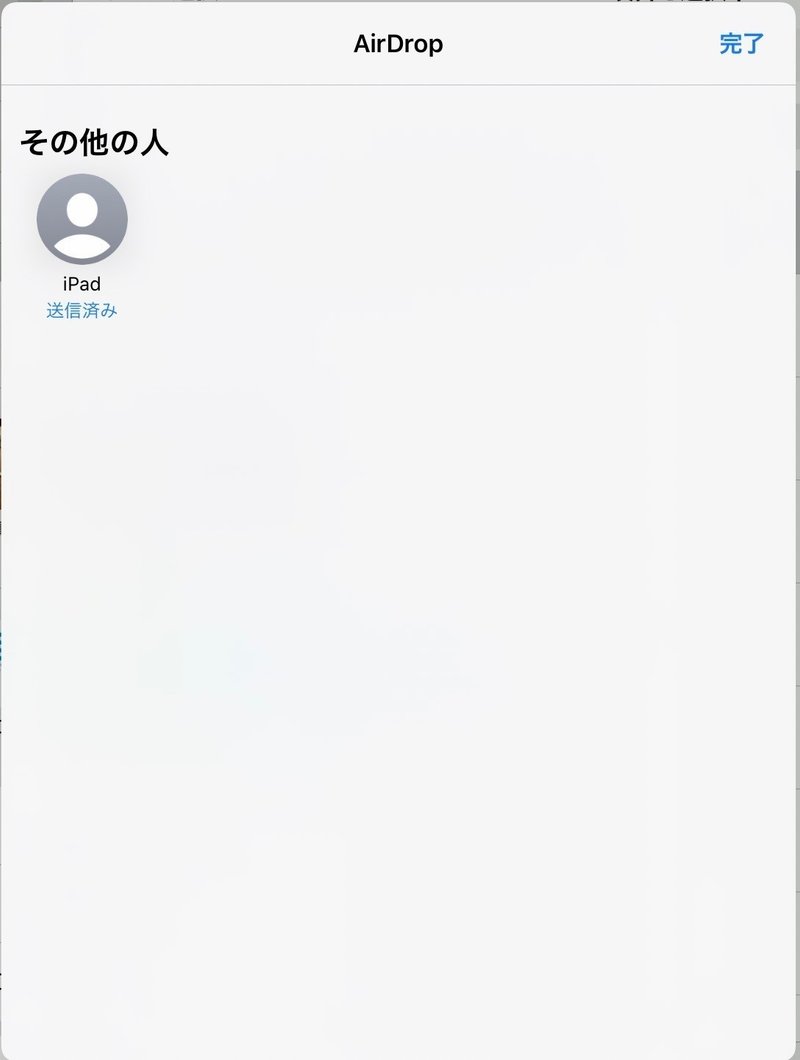
AirDropは簡単すぎるが油断は大敵
AirDropを使えば、とても簡単にiPhone・iPad同士でファイルを転送できます。プロジェクターに繋いだiPadにAirDropでファイルを渡すだけならば、転送先のiPadにApple IDが設定されてなくても、[一般]―[AirDrop]の設定を「すべての人」にしておけば、ファイルを渡すことができます(ただし、前述のようにiPhone・iPadでiCloud, OneDriveなどのクラウドサービスを利用したり、アプリを利用するのにApple IDが必要になります)。
AirDropを利用するのは簡単ですが、それだけにWi-FiとBluetoothをお互いにオンにして[AirDrop]の設定を「すべての人」にしているにもかかわらず、AirDropでファイルを渡す相手が表示されない場合は万事休すとなります。無線で手軽さが利点なだけに、利用者にできることはAirDropの設定を確認するくらいしかありません。
そこで、AirDropでファイルを渡す相手が表示されない場合は次の点を確認すると問題が解消することがあります。
●インターネット共有(テザリング)をオフにする
●iPhone・iPadの電源を一度オフにして入れ直す
前者の「インターネット共有」はテザリングとも呼ばれる機能ですが、iOS 13以降は機能を利用しながらでもAirDropが利用できるようになりました。ただし、AirDropの設定を確認してもファイルを渡す相手が表示されない場合はオフにするとよいでしょう。
後者の電源を一度オフにして入れ直す、というのはAirDropに限らず、iPhone・iPadの調子が悪い時に行う方法ですが、取り分けモバイル・通信関係では有効で,iPhoneではとくに有効です。
この記事が気に入ったらサポートをしてみませんか?
