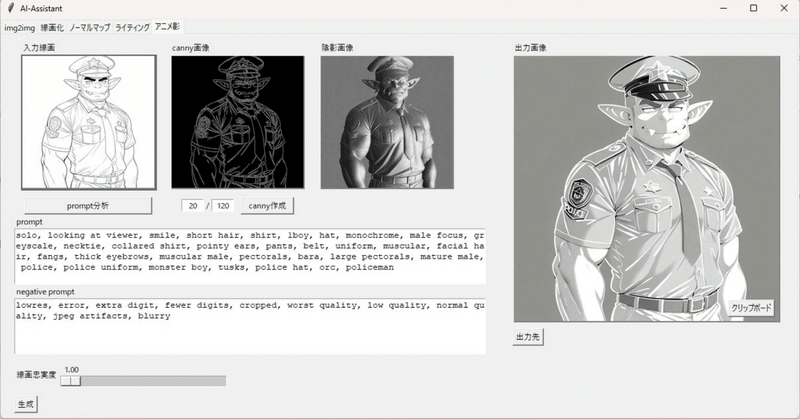
お絵描き補助AIアプリ『AI-Assistant』全体公開!
全体公開しました!
【更新履歴】
2024/04/30
fanbox支援者のみに先行公開
2024/05/03
全体公開
2024/05/12
多言語対応(日本語・英語・中国語)&より線画に忠実になるように改良
2024/05/27
V2公開(こちらをご利用下さい)
【DL先】
https://drive.google.com/file/d/1DuKeDAgRbmOaaN6W0THEwBOrxBL0q708/view?usp=sharing
【必要スペック】
理論上、CUDAに対応したGPU搭載PCなら動きます。
むしろどのスペックなら動くのか教えてください。
自分の環境だと、ゲーミングノートPC
AMD Ryzen 7 5800HS 16GB 512GB RTX 3050 Laptop GPU
で動きました。
【何ができるの?】
AI-Assistantは私が自分が絵を描くにあたってほしいと思った機能詰め合わせみたいなアプリです。というわけで具体的に使用例をお見せしましょう。
時々無性に『恋人である私の要望に応じて警察官のコスプレをしてくれる彼氏オークのイラストが欲しい』時ってありますよね。私はあります。
でも私ははんこ絵気味のデフォルメイラストしか描けない画力の持ち主・・・!ムキムキマッチョ人外など難しすぎて無理です。でもそんな時、『AI-Assistant』があるとーー?
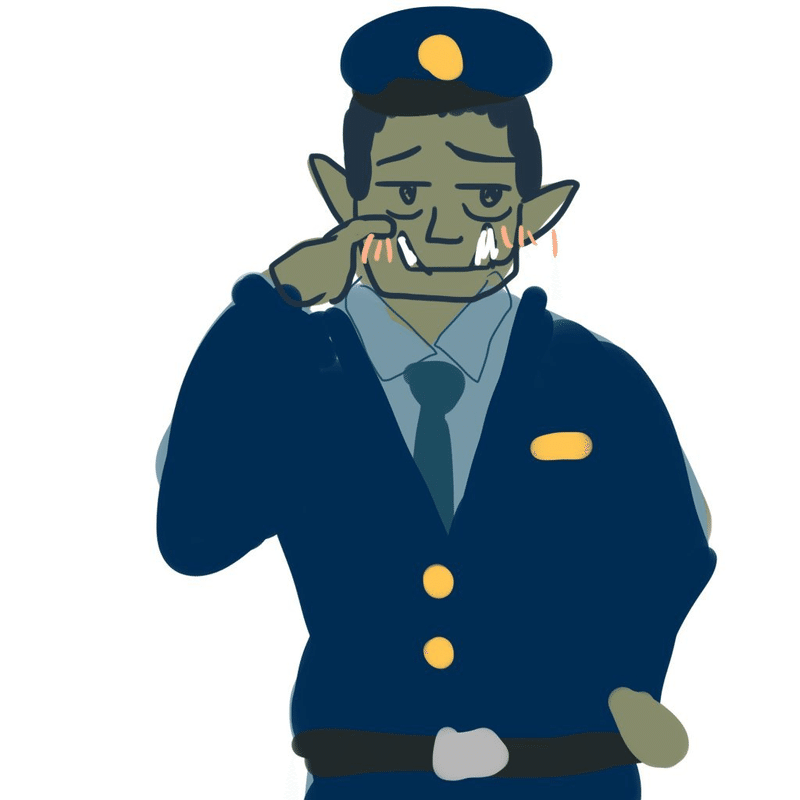
こうなってー?

これを線画化してー?

疑似3D化させてー?

ライティングしてー?
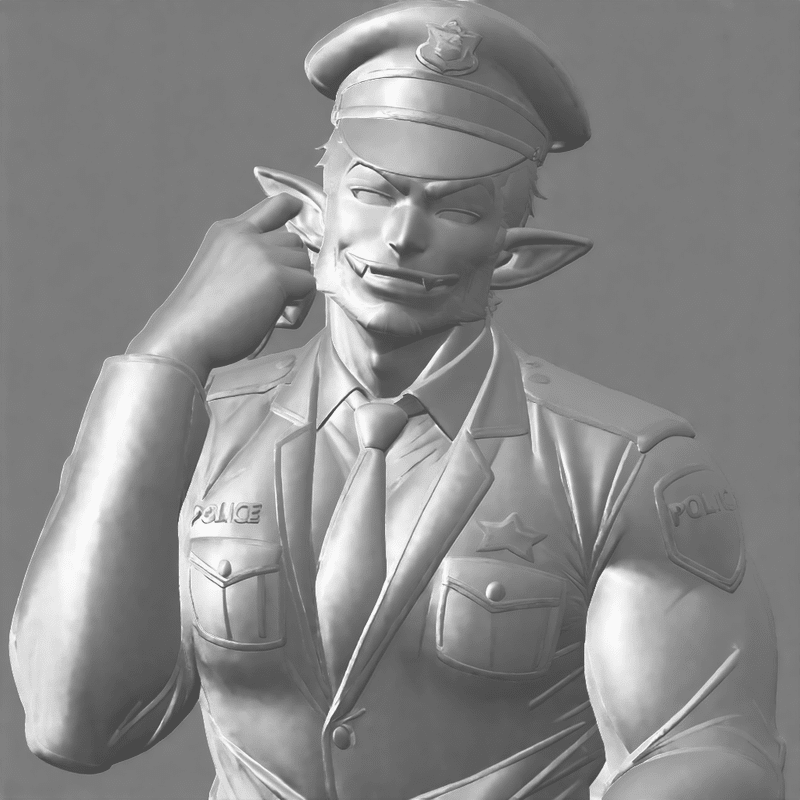
アニメ風影にしてー?

画像処理ソフトで線画と重ねる!!!!!!!

30分たらずでこうなります。
表情が最初のイメージと変わってしまったので、そこは加筆修正で対応します(今回は時短が目標だったのでわりと雑)
私はペンタブが苦手なのですべてマウスで作業してますが、マウスでこれだけできるので助かります。
細かいニュアンスを監修できる人ならもっと使いこなせると思います。
というわけで導入方法から紹介していきたいと思います。
ほかにも
試しに自作モデルのキャプチャ画像をを線画化してみました!こんな感じになりました!! https://t.co/5vcgQmt9CC pic.twitter.com/vXVbQhlHUG
— とりにく (@tori29umai) April 30, 2024
写真の線画化はこんな感じか pic.twitter.com/a5paWNIYkf
— とりにく (@tori29umai) April 30, 2024
https://twitter.com/tori29umai/status/1785422914281406817
写真を疑似3D化して、ライティングすることもできるな pic.twitter.com/mnFwBSV1p5
— とりにく (@tori29umai) April 30, 2024
こういうことができます。
【よくある質問】
よくある質問①
— とりにく (@tori29umai) April 30, 2024
キャラの同一性は?
image2imageタブでは基本的に不可能。手修正必須
それ以外では『線画忠実度』というパラメータがあるので、ユーザーがキャラの同一性が保たれた線画を入力することでキャラの同一性は保たれます
基本的には人間が描いた線画ベースに加工していくアプリです pic.twitter.com/VARJ9gttJZ
よくある質問②
— とりにく (@tori29umai) April 30, 2024
線画→3D化できる?
線画をこちらのソフトでライティングした後、tripo3dを使えば可能だが、自分で調べてください
参照:https://t.co/40KYDmjk1q
よくある質問③
— とりにく (@tori29umai) April 30, 2024
どれくらいのスペックのPCが必要?
全くわからん人は20万-30万円の予算を用意して、PC工房かドスパラに行って『AIやりたいです。CUDA対応したGPUを積んだVRAM12GB以上のPCが欲しいです』の呪文を唱えるかリリース直前のwebサービス、copainterがおすすめですhttps://t.co/jUl7usbXRc
よくある質問④
— とりにく (@tori29umai) April 30, 2024
カラーイラストはできないの?
グレスケ出力できるんだからグリザイユ画法を使えばいいじゃない(下塗りは人力。レイヤー名は見ないで pic.twitter.com/2iISxBZjlf
よくある質問⑤
— とりにく (@tori29umai) April 30, 2024
商用利用はできるの?
各種モデルが組み込まれておりますが、商用OKなライセンスのものを選択しております。 アプリのソースそのものについてはリポジトリのライセンスを確認ください
どんなモデルが組み込まれているかはnote参照https://t.co/XJAdClv3DE pic.twitter.com/mtZcwYo3be
ユーザーは、このソフトウェアを適切に利用し、法的な規制や他人の権利を侵害しないように注意する必要があります。ソフト開発者は、ユーザーがソフトウェアを適切に使用することに関して責任を負いません。
基本的には『手書きでやってはいけないことはAIでもやってはいけない』というルールで運用してください。
①zipファイルをDLし適当な場所に解凍する
クソデカファイルです。
『パスが長すぎて解凍できません』的なエラーが出るときはWindows標準の解凍機能ではなく7-zipというアプリを使って解凍してください
②セキュリティーソフトの設定で、フォルダと実行ファイル名を除外リストに追加する
例:Windows Defenderの場合、Windows セキュリティ→ウイルスと脅威の防止→ウイルスと脅威の防止の設定→設定の管理→除外
AI_Assistant.exe(プロセス)
E:\Documents\Freesoft\AI_Assistant(フォルダ)
のように指定する。
③各種モデルDL
AI_Assistant.exeを実行の前にに『AI_Assistant_model_DL.cmd』を右クリックして管理者権限で実行して下さい。必要なモデルがDLされます。
失敗する場合はブラウザから以下を手動でDLして下さい。
models/tagger
models/Lora
models/Lora
models/Lora
models/Lora
models/ControlNet
models/ControlNet
models/ControlNet
models/Stable-diffusion
④AI_Assistant.exeを実行
※管理者権限で実行すると挙動がおかしくなるので必ずexeをダブルクリックで実行してください。
英語UIで実行する場合は『AI_Assistant_EN.bat』、中国語UIで実行する場合は『AI_Assistant_CN.bat』を実行してください。
image2imageタブ
AIに画像を読み込ませて、それをベースに生成させる機能を持つタブです。
どシンプルですが一番使っている気がします。

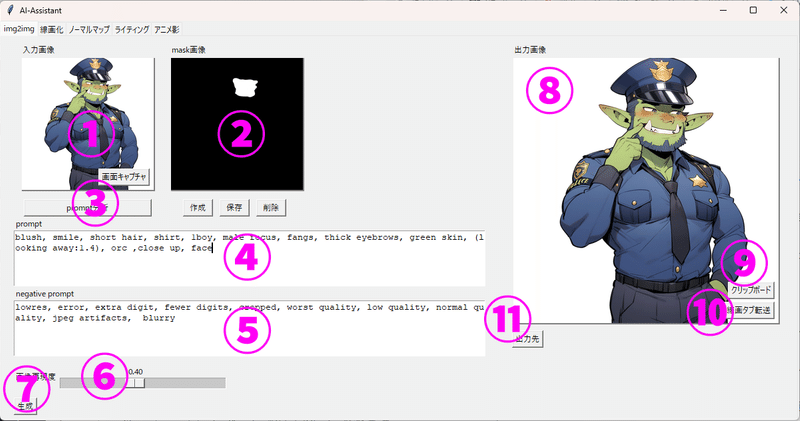
①入力画像:AI生成のベースになる画像を入力する。
余談だがここに自分が描いたもの以外のイラストを入れてベースに生成することは権利侵害になる可能性があるので許諾を得ていない場合はしないように。画面キャプチャボタンで画面をキャプチャできる。
(範囲指定のあと、Enterキーを押して画面キャプチャできます)
②マスク画像:生成したい範囲を白色で指定する。黒色は元画像から変化させない。入力必須ではないので空欄でもよい。
『生成』ボタンで自動生成(失敗することもあるので、その時は手動で手直しすること)
『保存』ボタンで自動生成したマスクを保存。
『削除』ボタンで設定済みマスクを削除する。
③prompt分析:入力画像のpromptを解析するボタン
④prompt:AIに対する指示を入力する。所謂呪文。
なおマスク画像を利用する場合、マスクに含まれる範囲のみを指定するのがコツ(画像の場合だと『blush, smile, short hair, shirt, 1boy, male focus, fangs, thick eyebrows, green skin, (looking away:1.4), orc ,close up, face』)等
⑤negative prompt:生成されるイラストから除外したい要素を入力する。
わからなければデフォルトでOK(デフォルトは低品質な画像を取り除く呪文)
⑥画像再現度(0-0.9):数値が大きいほど元の画像に近くなり、変化が乏しくなる。
⑦生成:生成ボタン。こちらをクリックすると画像が生成される
⑧出力画像:出力画像が表示される
⑨クリップボード:クリップボードに出力画像を張り付ける
⑩線画タブ転送:生成された画像を線画タブの入力欄に転送する
⑪出力先フォルダ:出力先フォルダが開く
線画化タブ
線画を出力する機能を持つタブ
こういうことができます。
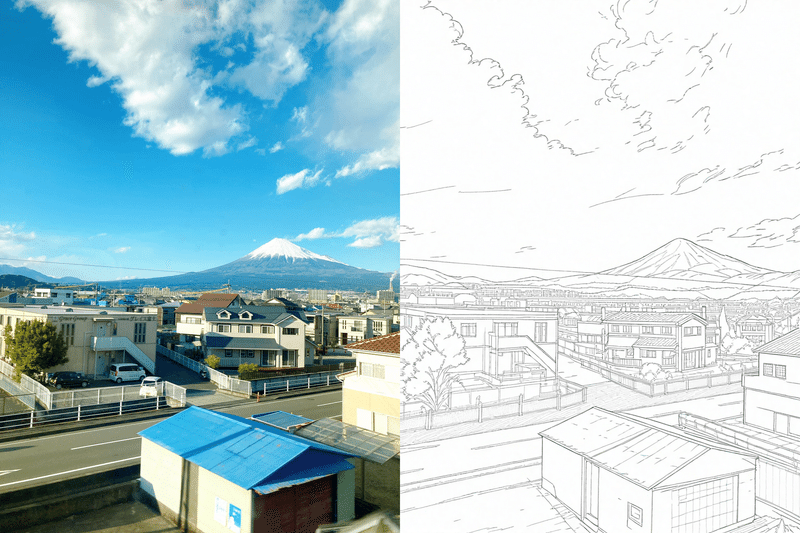
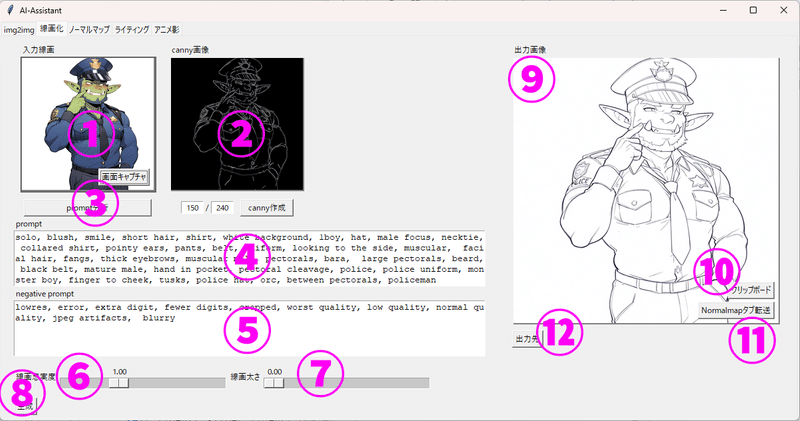
①入力画像:AI生成のベースになる画像を入力する。
余談だがここに自分が描いたもの以外のイラストを入れてベースに生成することは権利侵害になる可能性があるので許諾を得ていない場合はしないように。画面キャプチャボタンで画面をキャプチャできる。
(範囲指定のあと、Enterキーを押して画面キャプチャできます)
②canny画像:白黒反転した線画みたいなを入力する。
検出される線を濃くしたいとき:20/120
検出される線を薄くしたいときは:150/240
等に設定して調整してください。
③prompt分析:入力画像のpromptを解析するボタン
④prompt:AIに対する指示を入力する。所謂呪文。
線画、ノーマルマップ、アニメ影タブの場合、色に関係するpromptは取り除いた方がよい(例:green skin)
⑤negative prompt:生成されるイラストから除外したい要素を入力する。
わからなければデフォルトでOK(デフォルトは低品質な画像を取り除く呪文)
⑥線画忠実度(0.75-1.5):数値が大きいほど線画の影響が強くなる。
⑦線画太さ(0-1.4):数値が大きいほど線が太くなる。
⑧生成:生成ボタン。こちらをクリックすると画像が生成される
⑨出力画像:出力画像が表示される
⑩クリップボード:クリップボードに出力画像を張り付ける
⑪Normalmapタブ転送:生成された画像をNormalmapタブの入力欄に転送する
⑫出力先フォルダ:出力先フォルダが開く
ノーマルマップタブ
疑似3D画像を出力する機能を持つタブ。
こういうことができます。
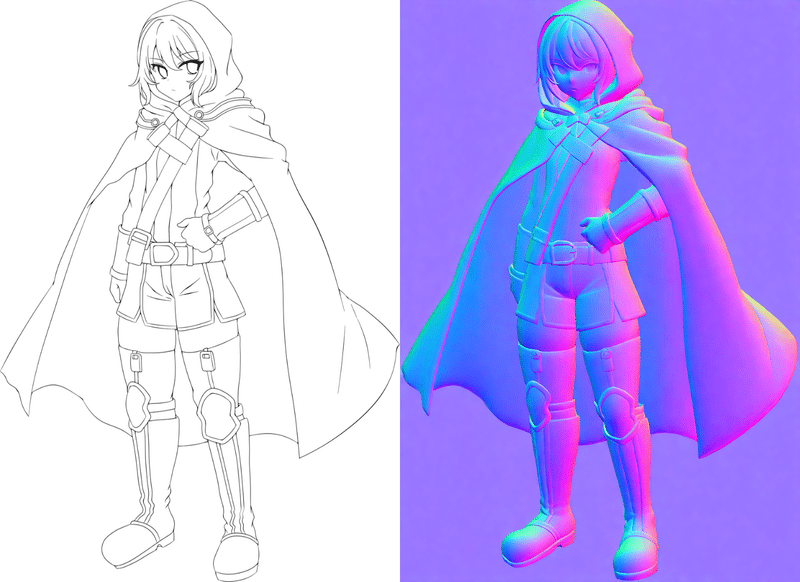
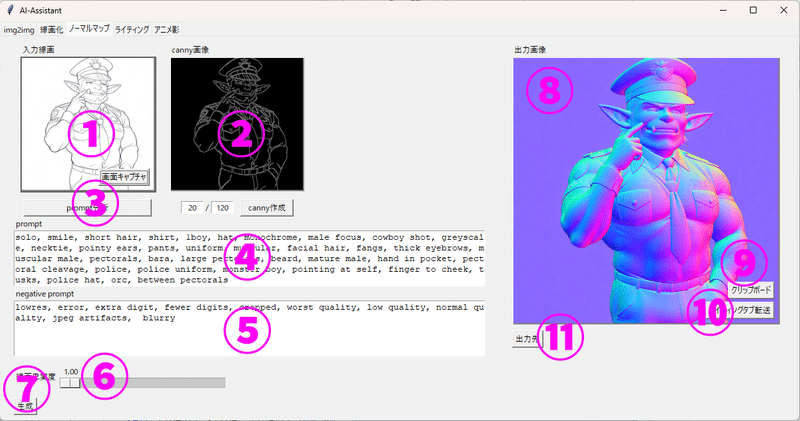
①入力線画:AI生成のベースになる画像を入力する。
余談だがここに自分が描いたもの以外のイラストを入れてベースに生成することは権利侵害になる可能性があるので許諾を得ていない場合はしないように。画面キャプチャボタンで画面をキャプチャできる。
(範囲指定のあと、Enterキーを押して画面キャプチャできます)
②invert画像:白黒反転した線画。
③prompt分析:入力画像のpromptを解析するボタン
④prompt:AIに対する指示を入力する。所謂呪文。
線画、ノーマルマップ、アニメ影タブの場合、色に関係するpromptは取り除いた方がよい(例:green skin)
⑤negative prompt:生成されるイラストから除外したい要素を入力する。
わからなければデフォルトでOK(デフォルトは低品質な画像を取り除く呪文)
⑥線画忠実度(0.75-1.5):数値が大きいほど線画の影響が強くなる。。
⑦生成:生成ボタン。こちらをクリックすると画像が生成される
⑧出力画像:出力画像が表示される
⑨クリップボード:クリップボードに出力画像を張り付ける
⑩線画タブ転送:生成された画像を線画タブの入力欄に転送する
⑪出力先フォルダ:出力先フォルダが開く
ライティングタブ
疑似3D画像をライティングします。
こういうことができます。

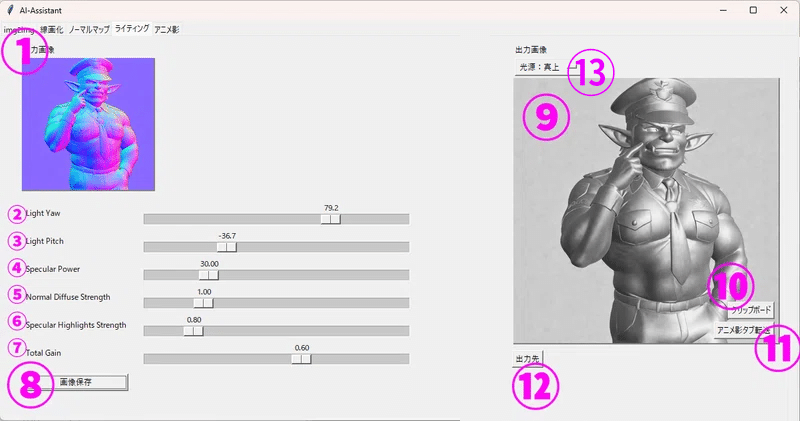
①入力画像:AI生成のベースになる画像を入力する。
余談だがここに自分が描いたもの以外のイラストを入れてベースに生成することは権利侵害になる可能性があるので許諾を得ていない場合はしないように。画面キャプチャボタンで画面をキャプチャできる。
(範囲指定のあと、Enterキーを押して画面キャプチャできます)
②light_yaw:光の角度パラメータその1
③light_pitch:光の角度パラメータその2
④specular_power:ライティングされる物質の表面の滑らかさや光沢度
⑤NormalDiffuseStrength: ランバート反射による拡散光の強さ調整を行います。なるほどわからん
⑥SpecularHighlightsStrength: フォン(Phong)の鏡面反射モデルによる鏡面反射の調整をします。わからん
⑦TotalGain: 全体の明るさを調整します。
⑧画像保存:ライティングされた画像が保存されます
⑨出力画像:出力画像が表示される
⑩クリップボード:クリップボードに出力画像を張り付ける
⑪アニメ影タブ転送:生成された画像をアニメ影タブの入力欄に転送する
⑫出力先フォルダ:出力先フォルダが開く
⑬光源プリセット:プリセットの光源を選択できる
アニメ影化タブ
ライティングした画像をアニメ影風に変換します。

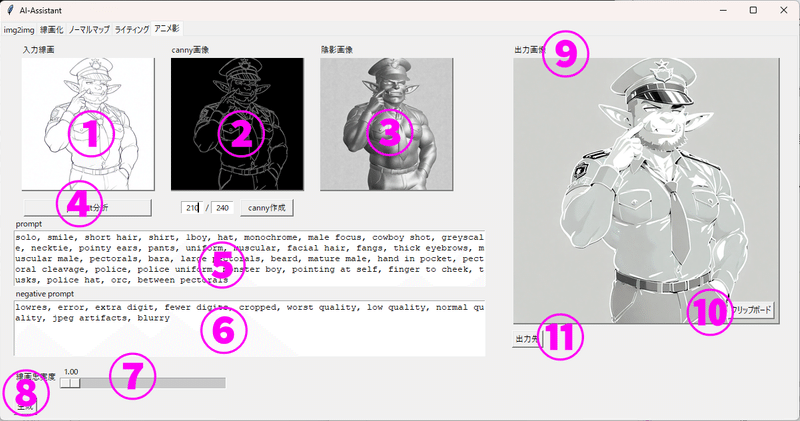
①入力線画:AI生成のベースになる画像を入力する。
余談だがここに自分が描いたもの以外のイラストを入れてベースに生成することは権利侵害になる可能性があるので許諾を得ていない場合はしないように。画面キャプチャボタンで画面をキャプチャできる。
(範囲指定のあと、Enterキーを押して画面キャプチャできます)
②invert画像:白黒反転した線画。
③陰影画像:ライティングタブでライティングした画像を入力する。
④prompt分析:入力画像のpromptを解析するボタン
⑤prompt:AIに対する指示を入力する。所謂呪文。
線画、ノーマルマップ、アニメ影タブの場合、色に関係するpromptは取り除いた方がよい(例:green skin)
⑥negative prompt:生成されるイラストから除外したい要素を入力する。
わからなければデフォルトでOK(デフォルトは低品質な画像を取り除く呪文)
⑦線画忠実度(0.75-1.5):数値が大きいほど線画の影響が強くなる。。
⑧生成:生成ボタン。こちらをクリックすると画像が生成される
⑨出力画像:出力画像が表示される
⑨クリップボード:クリップボードに出力画像を張り付ける
⑩出力先フォルダ:出力先フォルダが開く
作画補助アプリもとりあえず完成したことだし・・・GWは描くか、漫画!!!!!!!!!!!!!!!!!!!
【ソースコード】
最後にソースコードをぺたり
この記事が気に入ったらサポートをしてみませんか?
