
Python 32bit版アンインストール&64bit版導入
この記事では32bit版のPythonを完全にアンインストールし、64bit版をインストールする手順について書いていきます。
私の場合、はじめにPtyhonの学習で参考にした資料が32bit版で紹介していました。ビジネスで使う軽微な内容であれば32bit版で十分なようですが、そこそこ容量のあるデータを用いた科学的なシミュレーションを検討しているので、64bit版の方が良いのではないかと感じたため切り替えることにしました。ちなみに、調べると32bit版と64bit版の共存方法もあるようです。しかし、管理が面倒なのと共存の必要性を感じなったので私は64bit版だけにします。
では、早速始めます。
環境
私は以下の環境でPythonを扱っています。今回、Python3.9.x が正式リリースされていたので、ついでにPython 3.8.x から 3.9.x へアップデートします。エディタはVisual Studio Codeを使用しています。ご参考までに。
・windows 10(64bit)
・python 3.8.2(32bit)
→ python 3.9.5(64bit)
注意事項
Python単体のみをインストールしているか、Anacondaなどのアプリケーションもインストールしているのかで処置が変わります。ご自身の環境にあわせて適切な情報を参照するようにしてください。私の環境ではAnacondaはインストールしていませんでした。
参考サイト
今回、アンインストールはこちらで紹介されている手順を参考にさせていただきました。
アンインストール
Windowsの設定の「アプリと機能」からアンインストールを行います。

アンインストールを実行してしばらく待つと以下の画面が表示されます。
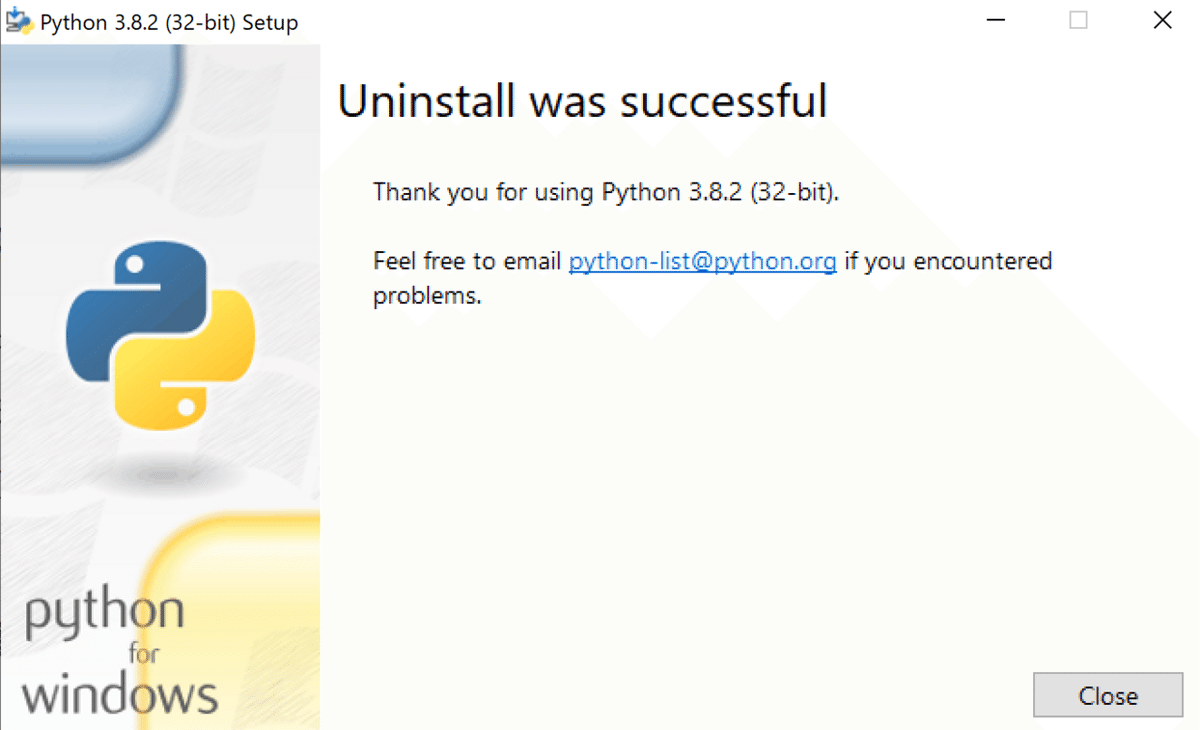
同様にPython Launcherもアンインストールします。
関連フォルダ削除
次に関連フォルダを手動で削除します。関連フォルダは「C:¥Users¥<ユーザー名>¥AppData¥Local¥Programs¥Python」内にあるのですが、私の環境ではAppDataが隠しフォルダになっていたので、以下の情報を参考に非表示を解除しました。デフォルトでAppDataは隠しフォルダに設定されているようです。
Pythonのフォルダを削除します。

さらにpipフォルダがある場合はキャッシュが保存されているので削除しておきます。場所は「C:¥Users¥<ユーザー名>¥AppData¥Local¥pip」になります。
さらに、環境変数のPathにPythonフォルダを登録していた場合は削除します。私は登録していなかったので不要でした。
Python ダウンロード
下記のサイトからPythonをダウンロードします。
ページ上部の「Dpwnloads」から使用しているパソコンのOSを選択します。私の場合はWindowsです。

ダウンロードするPythonのバージョンを選択できますが、現在では一般的にはPython 3.x.x が使用されることが多いと思います。ダウンロード時点ではPython 3.10.x がプレリリースされていましたが、正式リリースではないので私はPython 3.9.x にしました。

Python 3.9.x のページを開くと次のページが出てきます。
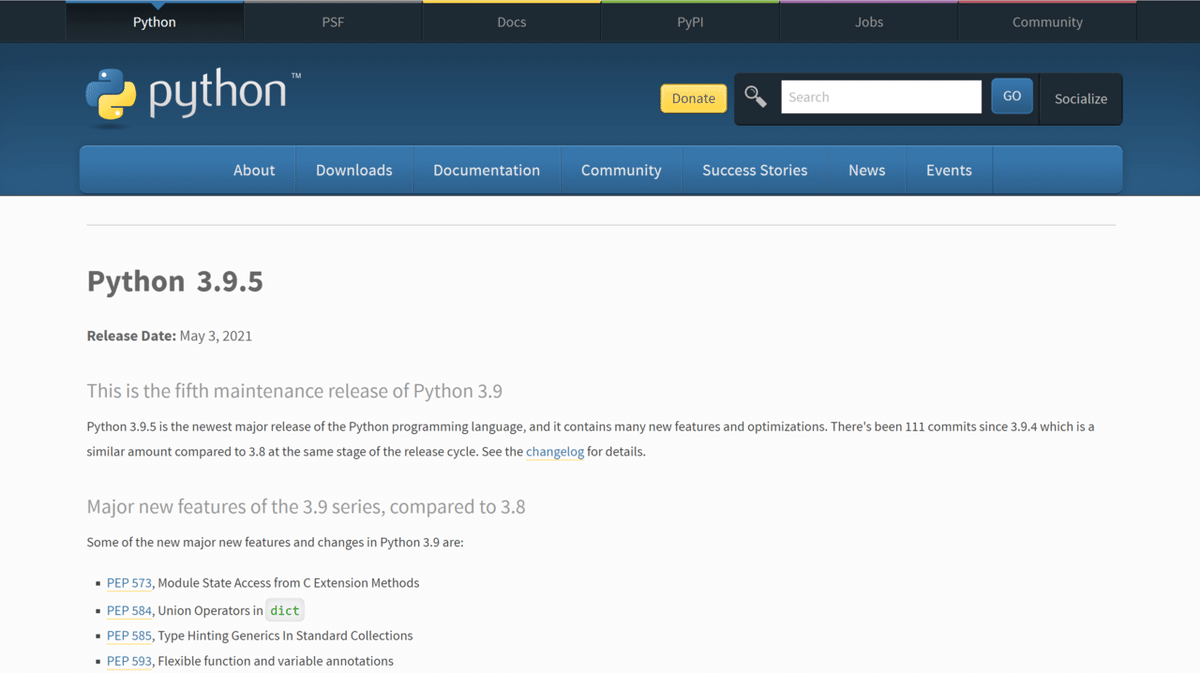
ページの下部までスクロールするとダウンロードするファイルの選択肢が表示されます。私はこれまで使用していた32bit版から64bit版への切り替えを目的としているので「Windows installer (64-bit)」をダウンロードしました。

Python インストール
ダウンロードが完了したらexeファイルを実行します。
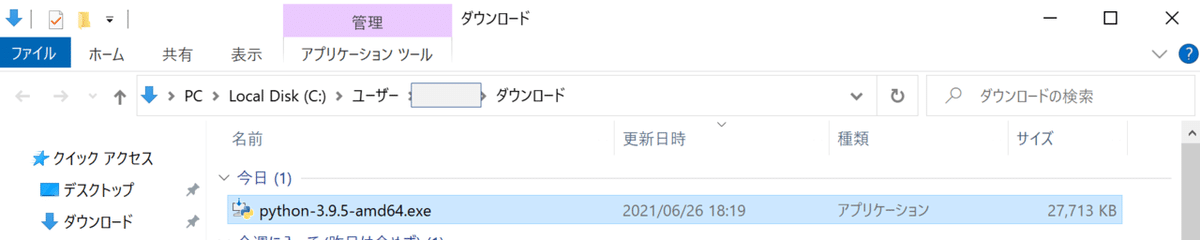
今回はPython をインストールしたあとに環境変数Pathを自動で設定してもらえるように「Add Python 3.9 to PATH」にチェックをしました。デフォルトの設定で特に問題はないので「Install Now」を選択します。

下記のように表示されればインストール完了です。
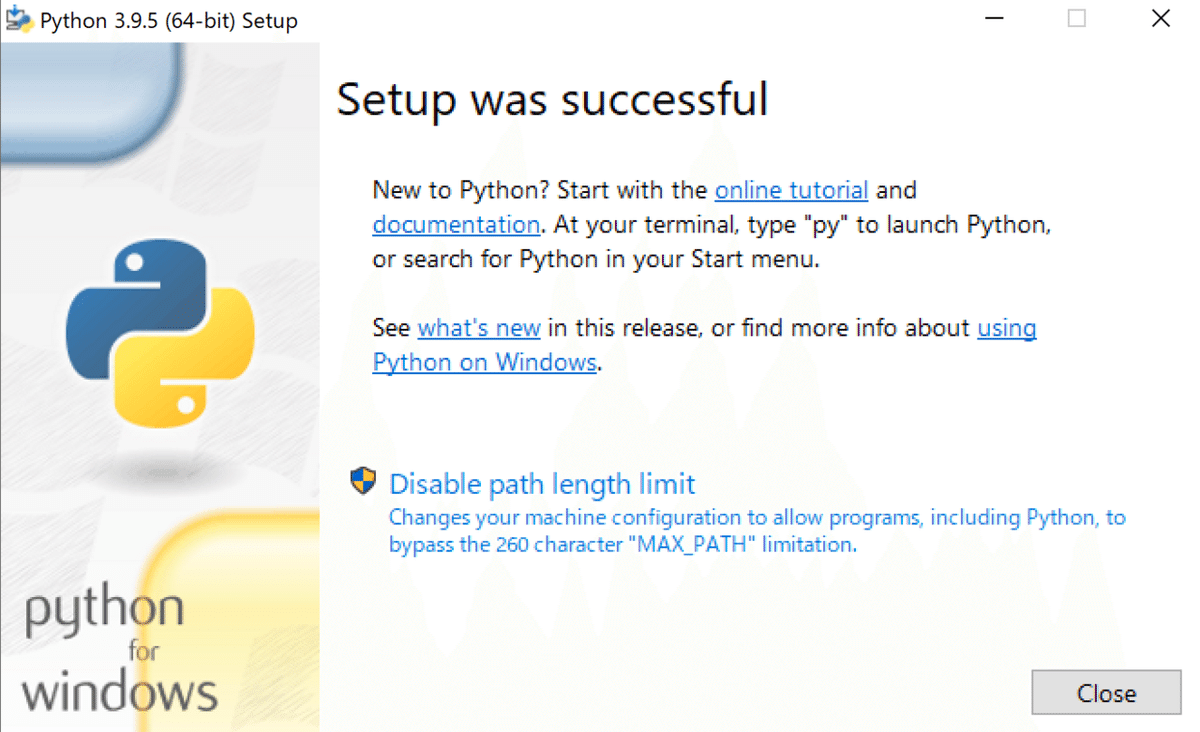
ライブラリインポート
ここまで完了したら、あとは使用するPythonライブラリをインストールしていきます。コマンドプロンプトを起動して「py -m pip install <ライブラリ名>」でインストールできます。
まとめ
想定していたよりあっさり完了しました。Google検索してみるとアンインストールも、インストールも情報が多く出てきたのでとても助かりました。64bit版に切り替えることができたので、科学的な計算シミュレーションやデータ分析をどんどんやっていこうと思います。
いいなと思ったら応援しよう!

