
Canva for Education を利用するには?
追記 2023/05/06
2023年 4月から、Canva for Education 教育者グループが Slack から Facebook グループに移行しています。
その影響で、この記事で説明している申請用テンプレート(https://bit.ly/41RLjCQ)を使用して申請しても、複数回却下される場合には、以下の Facebook グループに参加して、グループ内に投稿されている「【個人向けCanva for Education申請方法】」をご覧ください。
追記 2023/06/14
2023年 6月から申請時の添付書類が変更になり、シンプルになっています。詳細は、以下の記事をご覧ください。申請の流れそのものは変わりありません。
note の見出し画像(アイキャッチ画像)の作成にも利用できる Canva は、
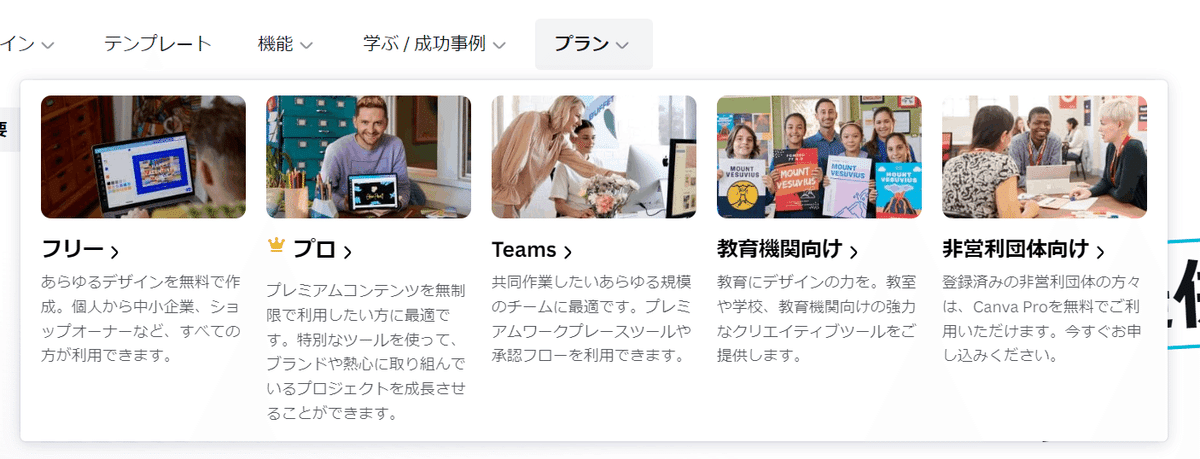
フリー ※無料
プロ ※有料
Teams ※有料
教育機関向け ※無料
非営利団体向け ※無料
条件を満たした教育関係者であれば、以下の URL から Canva フリー(Canva Free)のアカウントを作成したのち、申請することで教育者向けの Canva for Education のライセンスを得られます。
https://www.canva.com/ja_jp/signup/
この辺りの流れは、前多先生が YouTube で動画として解説されていますが、
この Canva for Education の申請がなかなか通らない、というケースが頻発しているようです。

どうやら、申請の審査を行っているのは日本国内ではなく、海外の Canva 本社のようで、言語や文化習慣が異なっていることで、添付した証明書類がうまく解釈されないケースが発生しているようです。
このような状況の対策として、Canva for Education 教育者グループに、Canva の中の人が作成した申請用テンプレートが公開されています。
一旦、無償版の Canva Free が利用できる状態まで登録してから、以下の手順で申請してください。
申請の流れ
(1)まず、Canva Free で登録する
前述の前多先生の動画でも説明されていますが、職場で利用しているメールアドレスで Canva の登録を行います。ポイントは、この登録時にも「教師」を選択することで、Canva for Education の申請に進んでいきますが、ここでは「×」や「スキップ」で申請を行わないことです。 ※ここでの申請は、英語での申請になってしまいます。
(2)日本用の申請様式を使用して申請データを作成
以下 URL の「Canva for Education 教育者グループ」のサイトで公開されている、日本用の申請様式を使って、申請を行います。
画面上部の「教員個人で使う」をクリックして、ページの中ほどにジャンプします。

左側の「教員単位で申請」をクリックします。
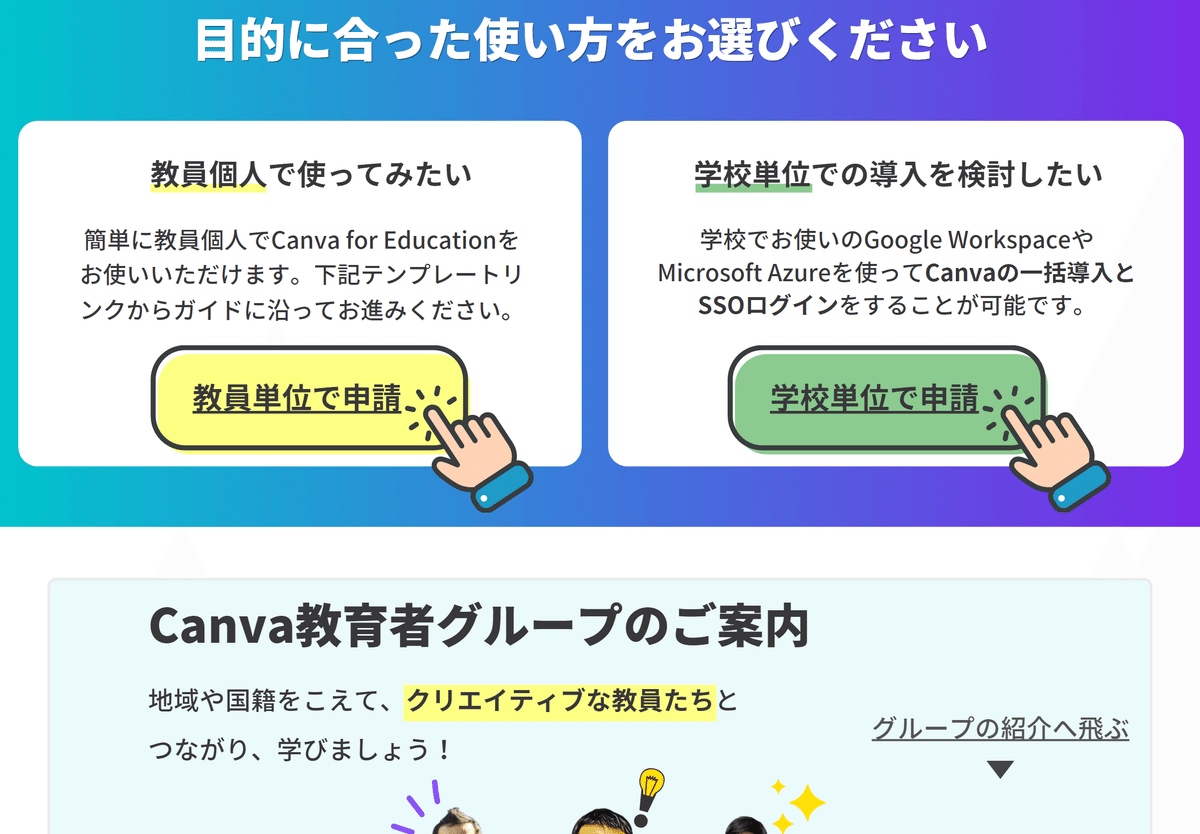
Canva で作成された申請様式のテンプレートをコピーするためのページが表示されます。このテンプレートをつかって、申請書類を作成するためには、Canva Free のアカウントが必要になります。
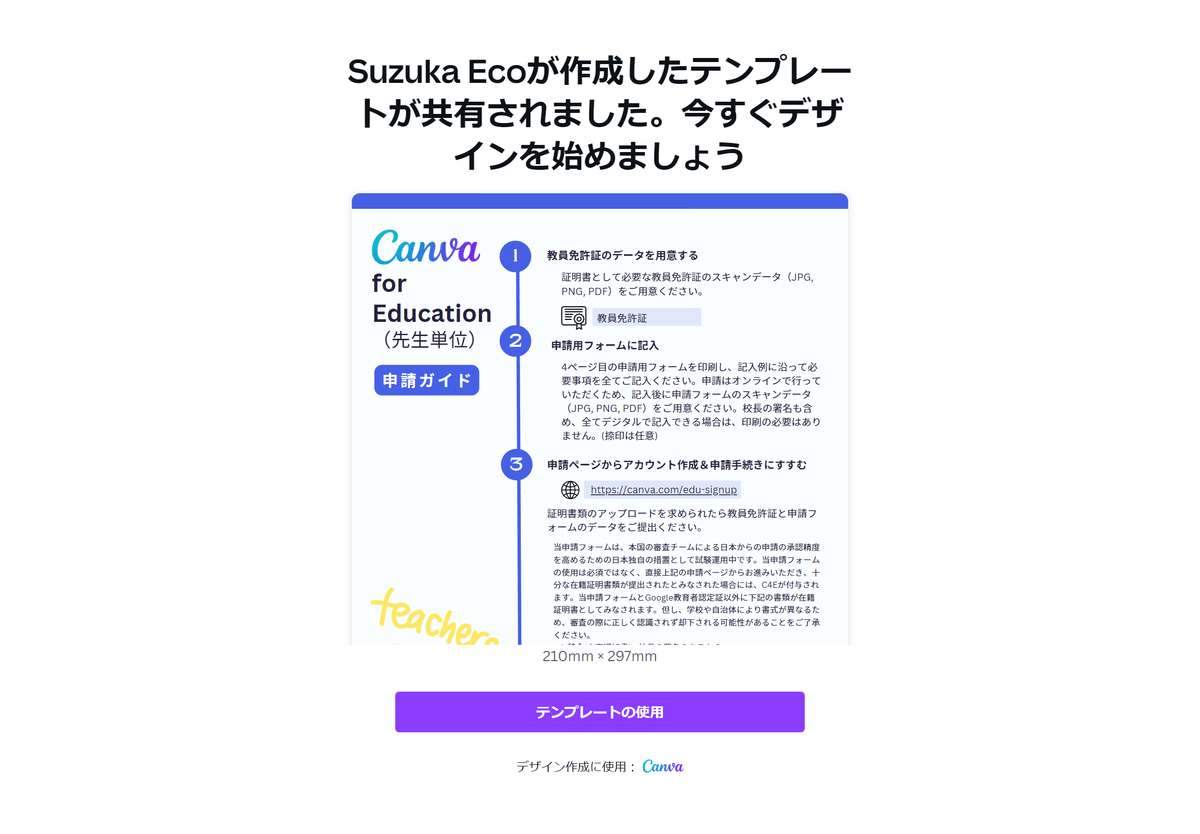
1ページ目に、下図のような申請の流れが説明されています。この説明を読み、2~3ページの記入例を参考にして、4~5ページの申請データを作成します。

作成できたら、ページ右上の右上の「共有」ボタンから「ダウンロード」を選択します。

添付書類を 5ページ目に貼り付けられているなら、下図のように 4~5ページの内容を、PDF 形式でダウンロード(書き出し)しましょう。

1ページ目が含まれていると、Canva Free の状態ではダウンロードできません。
2~3ページの記入例は含めないようにしましょう。
(3)申請データを使って、申請する
前項で作成した申請データを用意してから、以下 URL から申請を行います。
まずは、「教師」を選択します。
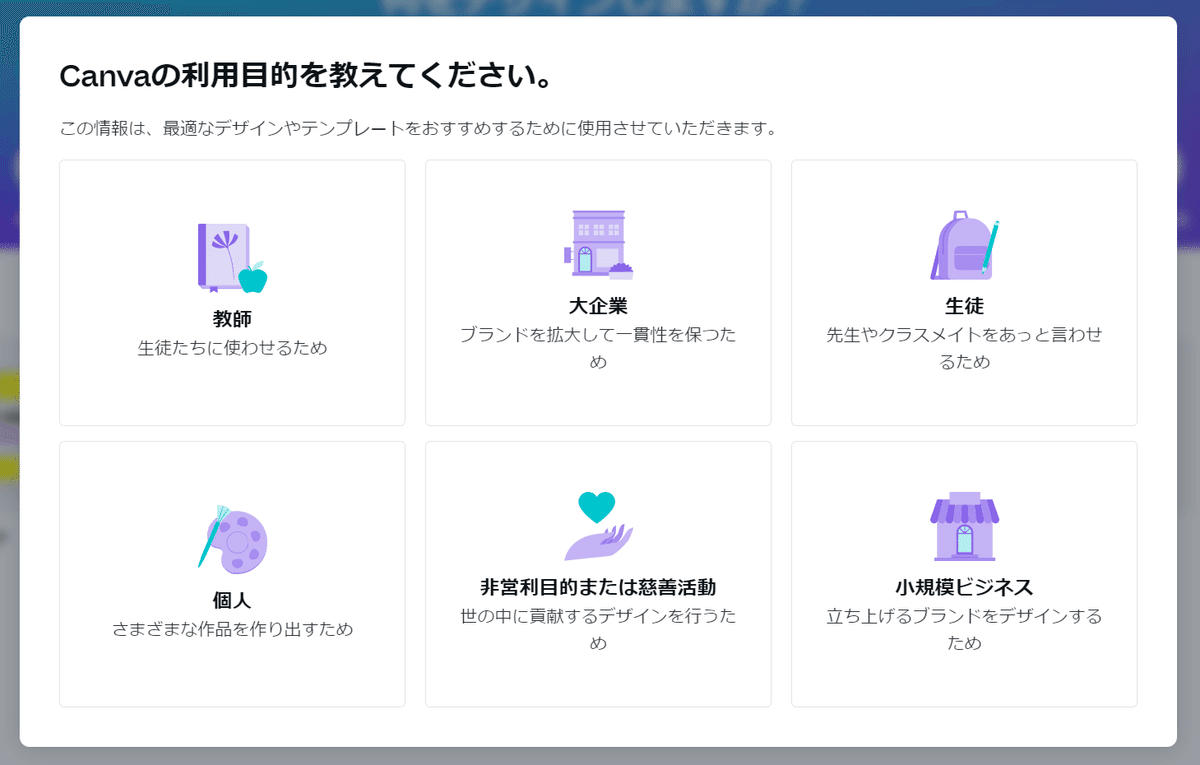
2つ目の選択肢では、「Canva for Education」の対象となる「初等または中等教育学校(幼少中高)」を選択することになるはずです。 ※これ以外の選択肢を選ぶ場合には、現時点では「Canva for Education」の対象になりません。詳しくは、https://www.canva.com/ja_jp/education/eligibility-guidelines/ をご覧ください。
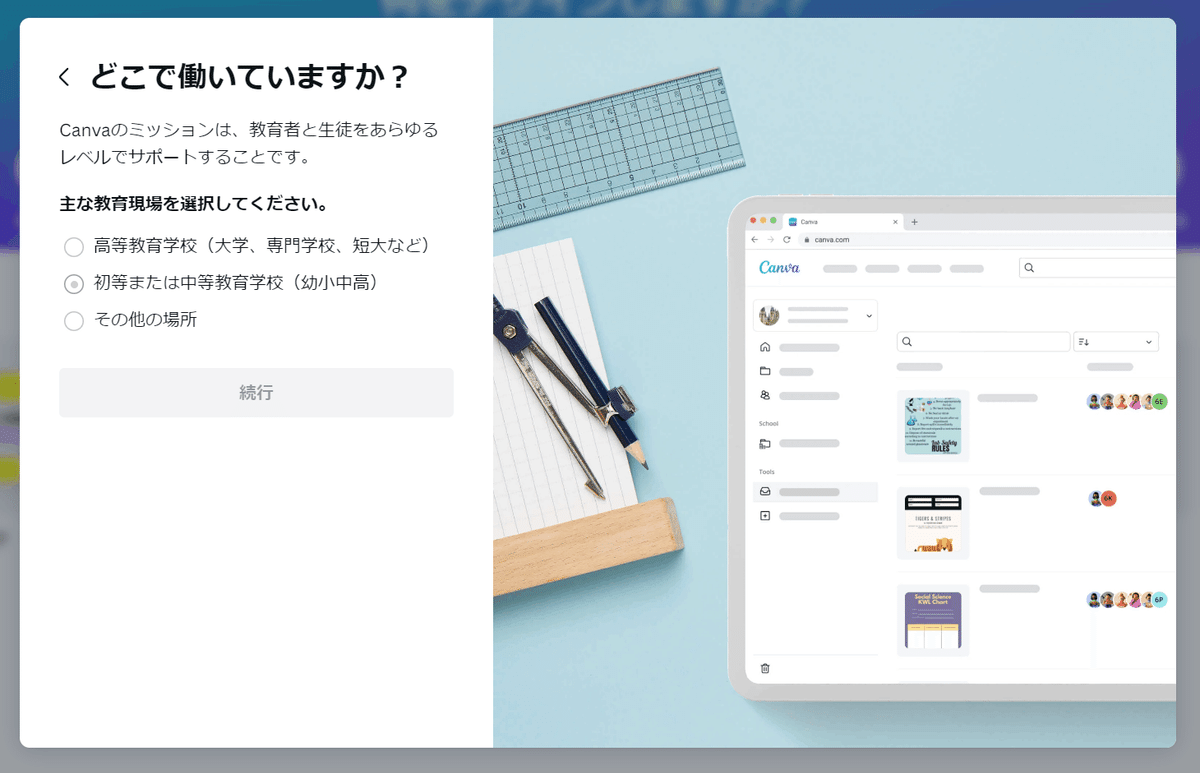
「開始する」をクリックします。

登録に使用したメールアドレスから教育機関を逆引きされるようですが、うまく参照できないと、詳細情報の入力が求められます。

次の画面で、前項で用意した申請データを「ファイルを選択」で指定して、「送信」で申請します。
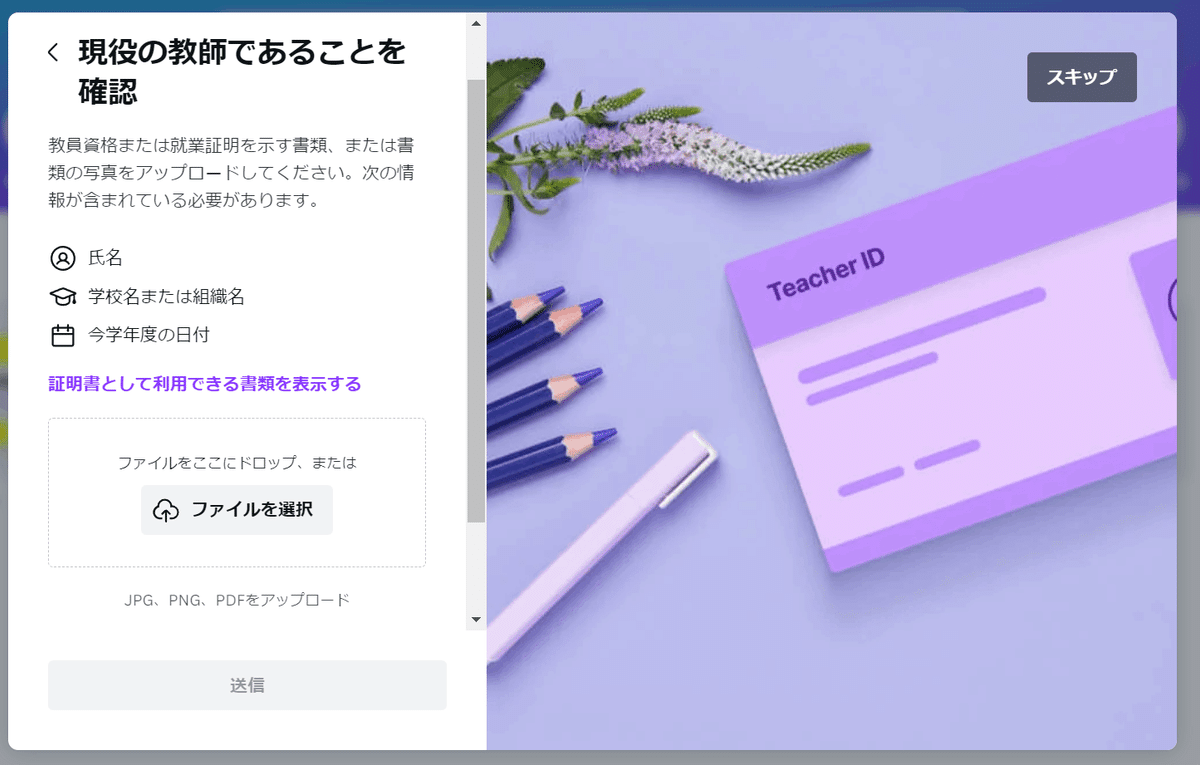
まとめ
前多先生の動画で説明されている手順と、この記事を作成している 2023年 2月時点では申請の流れが変わっているようです。結局のところ、申請する URL や手順は同じなのですが、提供されている日本用の申請様式で体裁を整えると、認められやすいようです。
このような手順をしなくてもいいように、下図の「学校単位で申請」のように自治体や学校単位で利用している Google Workspace や Microsoft Azure(Microsoft 365)に Canva for Education を設定した方が、いろいろ便利な気がします。
ひとまず「教員単位で申請」で利用して、「学校単位で申請」に移行した方が最終的にはいいんじゃないか、と思います。

