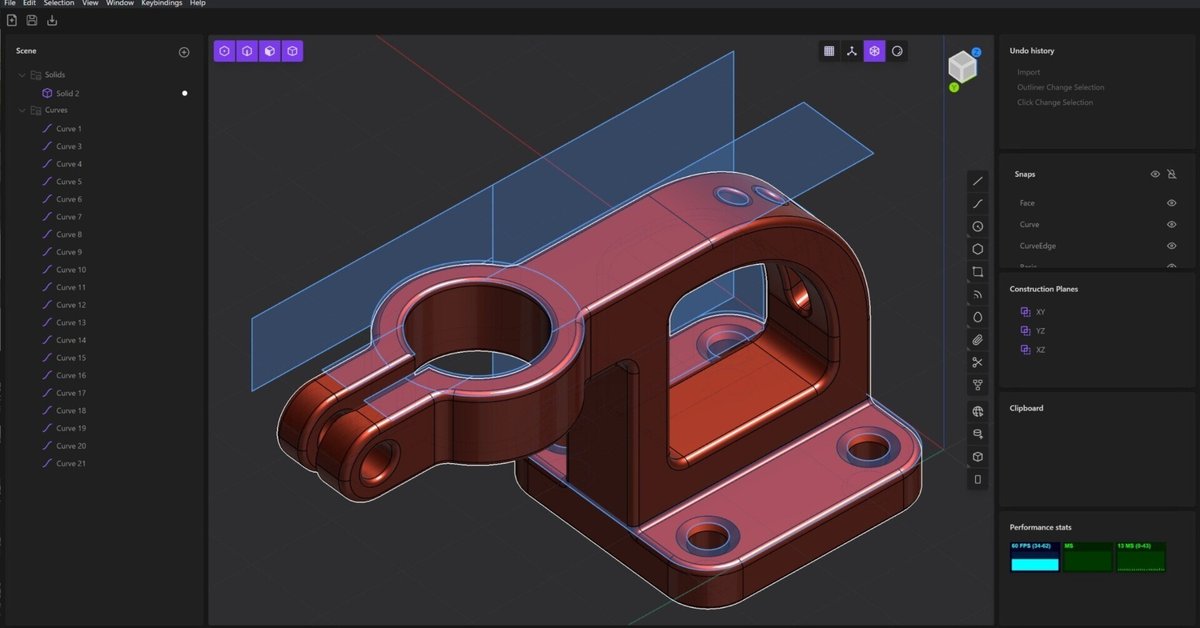
コンセプトアートに最適な直感的UIと独自ショートカットでシンプル軽量な新NURBSモデリングツール「Plasticity」の使い方のまとめ2【ユーザーインターフェース】
○ユーザインターフェースの概要
画面構成は機能別にブロックが分かれており、選択するものによって最適なコマンドのみが表示されることで迷わずコマンドを実行することができる直感的なインターフェースで操作がしやすく設計されています。
また、基本キーボードショートカットだけでも操作できるようにガイド表示も工夫されています。
(2022年05月04日リリースのベータバージョン0.6.9をベースに作成)
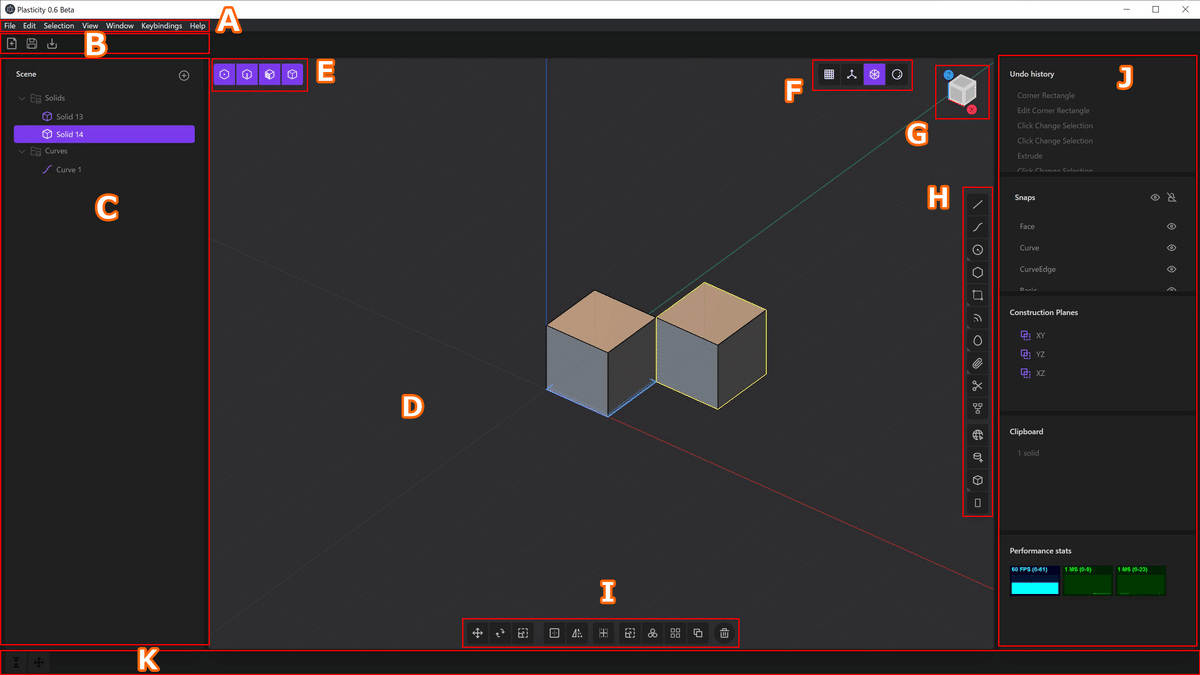

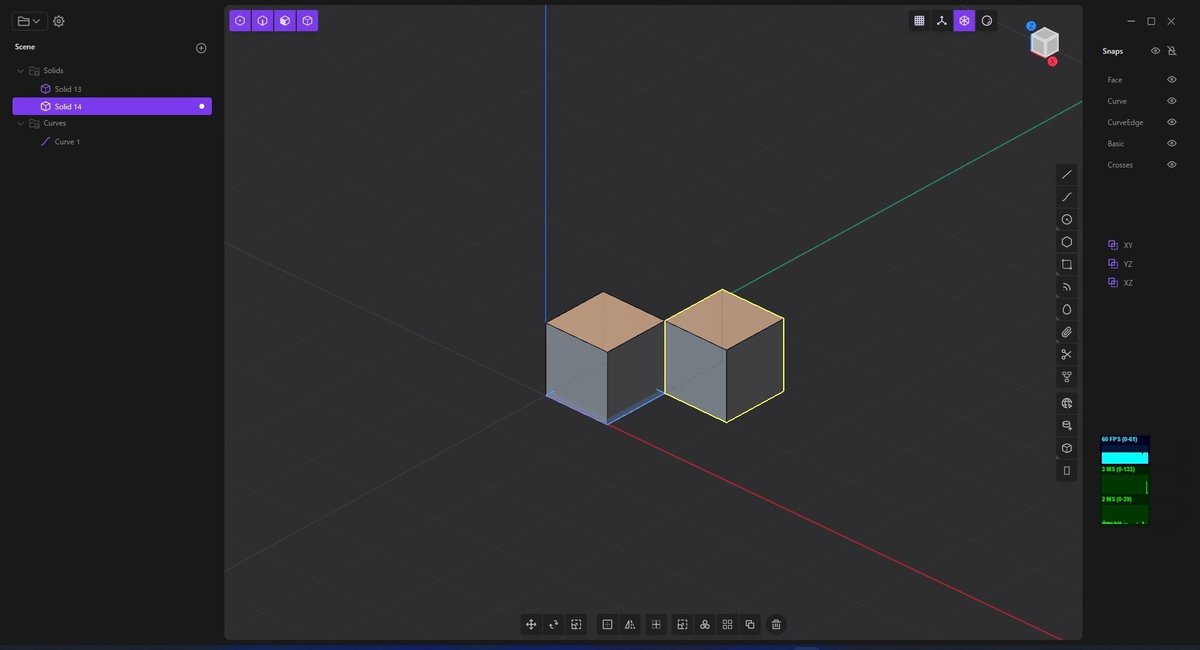
UIがシンプルになりました

A:トップメニュー(ショートカット)

① File(ファイル)
New(新規作成)Ctrl+N
Open(開く)Ctrl+O
Save as(保存)Ctrl+S
Exit(終了)
② Edit(編集)
Undo(元に戻す)Ctrl+Z
Redo(やり直す)Ctrl+Shift+Z
Repeat Last Command(最後のコマンドを再実行)Shift+R
③ Selection(選択)
Hide selected(選択したものを非表示にする)H
Unhide all(すべて表示する)Alt+H
Hide everything other than selected(選択したもの以外すべてを非表示にする)Shift+H
Invert hidden(非表示を反転させる)
Focus camera on selected(選択にカメラをフォーカスする)/
Deselect all(すべて選択を解除する)Alt+A
Convert current selection to points(現在の選択範囲を頂点に置換する)Ctrl+1
Convert current selection to edges(現在の選択範囲をエッジに置換する)Ctrl+2
Convert current selection to faces(現在の選択範囲を面に置換する)Ctrl+3
Convert current selection to solids(現在の選択範囲をソリッドに置換する)Ctrl+4
④ View(表示)
Reload(再表示)Ctrl+R
Toggle Developer Tools(開発ツール表示切り替え)Ctrl+Shift+Iキー
Toggle Full Screen(全画面表示切り替え)F11
④ Window(画面)
Minimize(最小化)Ctrl+M
Zoom(拡大)
Close(閉じる)Ctrl+W
④ Keybinding(キー割り当て)
Default、Blender、Mayan、Me3D、3ds Max
⑤ Help(ヘルプ)

B:操作バー(ショートカット)

① New Document(新規作成)アイコンボタン
② Export(エクスポート)アイコンボタン
② Inport(インポート)アイコンボタン
標準保存ファイルフォーマット(v 6.15以降)
plasticity
エクスポートできる保存ファイルフォーマット
C3D、STEP、IGES、SAT、OBJ、plasticity
インポートできる読み込みファイルフォーマット
C3D、STEP、IGES、SAT、PNG、JPG(画像は下絵用)

C:アウトライナーウィンドウ(ショートカット)
オブジェクトのツリー表示と表示・非表示、有効・無効、選択可・選択不可のアイコン表示と切り替えます。
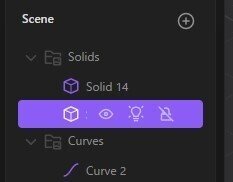
① Solid(ソリッド)
② Curves(カーブスケッチ)
⑥ Group(グループ) 上部にあるプラスアイコン、Ctrl+G
既存のグループ化は、複数選択した状態でCtrl+G

D:ワークスペース
モデリングを行う作業空間です。
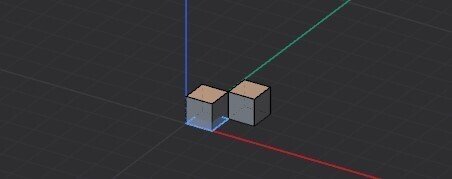
上方向はZ軸になります。

E:選択モード(ショートカット)
オブジェクトを選択するときにモードを切り替えます。
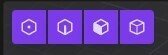
① 頂点(アイコンボタン)1
② エッジ(アイコンボタン)2
③ 面(アイコンボタン)3
④ 立体(アイコンボタン)4
①~④全選択 5
点灯:ON、消灯:OFF

F:表示モード(ショートカット)
表示に関する設定ができます。
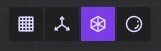
① Perspective/Orthographic(遠近法/正投影法)Numpad5
FOV指定 アイコンマウス右クリック
② Toggle overlays (オーバーレイ切り替え) Alt+Shift+Z
③ Toggle X-Ray mode(陰線モード切り替え)Alt+Z
④ Toggle render mode(レンダリングモード切り替え)
シェーダー切り替え OFFの状態でアイコンマウス右クリック
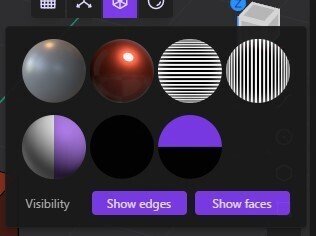
点灯:ON、消灯:OFF
※マテリアルの設定は、ボディを選択してCtrl+M

G:ビューキューブ(ショートカット)
3D表示スタイルのビューを切り替えます
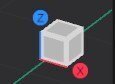
Numpad1 : 正面
Numpad3 : 右面
Numpad7 : 上面
/ : カメラにビューをフィット
Space : 選択面を正面になるようにフィット

H:ツールバー
各コマンドを選択して実行します。

① Line(直線)Shift+A
② Curve(曲線)Shift+S
1キー:Hermite(エルミート曲線)
2キー:Bezier(ベジェ)
3キー:NURBS(非一様有理Bスプライン)
4キー:Cubic spline(キュービックスプライン)
Ctrl+Zキー:Undo(取り消し)
③ Center and radius circle(中心と半径の円)Shift+W
Two-point circle(2点指定の円) ドラックスライド
Three-point circle(3点指定の円) ドラックスライド
④ Regular Polygon(正多角形)
⑤ Corner rectangle(2点指定の正長方形)Shift+Q
Center rectangle(中心の長方形) ドラックスライド
Three point rectangle(3点指定の長方形) ドラックスライド
⑥ Three-point arc(3点指定の円弧)
Center-point arc(中心点の円弧)ドラックスライド
⑦ Center ellipse(中心の楕円)
Three point ellipse(3点指定の楕円)ドラックスライド
⑧ Spiral(スパイラル)
Custum Function(カスタム関数)ドラックスライド
⑨ Cut off line segments at intersections of curves(曲線の交点で線分を切り取る)
⑩ Bridge two curves(2つのカーブをブリッジ)T
⑪ Sphere(球)Shift+Z
⑫ Cyinder(円柱)Shift+X
⑬ Comer box(ボックス)Shift+C
⑭ Create hole(穴スロットの作成)
端が三角マークになっているものは
マウスでドラックしながらスライドするとサブコマンドが選択できます。
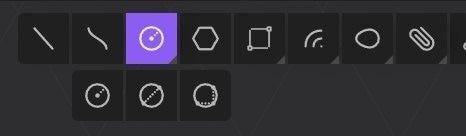

I:ナビゲーションバー
選択するものによって使えるコマンド表示が切り替わります。
操作に不要なコマンドは表示されないようになっています。
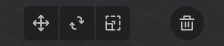
① Move(移動)G
Freestyle(フリースタイル)F
Pivot(ピボット)V
② Rotate (回転) R
Freestyle(フリースタイル)F
Pivot(ピボット)V
③ Scale(スケール) S
Freestyle(フリースタイル)F
Pivot(ピボット)V
④ Delete(削除)X
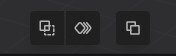
① Filet(フィレット)B
Fillet distance(フィレット寸法)D
Chamfer distance(面取り距離)C
Chamfer angle(面取り角度)A
② Offset Loop(輪郭オフセット)O
③ Duplicate object(オブジェクトを複製)Shift+D
Freestyle(フリースタイル)F
Pivot(ピボット)V

① Move(移動)G
Freestyle(フリースタイル)F
Pivot(ピボット)V
② Rotate (回転) R
Freestyle(フリースタイル)F
Pivot(ピボット)V
③ Extnude(押し出し)E
④ Sweep(スイープ)Shift+P
⑤ Shell (thicken) solid or stroke (thicken) curve(シェル(厚み)ソリッドまたはストローク(厚み)カーブ)
⑥ Offset Loop(輪郭オフセット)O
⑦ Extend Face(面を拡張)
⑧ Offset Face(面をオフセット)C
⑨ Cut solid with curve(ソリッドを曲線でカット)C
⑩ Delete(削除)X

① Move(移動)G
Freestyle(フリースタイル)F
Pivot(ピボット)V
② Rotate (回転) R
Freestyle(フリースタイル)F
Pivot(ピボット)V
③ Scale(スケール) S
Freestyle(フリースタイル)F
Pivot(ピボット)V
④ Shell (thicken) solid or stroke (thicken) curve(シェル(厚み)ソリッドまたはストローク(厚み)カーブ)
⑤ Mirror(ミラー)Alt+X
Freestyle(フリースタイル)F
Pivot(ピボット)V
⑥ Cut solid with curve(ソリッドを曲線でカット)C
⑦ Place solid or curve(ソリッドまたはカーブを配置)Ctri+D
⑧ Radial array(円形状配列)
⑨ Rectangular array(矩形状配列)
⑩ Duplicate object(オブジェクトを複製)Shift+D
Freestyle(フリースタイル)F
Pivot(ピボット)V
⑪ Delete(削除)X

① Move(移動)G
Freestyle(フリースタイル)F
Pivot(ピボット)V
② Rotate (回転) R
Freestyle(フリースタイル)F
Pivot(ピボット)V
③ Scale(スケール) S
Freestyle(フリースタイル)F
Pivot(ピボット)V
④ Pipe(パイプ)P
⑤ Extnude(押し出し)E
⑥ Revolve(回転)
⑦ Shell (thicken) solid or stroke (thicken) curve(シェル(厚み)ソリッドまたはストローク(厚み)カーブ)
⑧ Mirror(ミラー)Alt+X
Freestyle(フリースタイル)F
Pivot(ピボット)V
⑨ Offset Loop(輪郭オフセット)O
⑩ Cut solid with curve(ソリッドを曲線でカット)C
⑪ Place solid or curve(ソリッドまたはカーブを配置)Ctri+D
⑫ Radial array(円形状配列)
⑬ Rectangular array(矩形状配列)
⑭ Duplicate object(オブジェクトを複製)Shift+D
Freestyle(フリースタイル)F
Pivot(ピボット)V
⑮ Delete(削除)X

① Move(移動)G
Freestyle(フリースタイル)F
Pivot(ピボット)V
② Rotate (回転) R
Freestyle(フリースタイル)F
Pivot(ピボット)V
③ Scale(スケール) S
Freestyle(フリースタイル)F
Pivot(ピボット)V
④ Pipe(パイプ)P
⑤ Extnude(押し出し)E
⑥ Revolve(回転)
⑦ Loft(ロフト)L
⑧ Shell (thicken) solid or stroke (thicken) curve(シェル(厚み)ソリッドまたはストローク(厚み)カーブ)
⑨ Mirror(ミラー)Alt+X
Freestyle(フリースタイル)F
Pivot(ピボット)V
⑩ Offset Loop(輪郭オフセット)O
⑪ Join Curve(線分結合)J
⑫ Cut solid with curve(ソリッドを曲線でカット)C
⑬ Place solid or curve(ソリッドまたはカーブを配置)Ctri+D
⑭ Radial array(円形状配列)
⑮ Rectangular array(矩形状配列)
⑯ Duplicate object(オブジェクトを複製)Shift+D
Freestyle(フリースタイル)F
Pivot(ピボット)V
⑰ Delete(削除)X

J:プロパティウィンドウ
操作に関するプロパティが表示されます。
① Undo history(元に戻す履歴)
操作履歴がメモリ上に保持されます。元に戻す場合は Ctrl+Z です。
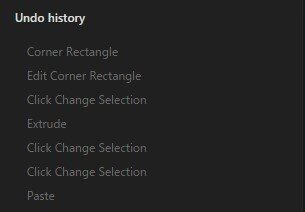
② Snaps(スナップ)
Face(面)、Curve(線分カーブ)、CurveEdge(線分カーブエッジ)、Basic(基本)、Crosses(交差)でのスナップするかの切り替えです。
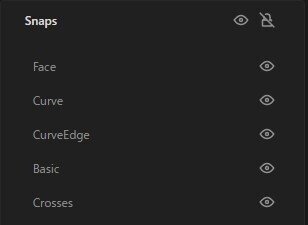
③ Construction Planes(構築平面)
XY、YZ、XZ、カスタムの構築平面の表示とクリックで構築平面への選択切り替えができます。
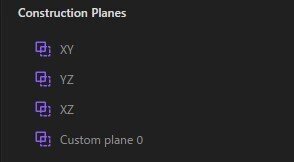
カスタムの構築平面の登録は、面やプロファイル面を選択してから Space キー でビュー正面にしたときに、画面上部に表示される Temporary(一時保存) から登録できます。
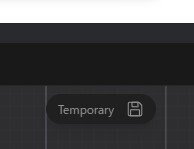
④ Clipboard(クリップボード)
コピーしたオブジェクトが保存されていきます。
コピーしたものは、ここからクリックで再利用ができます。
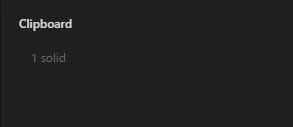
⑤ Performance stats(パフォーマンス統計)
FPS、MS、MBの状態を表示します。クリックして表示内容を切り替えることができます。
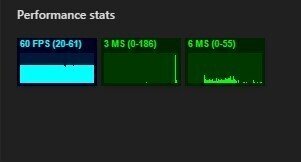
K:フィーチャー履歴バー(廃止)
ボディごとにコマンドでのフィーチャーの履歴が時系列に保存されます。
ボディを選択したときにそのボディの履歴が表示されます。
右クリックでそのフィーチャーの修正もできます。

元に戻ったりやり直すことなく、過去の途中の形状からやり直しすることができます。他のボディやスケッチカーブを消すことなくやり直せるので便利です。
○次回以降の内容
次回パート3以降では、使い倒すためのテップスやチューとリアルなどを紹介していきます。
私のTwitterアカウント @tomo1230 でも3Dモデリングに関するトピックのツイートもしているのでフォローいただけると幸いです。
どうぞよろしくお願い致します。
○関連記事 使い方のまとめ1【プロローグ】
コンセプトアートに最適な直感的UIと 独自ショートカットでシンプル軽量な 新NURBSモデリングツール「Plasticity」の
使い方のまとめ1【プロローグ】
