
M1 Mac book おすすめ設定
最近M1Macbook airを買いました。
今回はタイムマシーンからの復元はしなかったので、設定がデフォルトのままでしたので、自分の使いやすいように設定をしなおしました。
僕のした設定について説明していきたいと思います。
トラックパッド
トラックパッドは初期設定はぐいっと押し込まないとクリックを認識しない設定となっています。
トラックパッドを軽くタップすればクリックしたと認識するように設定を変更します。
システム環境設定を選択します。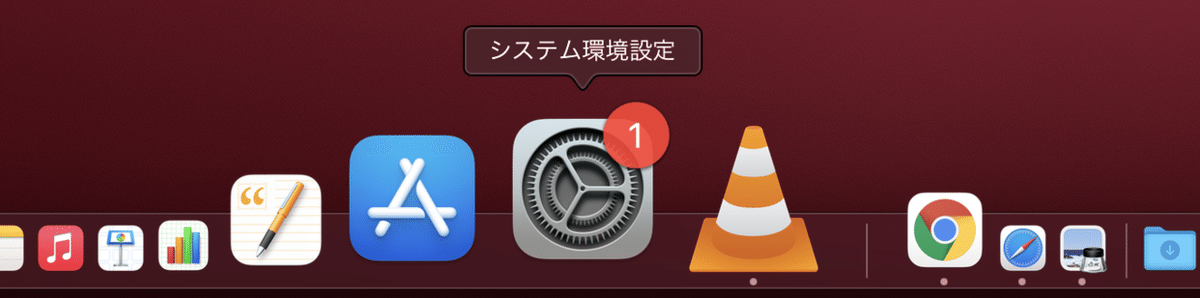
トラックパッドを選択します。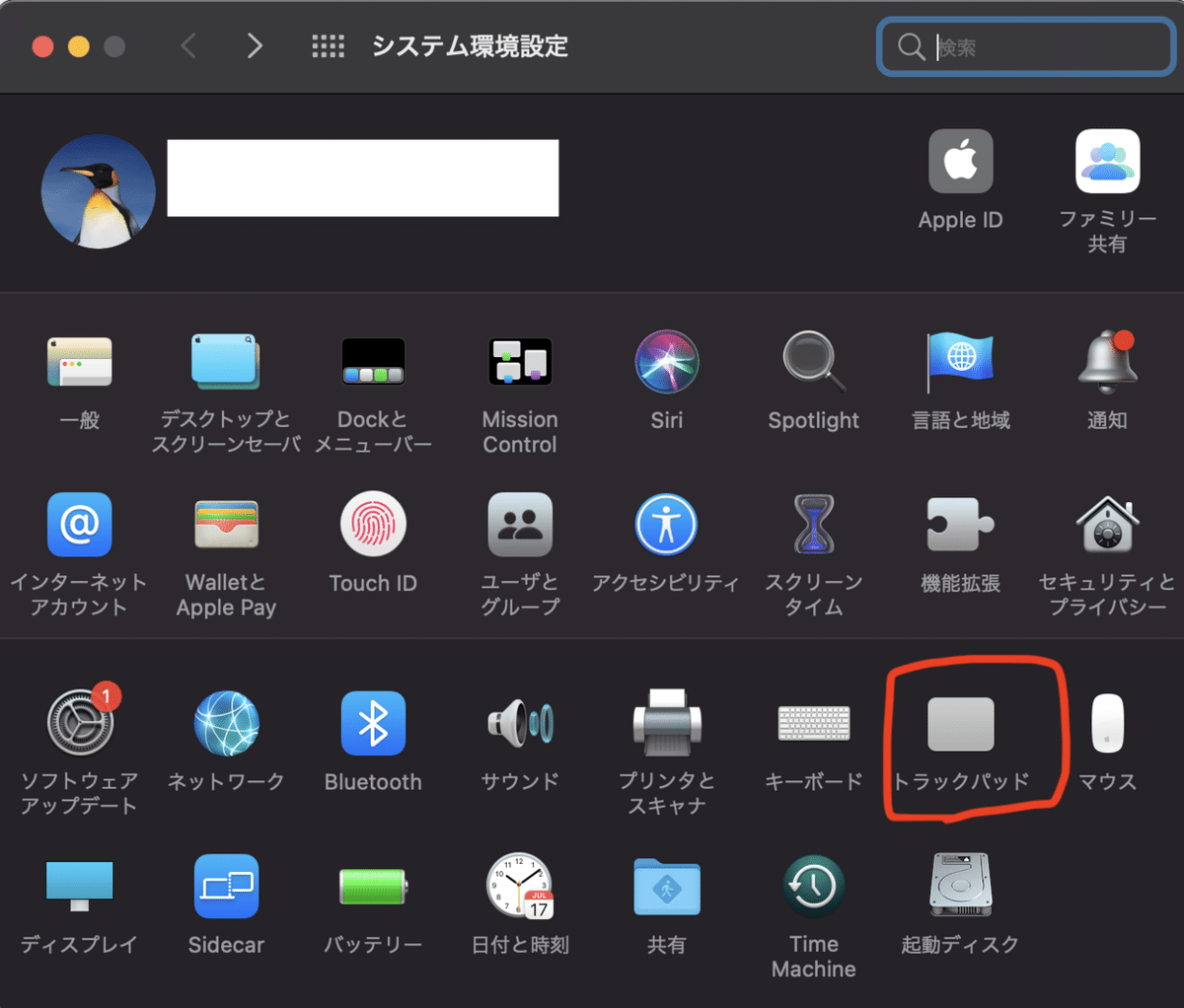
ポイントとクリックのタブのタップでクリックにチェックを入れます。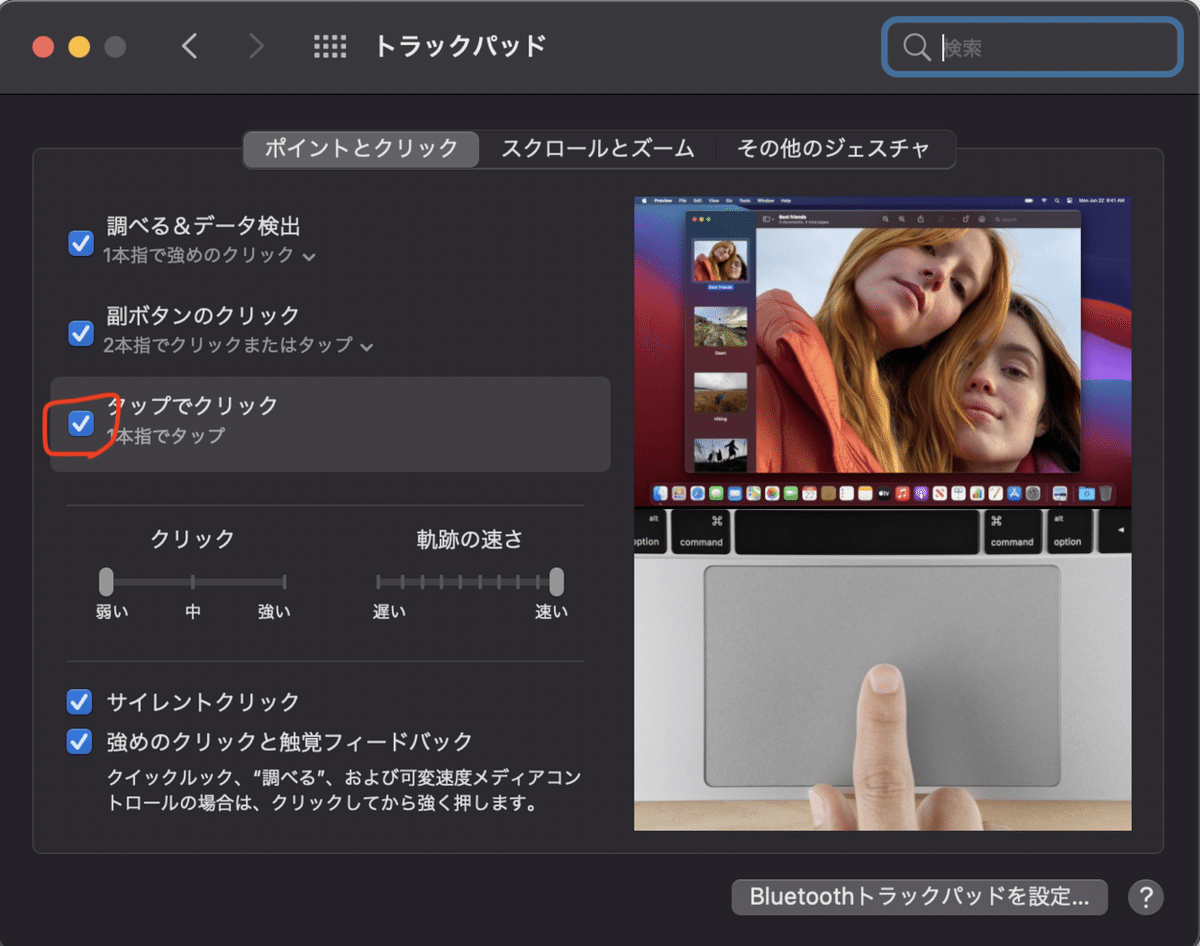
これで軽くタップすればクリックできるようになり操作が楽になります。
バッテリー残量表示
初期設定では、下の図の一番左のようにバッテリーのパーセント表示がされていません。![]()
M1Macでは電池の持ちが格段によくなったとはいえ、やはり残量は気になるところです。
設定手順ですが、システム環境設定からDockとメニューバーを選択します。
左側を下にスクロールしてバッテリーを選択したら、割合(%)を表示にチェックを入れます。
すると下図の一番左にパーセント表示でバッテリー残量が表示されるようになりました。![]()
画面輝度
初期設定では部屋の照明の明るさに合わせて自動的に画面の明るさを調整するようになっています。
ただ、もっと明るくなってほしのに暗いなど、意図しない挙動をするので僕はオフにしています。
システム環境設定のディスプレイを選択します。
輝度の自動調整のチェックを外します。また、True toneという環境光の状況が異なっても画面が一様に見えるようにする機能がありますが、画面の色味が黄色っぽくなるので僕はチェックを外しています。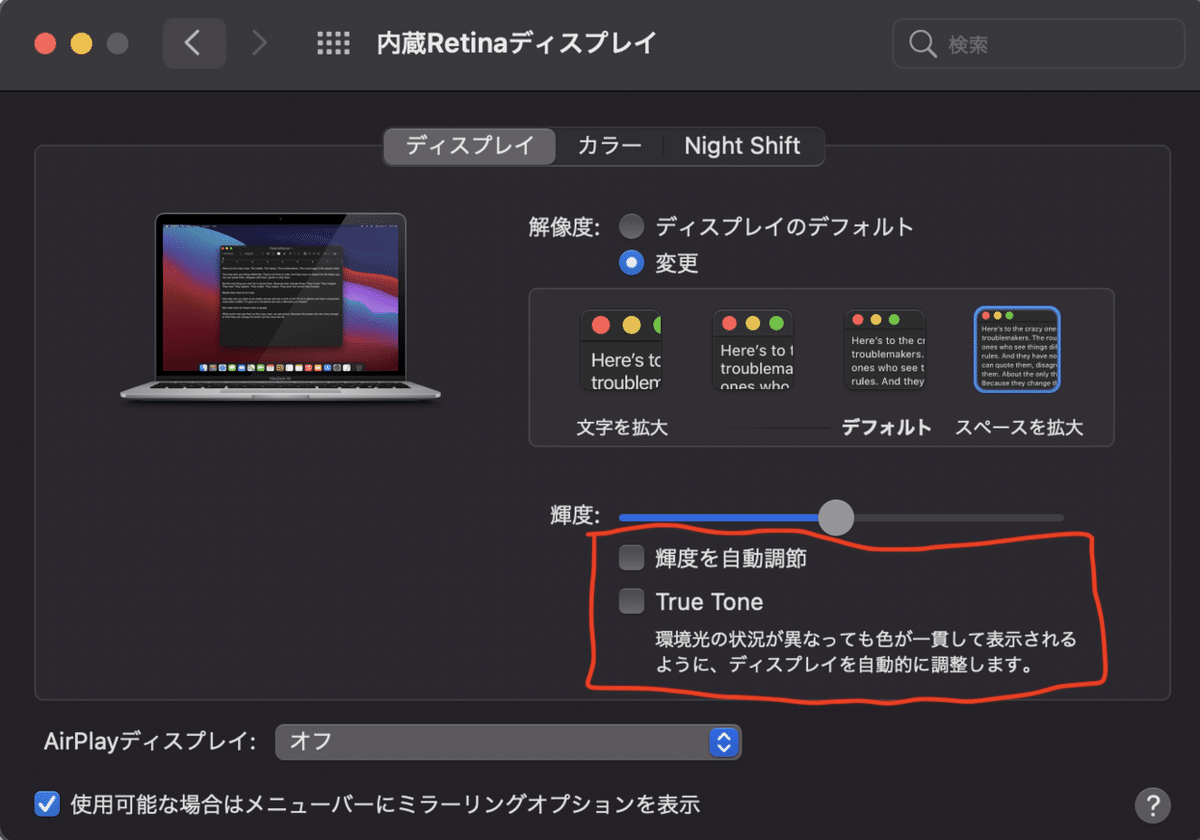
RunCatインストール
これは本当に参考程度なんですが、ちょっと便利な機能であるRunCatというアプリの紹介です。
僕は動画編集をバリバリやることはありませんが、メモリの使用量やCPUの使用率が気になるので、Runcatというアプリを入れてメニューバーに表示させています。
App Storeを開きます。
runcatと検索しRunCatの画面にいきます。
そしたら、下図の開くって青いボタンが入手になっていると思いますので、クリックします(僕は入手済なので開くになっています)。アプリのインストールが始まります。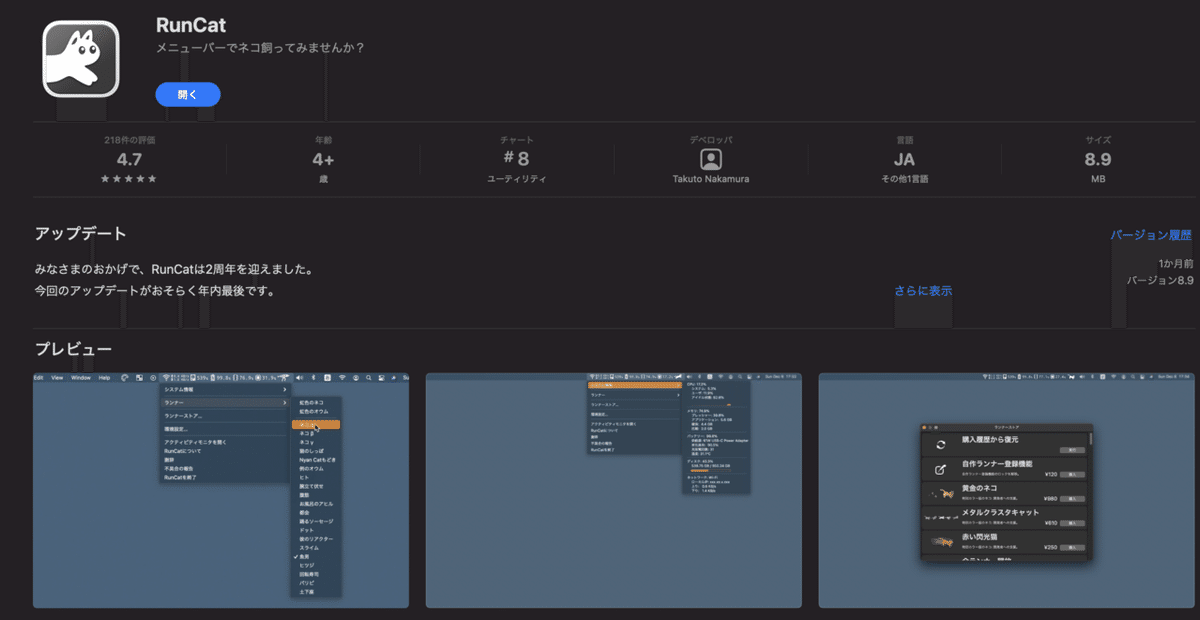
RunCatがインストールされたと思いますので開いてみます。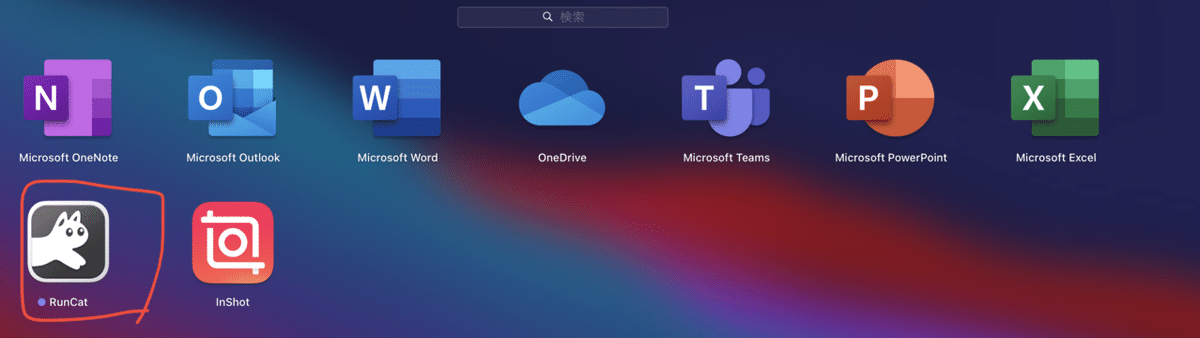
画面右上のメニューバーにネコが現れました。これでCPU使用利率とメモリ使用率、バッテリー残量、ディスク使用量、ネットワーク接続状況がメニューバーに表示されるようにできます。
![]()
僕はCPU使用率とメモリ使用率を表示されていますが、ネコをクリックし、環境設定をクリックすると、自分の好きものだけ表示することができます。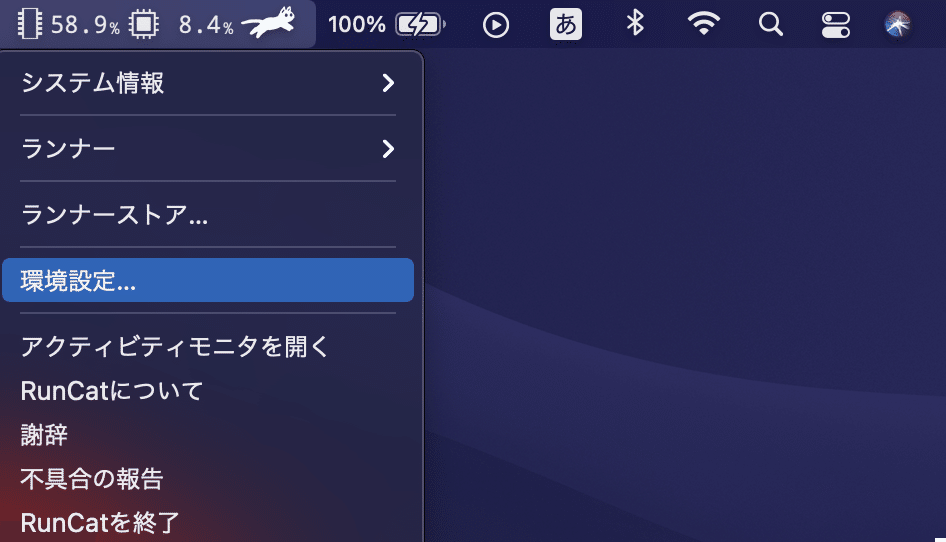
表示タブに切り替え、メニューバーに表示されたいものにチェックを入れるだけです。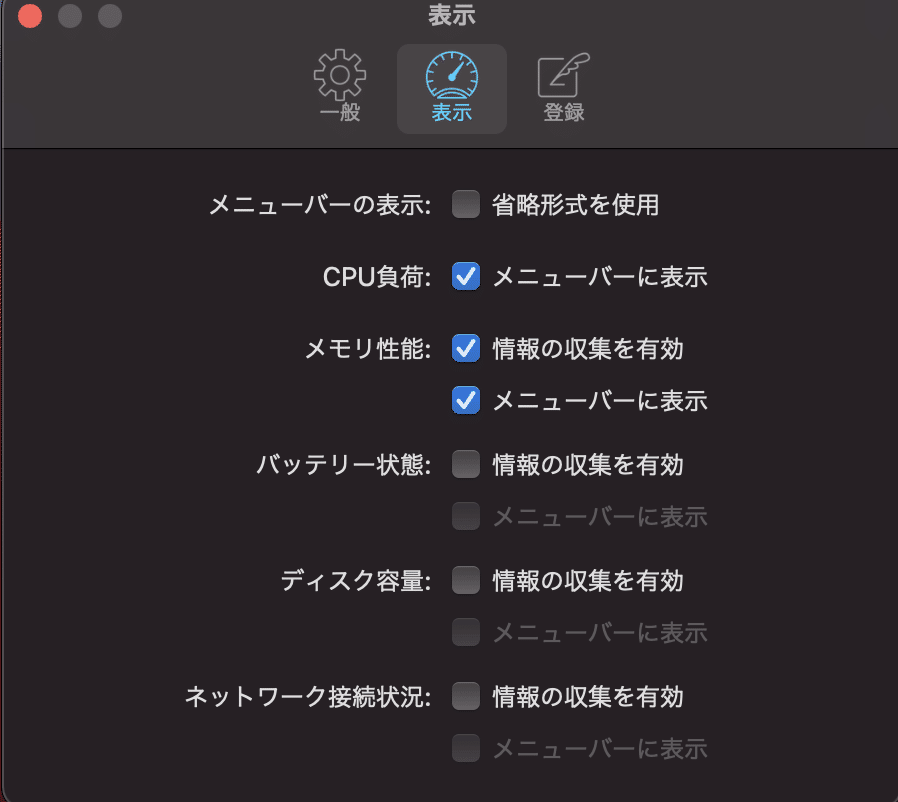
お好みの設定でMacを楽しみましょう。
最初の設定はちょっと使いずらいものになっていますので、自分でカスタマイズして操作しやすいようにしましょう。
お試しあれ!
この記事が気に入ったらサポートをしてみませんか?
