
Amazon Connectを試してみた - 準備編
株式会社tolvの宍戸陽介です。
今回、弊社の固定電話をAmazon Connectを通して自分の携帯に転送するようにしたいと思います。
やりたいこととしては、
基本は受電のみで発信は行わない
かかってきた電話を自分の携帯へ転送
営業時間外は時間外の旨をガイダンスで流したい
着信は全て履歴を残したい(AmazonConnectの機能標準かもしれない)
を構築していきたいと思います。
今回は、準備編として電話番号の発番申請まで記載します。
2024年8月時点での記載となるので、場合によっては提出書類や手順が変わっている場合もあるかと思います。
Amazon Connectの準備
事前確認
電話番号を取得する際に、提出書類が必要になります。(2024年8月時点)
所属している会社によっては、書類の準備に時間がかかる場合があるのと、サポートが指定する提出用のアップローダーは有効期限が10日間なので、あらかじめ準備をしてから、申請を行った方が良いです。
Aの書類に関しては、サポートの返信にリッチテキストファイルが添付されているので、そのファイルに記載します。
記載は全て英語で表記になるので、事前に住所の表記などを調べておくと良いかと思います。
A. 記入済リッチテキスト形式ファイル(上記1でケースに添付されているファイルとなります
B. 申請者の行政機関発行の有効な身分証明書 (運転免許証、パスポートなど)
C. 申請者と企業の関連性を示すドキュメント(社員証や、その他所属を確認できる書類
D. 過去6か月以内に発行された、公共料金の請求書、法務省からの企業登録証明書 (登記事項証明書など)、行政機関からの領収書、国税または地方税に関する証明書 (納税証明書など)、社会保険料の領収書などの書類
※日本のどの電話番号の取得を希望される場合でも、A~Dまで全て提出が必要となります
※Dの書類には企業の住所が記載されている必要がございます※東京の03番号の取得を希望される場合は、Dの書類の住所は東京都内の03番号を取得可能な地域である必要がございます
また、書類提出後2週間から6週間ほど時間がかかる場合があるそうなので、早めに申請を行うか、特定の日までに必要な場合はサポートへ連絡する必要があるそうです。
東京リージョンのConnectインスタンスには制限がかかっており、デフォルトでは、日本(固定電話のみ)/アメリカ合衆国/ベトナムへの架電のみ可能とのことです。携帯電話へ発信する場合は、別途サポートケースを立てる必要があるそうです。
新規インスタンスの作成
まずは、AWSのAmazon Connectのサービスにアクセスし、インスタンを追加するから、新規インスタンスを作成します。
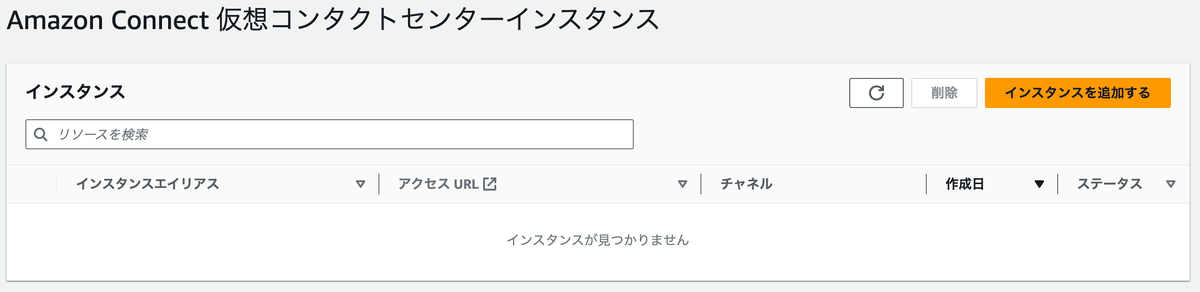
IDを設定
IDを設定から、Amazon Connectにアクセスできるユーザーを設定します。今回は、Amazon Connectにユーザーを保存を選択します。
アクセスURLは、インスタンスにアクセスするURLを指定します。
すでに使用されているアクセスURLだと、最後の最後に登録した時に重複エラーで最初から作成し直しになるので、なるべく重複しなさそうなものを指定すると良いかと思います。
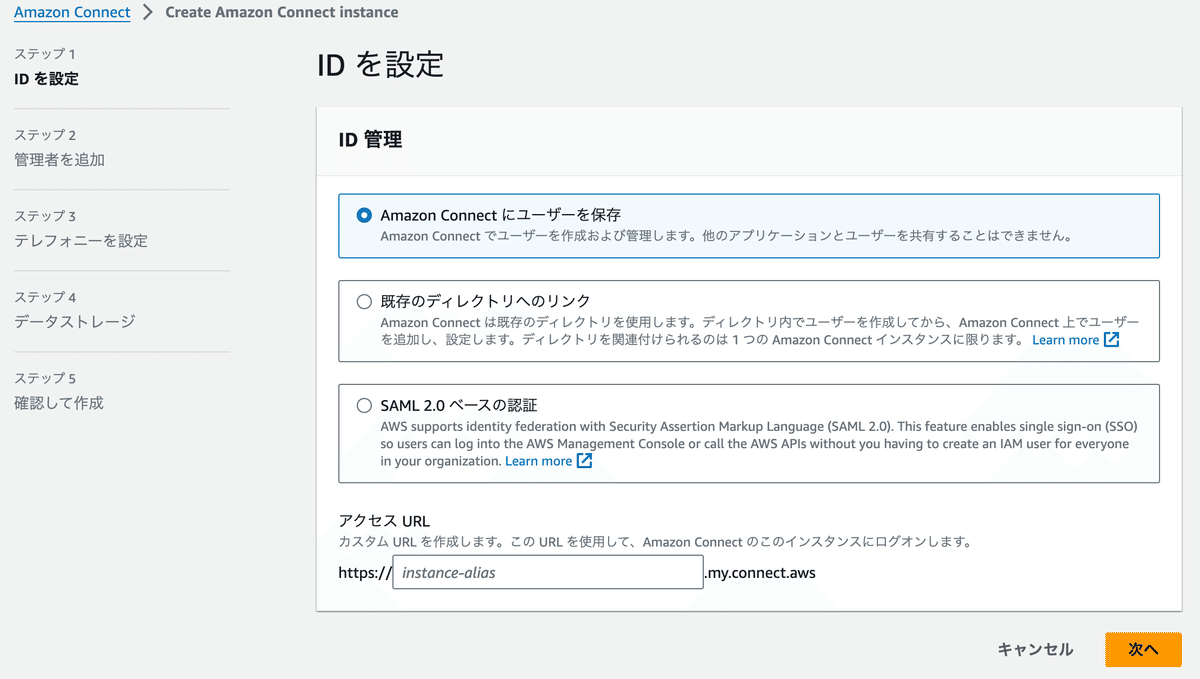
管理者を追加
このインスタンスの管理者を設定します。特に難しいことはないかと思います。
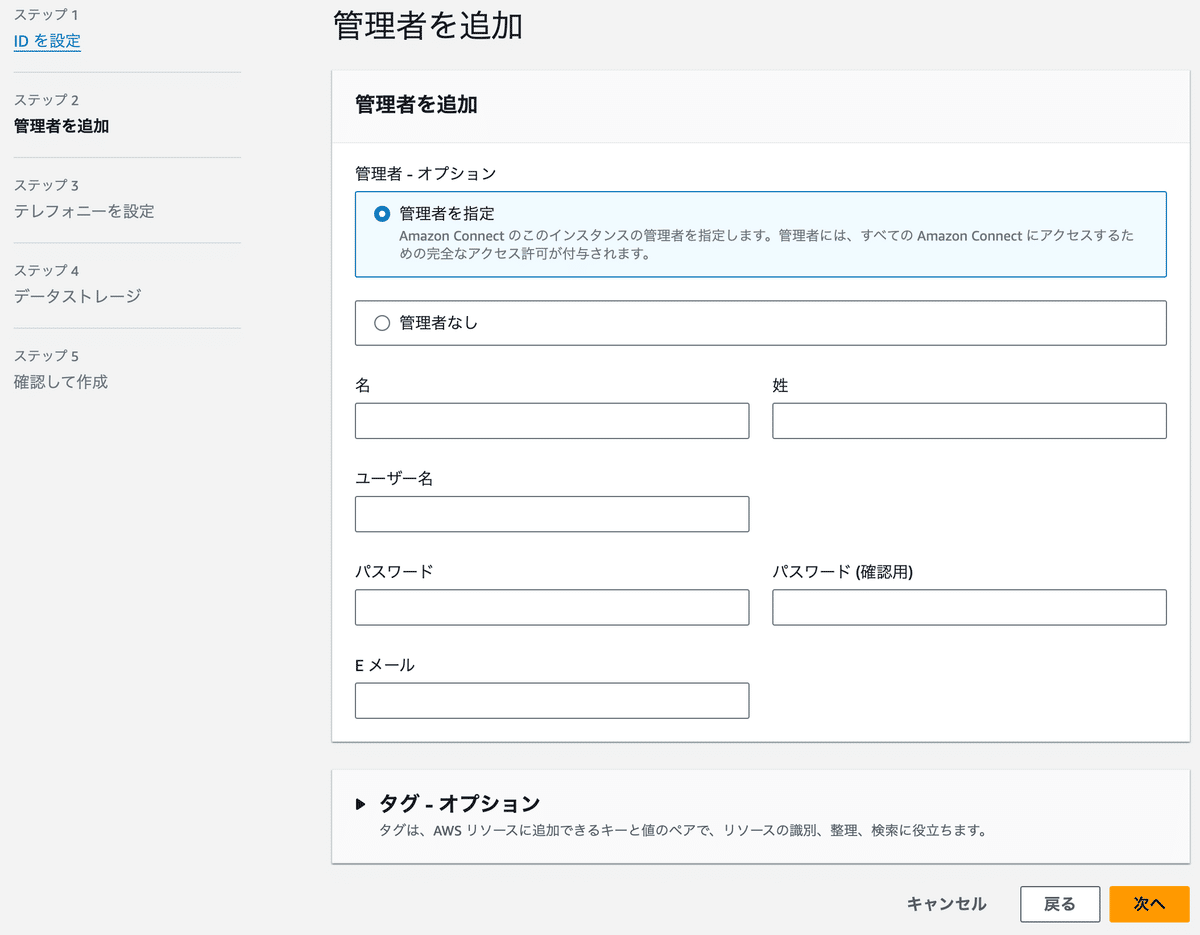
テレフォニーを設定
電話を受電するか発信するかの設定を行います。後から変更可能です。

データストレージ
各種データの保存先を指定します。データストレージをカスタマイズにチェックを入れると、保存先の変更などをする事が可能です。

確認して作成
登録した内容を確認して、問題なければ作成を行います。
作成が完了すると、インスタンスが作成され、一覧に表示されます。
アクセスURLにアクセスすると、Welcomeページが表示されます。
英語の表記になっている場合は、お好みで右上の地球マークから日本語を選択してください。
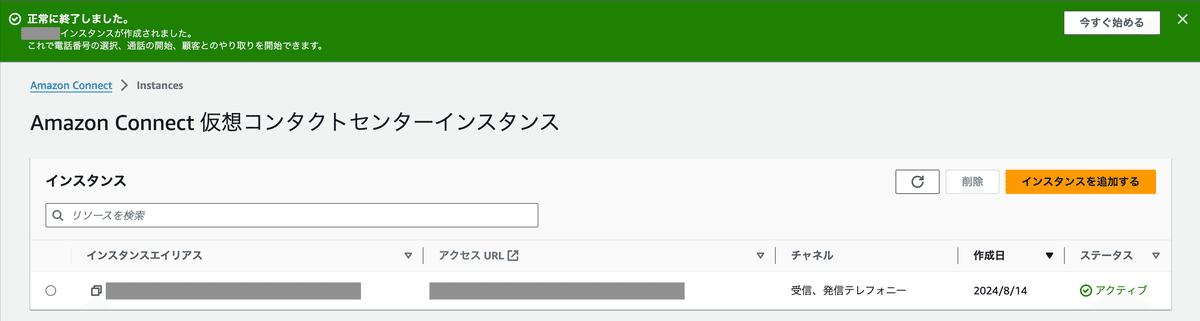
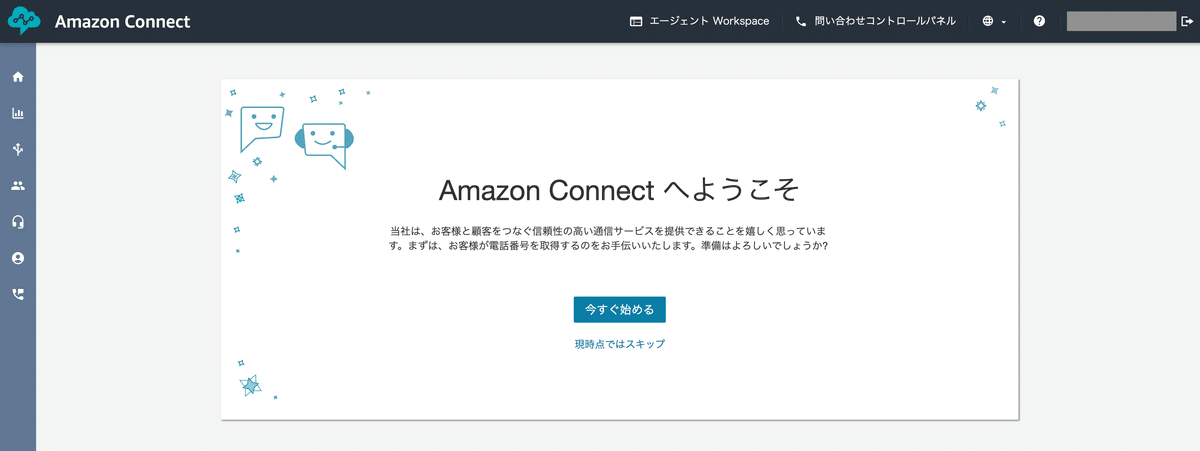
電話番号の取得
電話番号が発行できない
Amazon Connectで電話番号を取得する際に、下記画像のようにサポートへ問い合わせをするように促されます。
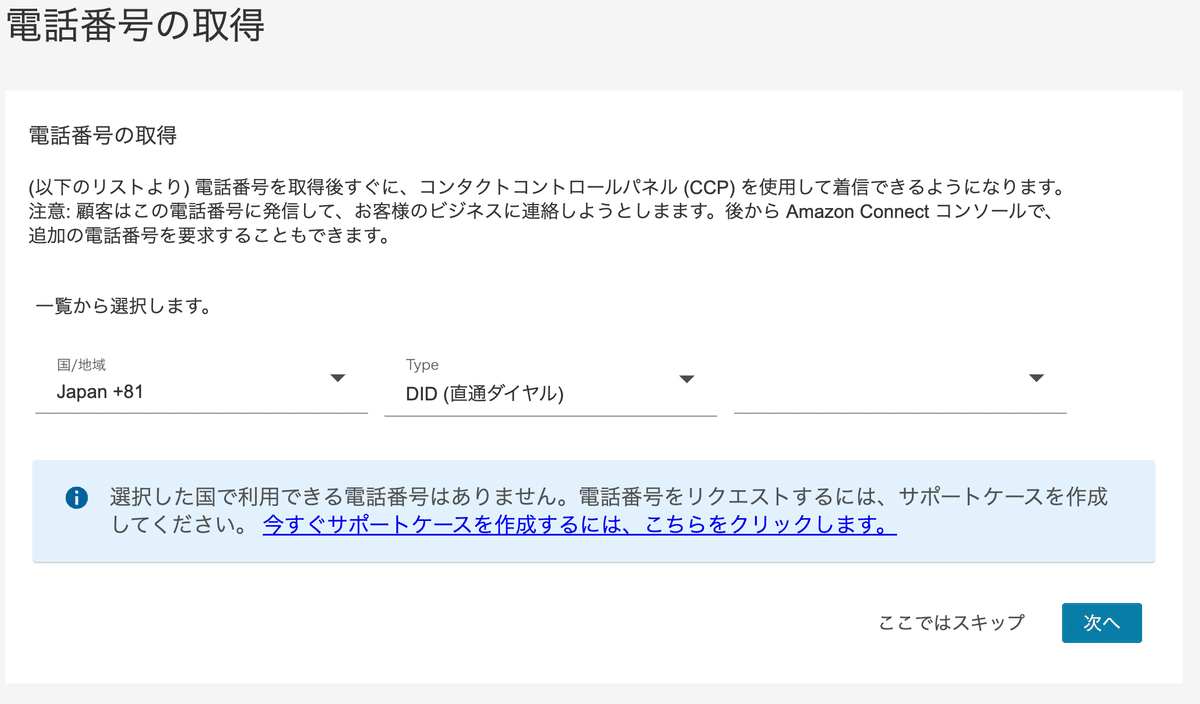
電話番号の取得には、会社情報や身分証明書などが必要になり、サポートから問い合わせて書類を送る必要があります。
問い合わせ方法
リクエストを促すメッセージのリンクから、サポートページへ遷移します。もしかしたら、サポートプランによって画面が違うかもしれないですが、下記はBasicプランの画面になります。
各項目は下記を指定します。
サービス : Connect (Number Management)
カテゴリー : Special Phone Number Request -> もしかしたら違うかも
緊急度 : 状況に応じてお好みで
追加情報のページで、問い合わせ内容とインスタンスのARNや取得する番号の国などの情報を入力して送信してください。
希望の電話番号のタイプ(DID等)を入力する欄がありますが、サポートで再度確認されたので、問い合わせ内容の欄にも記載した方が良いかもしれないです。
2024年8月の時点では、下記より選択が可能との事でした。
+813 (Local Telephone Number)
+8150 (DID Number)
+81120 (Toll Free Number)
+81800 (Toll Free Number)

書類の提出方法
サポートから、書類提出に関する返信が届きます。
書類の提出は、S3にファイルをアップロードする形になります。
アップローダーのリンクの有効期限は10日間なので、返信が届き次第早めに対応するのが良いかと思います。
AWSコンソールにログインし、サポートの返信に記載されているアップローダーへのリンクをクリックします。
ファイルをアップし、サポートの返信内容の手順に沿ってアクセス権の付与を行います。
手順自体は、アクセス権の付与をしっかり行えば難しくはないかと思います。アップロード完了後、サポートに完了連絡を行います。
一旦、申請までの流れを記載しました。番号発番後については別途記載したいと思います。
Author : Yosuke Shishido
