
えっ、PS4コントローラーでsetParamを操作できるんですか!?できますわよ!(TABMATEも使えます)
原音設定戦士または原音設定戦士お嬢様のみなさま、ごきげんよう!
とーごア洋志です。
この記事は、setParamというソフトウェアをPS4コントローラーで操作する方法について解説、紹介するものです。ちょこっとペンタブについても書いていますわ。
腕が辛いとか、肩が凝るとか、背中がヤバいとか、マウスだけで原音設定をしているとかの限界原音設定戦士お嬢様のみなさまは特に必見ですわよ。(個人の感想)
ただ、難しい箇所は特にございませんので、この記事のタイトルをお読みになって「その手があったか!」と思った原音設定戦士のみなさまはこの記事を読まなくてもきっと導入できるはずですことよ。
実際にPS4コントローラー原音設定しているところを撮影した動画はこの記事の下の方で見れますわよ!
はじめに 記事を書くに至った経緯
みなさま、setParamがキーボードで操作できるのはご存知のことと思います。先行発声を設定したら自動で次の音素へ移動できる便利機能がありますけれど、あちらこちらへ行ったり来たりあっちを押したりこっちを押したりするなんてことも時にはありますわよね。
私のような脆弱原音設定戦士お嬢様には、大量の音素の長時間の原音設定でキーボードを押しまくるのはきついですわ。ご飯に支障が出ましたもの。
原音設定でマウス使ってたらご飯の時に箸持って親指が痛くなるようになってしまって困ってた(困ってる)
— とーごア洋志/とごイ統合音源配布開始 (@Togoahi_UTAU) April 21, 2020
疲弊した私「ああ、これがゲームだったら疲れませんのに……」
それですわ!!!!!
ペンタブとゲームコントローラーで操作すれば手も疲れにくいし、更に楽しく原音設定できるのではないかしら!?!?!?
原音設定でファンクションキー押すのちょっと面倒だから身内の使ってないPS4コントローラー貰ってきた。これにキー割り当てたらうまいこと操作ができるんじゃないだろうか……
— とーごア洋志/とごイ統合音源配布開始 (@Togoahi_UTAU) April 23, 2020
ということで、PS4コントローラーをPCに接続し、コントローラーのボタンを押すとsetParamでキーを打ったときと同じ動作をするようにJoyToKeyで設定したら、これがまあ捗る捗る!
(原音設定にPS4コントローラーを導入する数日前に先んじてペンタブを導入していたので、鬼に金棒ですわ)
それからずっと原音設定はPS4コントローラーとペンタブでやっているのですけれど、腕が疲れにくい&肩こりがほぼ消えたことでの作業効率アップに加えてゲームをやるような感覚でサクサク作業できる楽しさも手に入れて最高ですのよ!
と、そんな原音設定ライフを送っていたところ、先日Twitterで「原音設定の作業環境が気になる」とのお言葉をいただいたので写真を公開いたしましたの。
原音設定の作業環境ですか?これです😌 pic.twitter.com/IpwqtC8jix
— とーごア洋志/とごイ統合音源配布開始 (@Togoahi_UTAU) September 19, 2020
そうしましたら、何故か思った以上に多くの方が驚いてらっしゃるようでしたので、解説の需要を感じて記事を書くことを決めました。
なんで文体が微妙に似非お嬢様言葉なのかですって? ノリですわ。
ちなみにRT先のみなさまのご感想はだいたいみんな「!?!?!?!?」とか「全然わからない」とかでしたわよ
ということで、原音設定戦士または原音設定戦士お嬢様のみなさまが肩・肘・腕・手を始めとした体全体に優しい作業環境を構築する助けになったら幸いですわ~!!!
必要なもの
さて、今回ご紹介する方法で原音設定をするなら以下の4つがあればなんとかなりますわ。
・setParam(ソフトウェア)
当たり前に必要
・JoyToKey(ソフトウェア)
これがないとコントローラーのボタンを押しても何も動きませんわ
・PS4コントローラー(ジョイスティックならなんでも良い)
ソフトがあっても肝心のボタンがなければ意味がありませんもの
※私は今現在CLIP STUDIO TABMATEを愛用しています。
PS4コントローラーを片手持ちするより手の負担が少ないので、片手用デバイスがとてもオススメです。
・マウスなどの入力機器(ペンタブが好ましい)
ペンタブがあれば"目線で原音設定"も夢じゃありませんわ!
・お金
ジョイスティックをお持ちでない方には恐らく必要ですわ……
手順①ソフトウェアのダウンロード
原音設定戦士または原音設定戦士お嬢様のみなさまにおかれましては、setParamはすでにお手元にインストール済でらっしゃるような気がするので、とりあえず公式ホームページからJoyToKeyをDLしましょう。
SetParamのDLがお済みでないみなさまは以下からDLできますわよ。
DLしたらインストールしてください。インストール方法についてはググれば出てくると思うのでとくに解説はいたしませんわ。バージョンについては一番新しいものをDLすればよろしいんじゃなくて? グッドラック。
手順②ブツの入手
【ブツその1 PS4コントローラー】
さて、ソフトウェアがあっても肝心のブツ、PS4コントローラーがなければ原音設定できませんわ! いえ、PS4コントローラーでなくてもJoyToKeyが対応していれば大丈夫なので、各々使いやすそうなブツを入手してくださいまし。
JoyToKeyを使うのが肝なので、持ちやすくてボタンがいっぱいあって使いやすいジョイスティックなら何でも良くってよ。多分。
参考までに、私が使っているコントローラーは「PlayStation4専用ワイヤレスコントローラーDUALSHOCK4」ということをお伝えしておきますわね。
(ワイヤレスと言いつつ、Bluetoothで接続したら失敗したので諦めて有線で接続しているわ)
「これがおすすめですわ!」とか紹介出来たら良いのですけれど、あいにく私は、過去に"旅行先で買った格好良い漆黒の木刀"や"格好良いから買ったけど冷静に考えたら使う機会がないエアガン"をいただいた隣部屋のお嬢様からコントローラーをもらい受けただけで全く詳しくないのですわ。ごめんあそばせ。
【ブツその2 ペンタブもしくはマウス】
原音設定戦士または原音設定戦士お嬢様のみなさまは当然、マウスはお持ちですよね。
ぶっちゃけ、いちいちカチカチクリックするの、疲れませんこと?私は幾度となく腕が攣りそうになりましたわ。
これ、ペンタブである程度解消できますの。
ということで、みなさまの中でペンタブをお持ちの方はラッキーお嬢様!
更に原音設定が楽になりますわよ。けれど、ペンタブが無くてもPS4コントローラーのおかげで楽はできるのでご安心を。ペン型の入力機器は手が疲れにくいからおすすめというだけですから。なんならペンタブでTwitterもできますし。
お持ちでない方につきましては、安価なものを購入するのも手ではありますが、原音設定のためだけにペンタブを買うのは値段的にどうかと思うので、お絵かきの趣味やら何やらを増やしてから購入を検討するのも手ですわ。(ペンタブの相場をご存じでない戦士・お嬢様方にご説明申し上げますと、新品なら安くても数千円~高くて数十万円以上いたしますわ。最低でも五千円から一万円くらいの予算は必要になるかしらね。最近はこれより安価なものも出てきましたけど)
懐に余裕があるお嬢様方はこの機会にお絵かきお嬢様を始めてみてもよろしいんじゃなくって?人によっては、コツを掴まないと画面を見ながら手元のペンを動かすのはちょっと難しく感じることがあるので、良い練習になるかも。知らんですけど。
手順③JoyToKeyをsetParam用に設定
ここが一番大事な作業ですのよ。
「コントローラーの〇ボタンを押したらsetParamで次の音素へ進む」「×を押したら一つ前の音素に戻る」などの操作ができるよう、機能(キー)をボタンに割り当てていきましょう。
割り当ては全て自分の好みに合わせて自由にできるので、ご自分の使いやすいように設定すればよろしくってよ。
では、コントローラーをPCに接続して、JoyToKeyを起動してくださいまし。
この記事を書いている途中でsetParamがSetParamじゃなくてsetParamということに気付いたので画像内で表記揺れがあります。お許しあそばして……
1.設定ファイル作成
JoyToKeyウィンドウ左下の「新規作成」を押して設定ファイルの名前を入力しましょう。
今回はとりあえず「setParam原音設定」と入力しましたわ。

これで「最初の設定」の上に新しく「SetParam原音設定」が作成・表示されたことと思います。
こうしてsetParam専用の設定ファイルを作っておけば、他のソフトウェアでは別の設定ファイルを使って別の操作を割り当てできるのですわ。全く便利ですこと!
◇◇◇◇◇ ◇◇◇◇◇ ◇◇◇◇◇
2.機能割り当て
では、割り当て方の説明に入りますわね。
例として、setParamでPS4コントローラーの「〇」ボタンを押してカーソルがある位置に「先行発声」を置けるように割り当ててみましょう。
----- ----- ----- ----- ----- ----- ----- ----- ----- ----- -----
【1】まず、機能(キー)を割り当てたいボタン(この場合は「Button 3」)の欄をクリックして選択。選択すると青くなるわ。
次に、ボタンの欄を選択したまま「このボタンを編集」を押す。
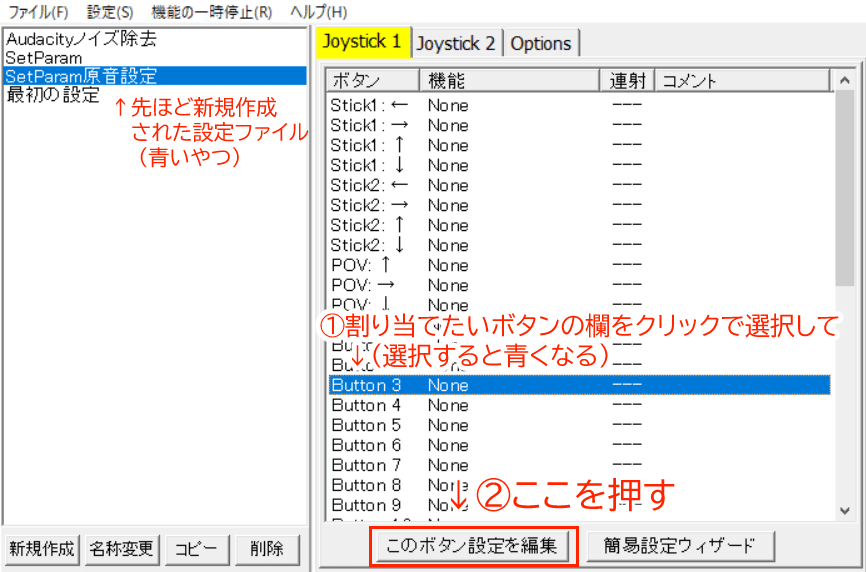
----- ----- ----- ----- ----- ----- ----- ----- ----- ----- -----
【2】すると、以下のような画面が立ち上がりますわ。

上の画像のウィンドウの「None」が黄色くなっている状態で割り当てたいキーを押してくださいまし。(クリックすると黄色くなりますわ)
今回は先行発声を設定する機能を割り当てたいので、「F3(ファンクションキー)」を押しましょう。
ファンクションキーを押すときに「Fn」も押さないと反応しないという設定をしている方は、このとき一緒に「Fn」も押してくださいね。
押し間違えた場合は、右クリックで出てくる「Clear」を押すか、右下の「Clear All」でリセットできますわ。
----- ----- ----- ----- ----- ----- ----- ----- ----- ----- -----
【3】すると、下の画像のように黄色かったところに「F3」と入力されることと思います。
「OK」を押してウィンドウをお閉じになって構いませんわ。
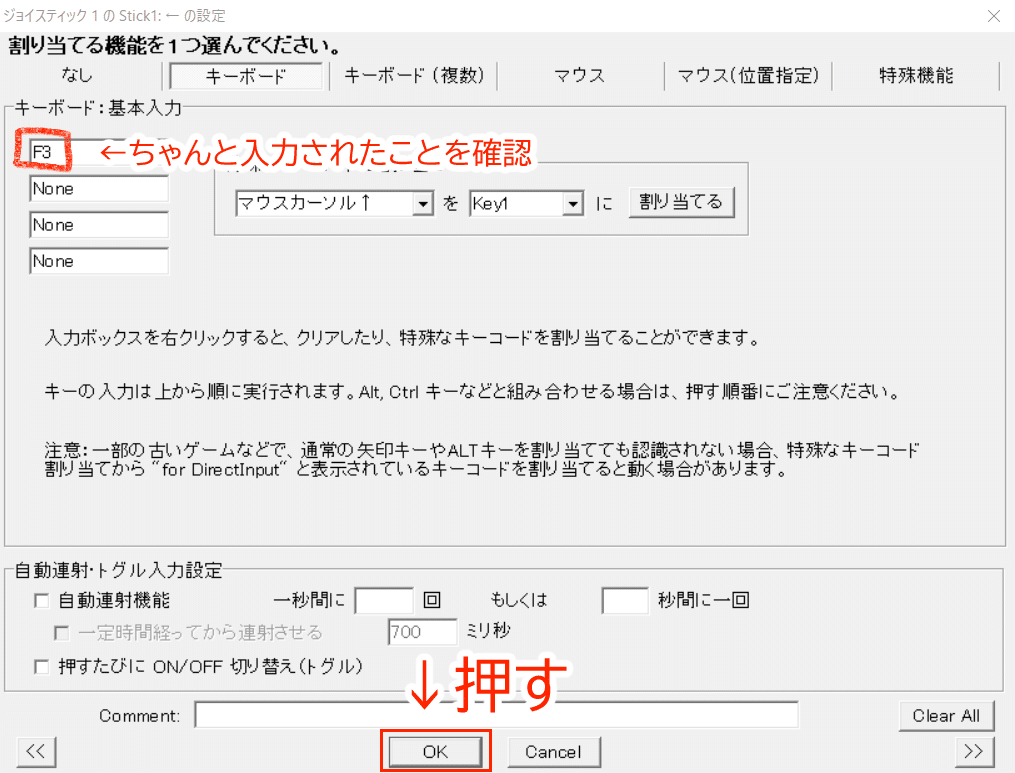
----- ----- ----- ----- ----- ----- ----- ----- ----- ----- -----
これで割り当て完了ですわ!
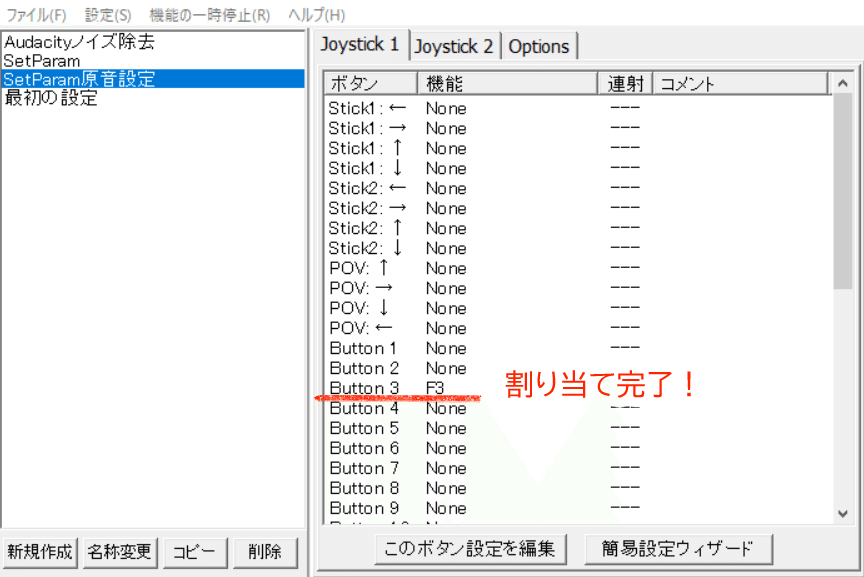
どう割り当てるか迷っている方向けに、PS4コントローラーのものですけど私の設定を公開しておきますわね。
【Stick2←】Mouse:←(50)
【Stick2→】Mouse:→(50)
【Stick2↑】Mouse:↑(50)
【Stick2↓】Mouse:↓(50)
【POV↑】F2
【POV→】F3
【POV↑】F4
【POV←】F1
【Button 2】W
【Button 3】S
【Button 5】W
【Button 7】S
【Button 14】F5
(2020/09/21 21:26 追記)
◇◇◇◇◇ ◇◇◇◇◇ ◇◇◇◇◇
3.アプリケーションとの関連付け
ある程度割り当てができたら、この設定をsetParamのみで使えるように設定しましょう。
今ここらへんでsetParamを立ち上げておくと作業が楽ですわよ。
【1】「設定(S)」→「アプリケーションとの関連付け…(L)」をクリック。
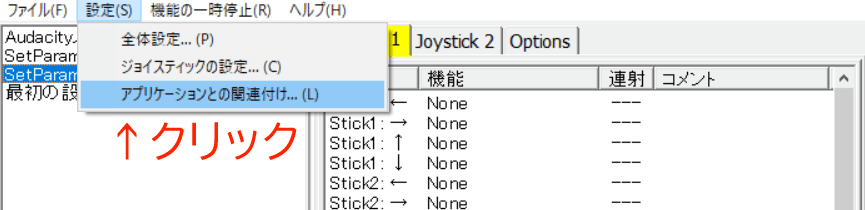
----- ----- ----- ----- ----- ----- ----- ----- ----- ----- -----
【2】出てくるウィンドウ(下の画像の右のやつ)内の左下にある「追加」をクリックして、「アプリケーションの取得…」を更にクリック。
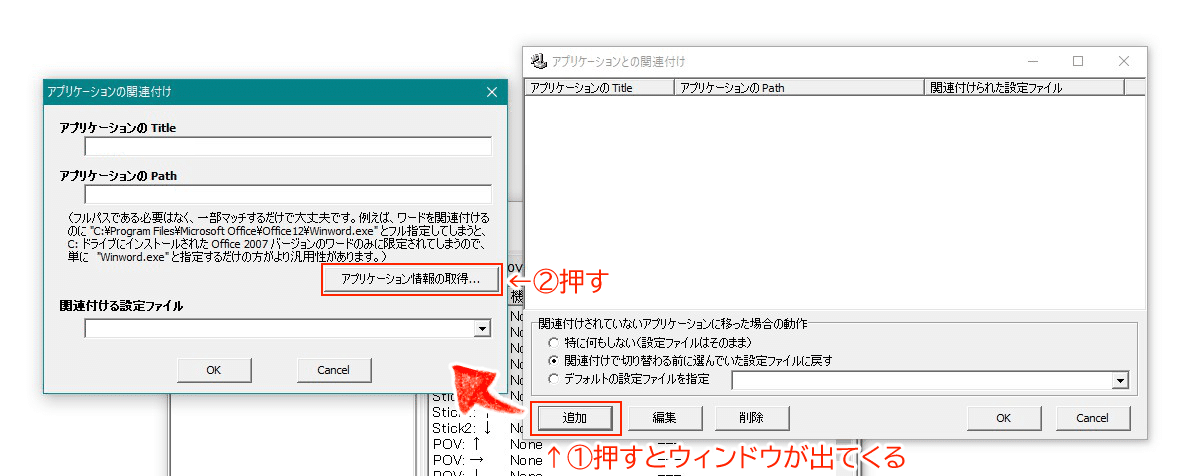
----- ----- ----- ----- ----- ----- ----- ----- ----- ----- -----
【3】下の画像のウィンドウが出てきますので「タイマーを使ってアプリケーション取得」をクリックし、時間内(画像内の設定では3秒)にsetParamのウィンドウをアクティブにしてください。
つまりsetParamのウィンドウをクリックあそばして待機ですわ。
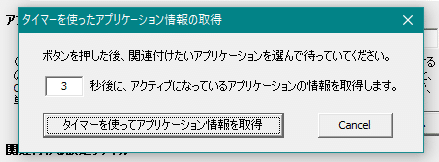
----- ----- ----- ----- ----- ----- ----- ----- ----- ----- -----
【4】うまく行くと下の画像の左側のよう自動でパスなどが入力されますので、「アプリケーションのTitle」を短く簡素にし、「関連付ける設定ファイル」にさっき作成したファイル名を選択なさって。
できましたら「OK」を押して閉じましょう。

これで関連付けも完了、JoyToKeyでの作業は終わりですわ!
◇◇◇◇◇ ◇◇◇◇◇ ◇◇◇◇◇
JoyToKeyでの作業の一通りの流れがおわかりいただけたかしら?
もしわからない機能があったら、適宜ググるかヤフるか知ってそうな戦士・お嬢様または一緒に考えてくれそうな戦士・お嬢様にお聞きになって。
私は機械音痴なので細かいこと聞かれてちゃんと答えられる自信が皆無ですの……
とは言え、TIPSの紹介くらいはいたしますわ!
JoyToKeyのTIPS
■ボタンの名前がわからないとき■
コントローラーのボタンをどこか押すと、このように押したボタンの名前が黄色くなりますわ。「今押したボタンにあの機能を割り当てたいけどボタンの名前がわからない!」というときに助かりますわね!
下の画像ではPS4コントローラーの「〇」を押しています。
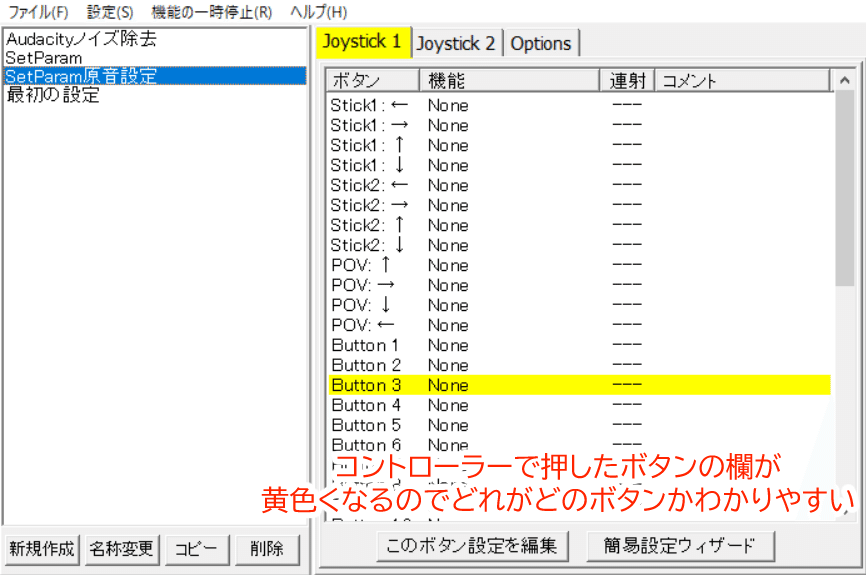
■割り当てたキーがsetParamで何をする機能かメモしたいとき■
キーを割り当てるときに「Comment」欄にメモを入力しておけば、一覧で見たとき右の行に表示できますのよ。
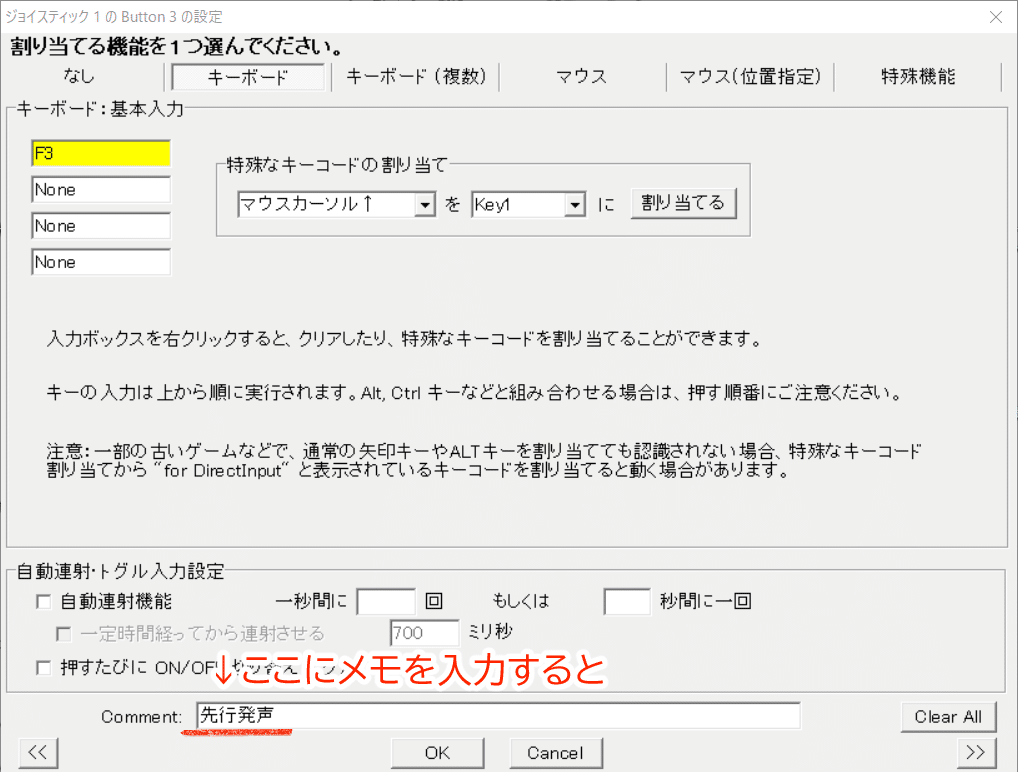
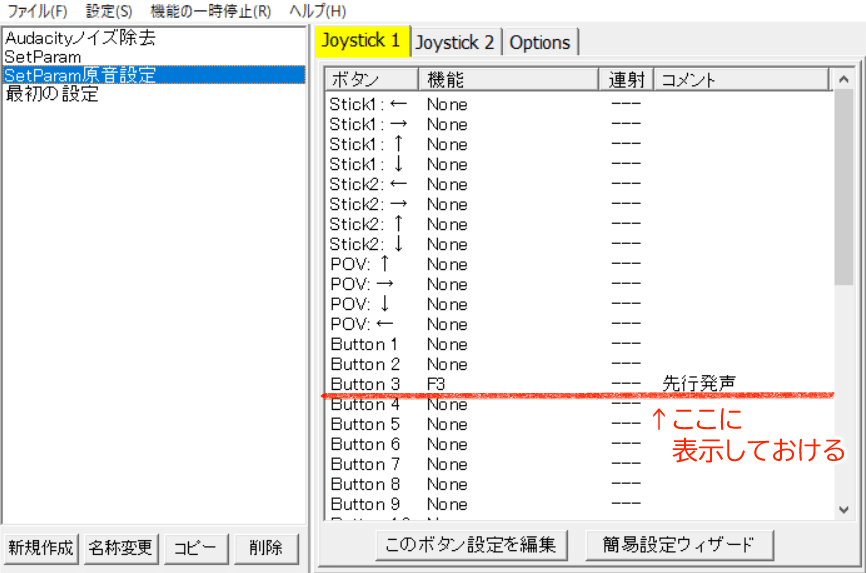
■そもそもsetParamでのキーの機能がわからない■
UTAU音源制作wikiさまのこちらのページをご覧になって!
コントローラーでsetParamを操作!
割り当て作業が終わったら、実際にsetParamを起動してみましょう!
setParamを立ち上げているときにJoyToKeyも同時に立ち上げていないと、せっかく割り当てた設定が使えないのでお気をつけて。
(おそらく、使いやすいコントローラーにカスタムするには何度か調整が必要だと思いますので、setParamとJoyToKeyを同時に立ち上げたまま割り当て作業をしても良いかもしれませんわね)
コントローラーを操作して無事にsetParamが動いたあなた、おめでとう存じますわ!!!!! 良き原音設定ライフを!
これはこんな風に原音設定作業できますわよという例↓
PS4コントローラー+ペンタブで36モーラ音源の原音設定してます pic.twitter.com/gjSrb9qFPb
— とーごア洋志/とごイ統合音源配布開始 (@Togoahi_UTAU) September 21, 2020
さいごに
機械音痴故にざっくりした説明になってしまった気がしたのですけれど、大丈夫かしら。この記事をお読みになった原音設定戦士または原音設定戦士お嬢様のあなたの原音設定作業が少しでも楽になったら嬉しいですわ。
(Twitterとかで感想など教えていただけると「書いて良かったですわ~!」と元気になるのでよろしくお願いいたしますわ!導入報告とかもすごく嬉しいですのよ!)
ところで、何か聞かれても答えられる自信がないですわみたいなことを途中で書きましたけど、「ここをこうしたらもっとよくなりますわよ!」みたいなありがたい情報は耳に挟み次第追記しますわ。
ちなみに、JoyToKeyはウィンドウ右上のバツを消しても落ちませんわ。
うっかり押してしまっても安心ですけれど、作業を終わりにしたいときは「ファイル(F)」→「終了(X)」を押すなどして落としてくださいませ。
それでは、ごきげんよう!
追記(2020/10/02)
嬉しいことにTwitterで導入のご報告をいただきましたわ~!お役に立てて良かったです!
https://t.co/oFAZRDV9Fh
— わすれもの (@wasuremono_313) September 30, 2020
こちらの記事を見て私も使ってないコントローラーを導入しましたわ!!
楽ですしなんか楽しいですわね!!役に立つ記事をありがとうございます!!!!!!! pic.twitter.com/D2OA2jieVs
(ちなみに、こちらのコントローラーは「Switch用ドック/PC用 コントローラーターボG」だそうです。ご参考までに)
