
Windows 10 で「言語の設定」画面を開く方法 #多言語学習記
当記事では、 PC で言語周りの設定画面を開くまでの手順を説明します。
なお、操作手順は Windows 10 を前提としています。
1. 手順① 「設定」を開く
手順① では、「設定」を開いていきます。
その方法を 3種類 紹介します。
お好きな方法で開いてください。
1.1. 方法①
[Windowsキー] + [I] (アイ) を同時に押すことで「設定」を開くことができます。
1.2. 方法②
また、「スタートメニュー」の画面左下から「設定」をクリックしても開くことができます。
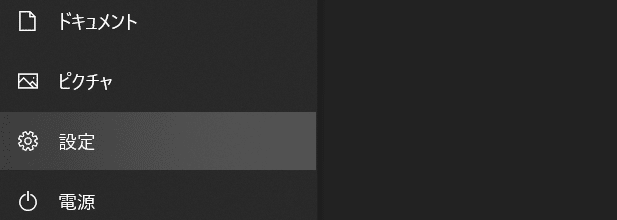
なお、「スタートメニュー」は [Windowsキー] を押すことで開けます。
あるいは、初期設定では PC の画面左下にある、 Windows のロゴをクリックしても開くことができます。
1.3. 方法③
それから、「アクションセンター」の画面下部にある、「すべての設定」をクリックしても開くことができます。
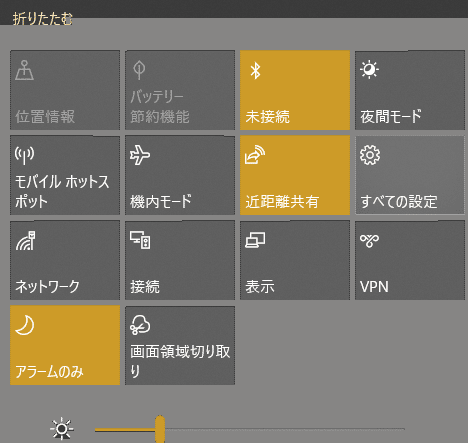
「アクションセンター」は [Windowsキー] + [A] を同時に押すことで開けます。
あるいは、初期設定では PC の画面右下にある、吹き出しのようなアイコンをクリックしても開くことができます。
2. 手順② 「言語の設定」を開く
手順② では、「言語の設定」を開いていきます。
その方法を 2種類 紹介します。
お好きな方法で開いてください。
2.1. 方法①
「設定の検索」に「言語」と打ち込み、「言語の設定」をクリックすることで開くことができます。
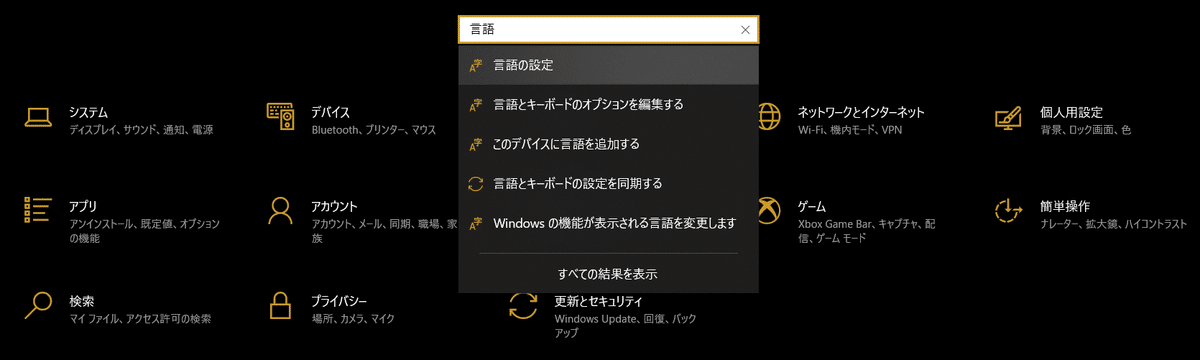
2.2. 方法②
あるいは、「時刻と言語」>「言語」をクリックしていっても開くことができます。
まず、「時刻と言語」をクリックします。

次に、画面左の「言語」をクリックします。

3. 「言語の設定」でできること
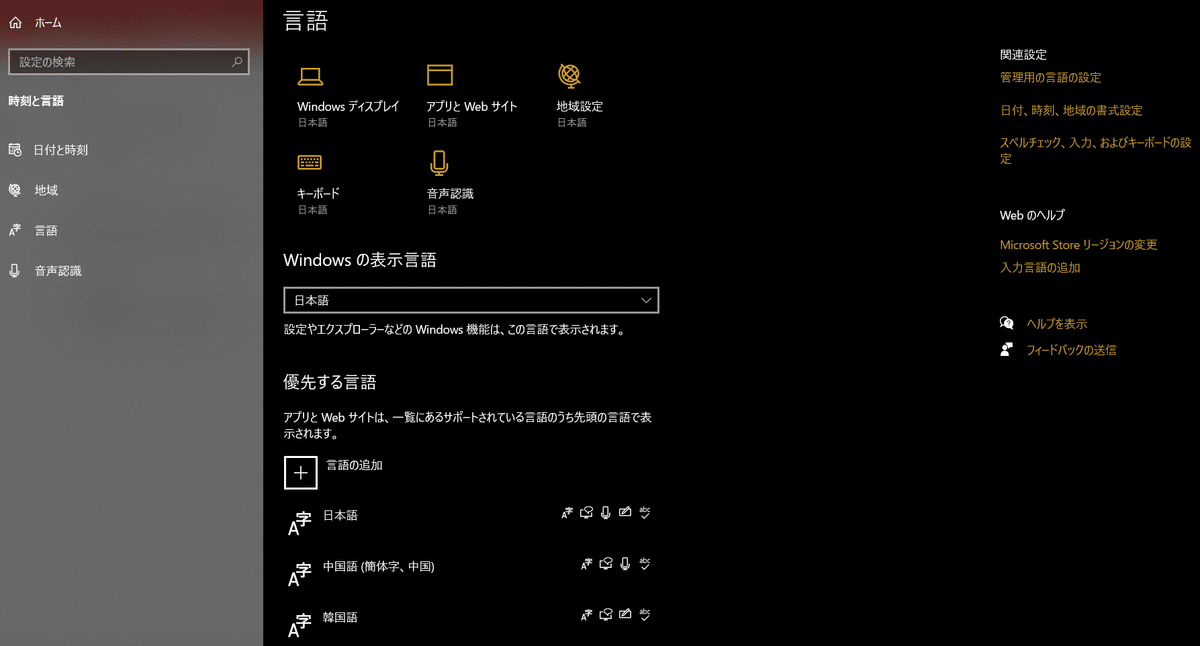
3.1. Windows の表示言語
「言語の設定」の画面上部では、普段 PC を操作している際に、メインで使う言語を設定することができます。
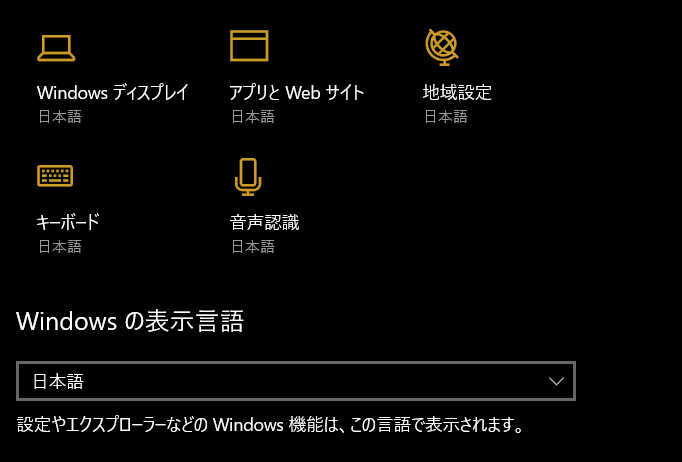
基本的にはこれらの設定は「日本語」から変更しないことを推奨します。
誤って変更してしまった場合は、以下の記事を参考に設定を戻してください。
3.2. 優先する言語
それから、「言語の設定」の画面下部には、インストール済みの言語が表示されています。
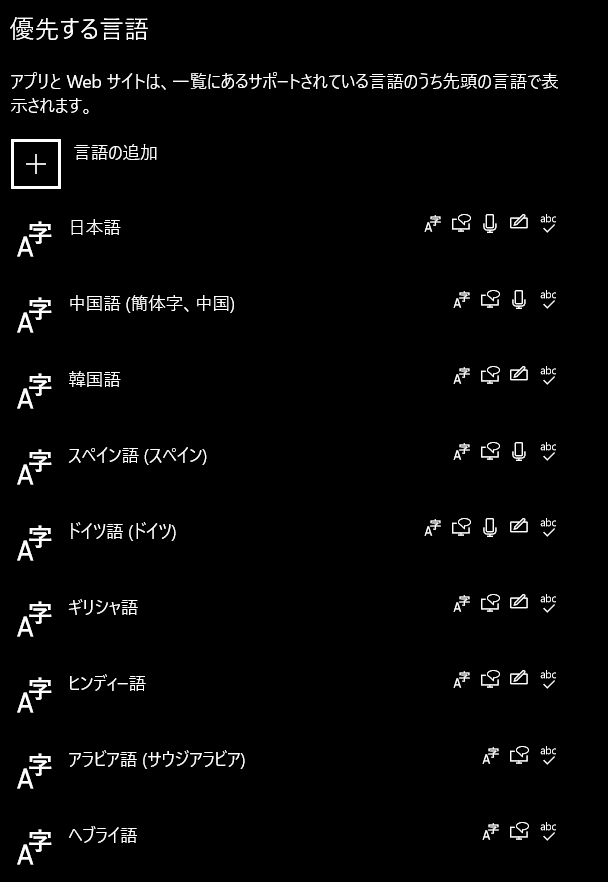
新たな言語をインストールしたり、インストール済みの言語の設定をしたりする際は、こちらから行えます。
3.3. 設定の変更
新たな言語をインストールする方法は、以下の記事にまとめてあります。
その他、「言語の設定」を変更したい場合は、 Microsoft 公式の Windowsサポート をご参照ください。
この記事が気に入ったらサポートをしてみませんか?
