
Windows 10 で新たな言語をインストールする方法 #多言語学習記
当記事では、 PC に新たな言語をインストールする手順を説明します。
なお、操作手順は Windows 10 を前提としています。
1. 前提
1.1. 「言語の設定」の開き方
手順① に入る前に、「言語の設定」を開きます。
開き方が分からない方は、以下の記事をご参照ください。
2. 手順
2.1. 手順① 「言語の追加」をクリックする
まず、「優先する言語」の「言語の追加」をクリックしてください。

2.2. 手順② 言語を検索する
次に、「言語名の入力…」の部分に、インストールしたい言語名の一部を入力してください。
当記事では「シンハラ語」をインストールする例を載せていきます。
例えば「韓国語」なら「韓国」にするなど、各自インストールしたい言語に合わせて置き換えた上で参考にしてください。

なお、 手順② を省略し、一覧から追加したい言語を探しても構いません。
2.3. 手順③ 言語を選択する
追加したい言語が見つかったら、それを選択し、画面下部の「次へ」をクリックしてください。
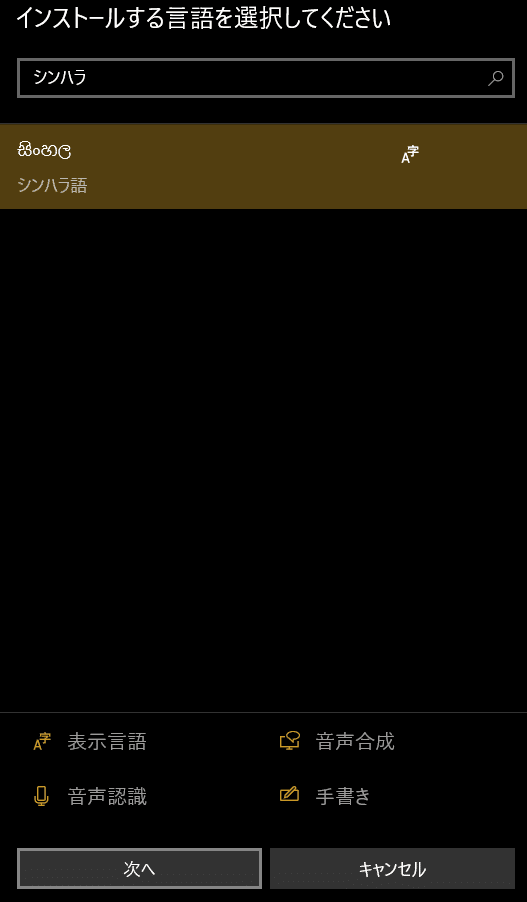
2.4. 手順④ インストール方法を設定する
すると、インストール方法の設定画面が表示されます。
特に拘りもなければ、何も変更せずに「インストール」をクリックすれば良いと思います。

なお、「自分の Windows の表示言語として設定する」をチェックしてしまうと、 PC の表示がすべて追加した言語になってしまいます。
誤って変更してしまった場合は、以下の記事を参考に戻してください。
2.5. 手順⑤ ダウンロード完了を待つ
「インストール」をクリックすると、ダウンロードが開始されます。
ダウンロードバーが右端に到達すれば、インストール完了です。
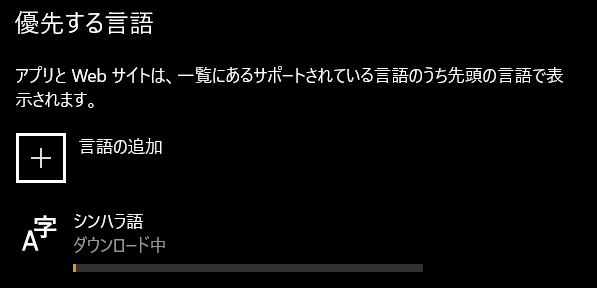
3. インストール後
3.1. 言語の切り替え
インストール済みの言語は、 [Windowsキー] を押しながら [Spaceキー] を押すと切り替えられます。
3.2. キー配列の確認
新たに学ぶ言語のキー配列がわからない場合は、「スクリーン キーボード」の表示を推奨します。
詳しくは以下の記事をご参照ください。
この記事が気に入ったらサポートをしてみませんか?
