
Windows 10 で新たな言語のキー配列を確認する方法 #多言語学習記
当記事では、新たな言語をタイピングをする際、キー配列を確認する方法について説明します。
なお、操作手順は Windows 10 を前提としています。
1. 「スクリーン キーボード」とは
1.1. 背景
新たな言語を学習する際、そのタイピング方法を覚えることは大変です。
ラテン文字 (ローマ字) を使用する言語は英語に近いですし、中国語は日本語と同様にローマ字入力が可能なので、それらは簡単かもしれません。
しかし、例えば韓国語やギリシャ語を入力する場合、以下のようなキー配列となっていて、それらを一から覚える必要があります。

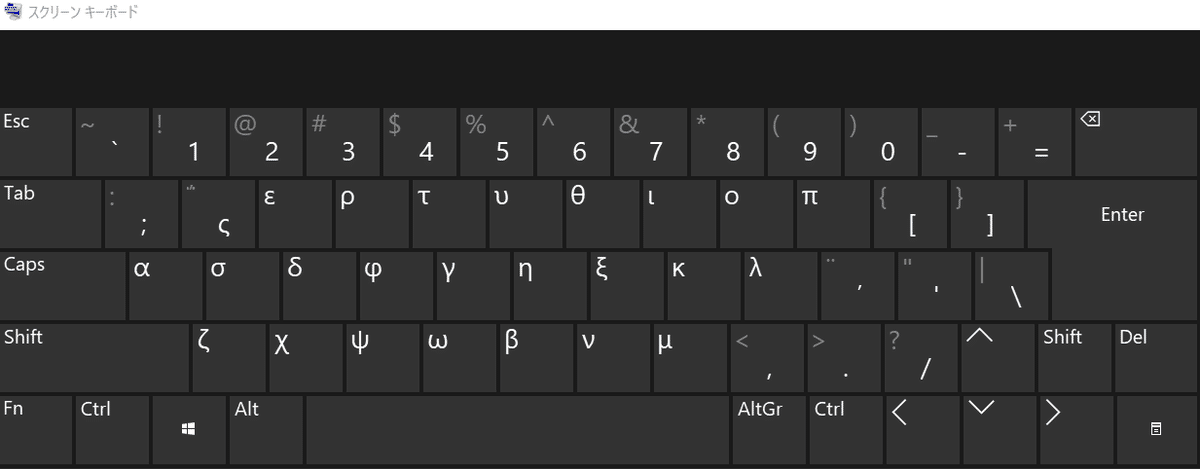
学ぶ言語が一つだけであれば、専用のキーボードを買ったり、キーボードにシールを貼ったり、印刷して壁に貼ったり……等々してもいいでしょう。
しかし、多言語学習をするのであれば、それらの対策方法では大変になってきます。
1.2. 「スクリーン キーボード」のすゝめ
そこで、「スクリーン キーボード」を表示する方法をオススメします。
「スクリーン キーボード」であれば、常に現在入力中の言語のキー配列が表示されます。
また、「スクリーン キーボード」は、 [Shiftキー] や [Altキー] を押している間等でも、入力できる文字の表示がリアルタイムで変わります。
これも「キー配列の印刷」のような物理的な解決手段にはない強みでしょう。
なお、「スクリーン キーボード」自体で入力することを推奨しているわけではありません。
「スクリーン キーボード」を画面内に表示した状態で、物理キーボードを用いてタイピングすることをオススメしています。
1.3. 使用例
ディスプレイが一つであれば、画面右半分で「Duolingo」等の学習ツールを表示し、左半分の下部に「スクリーン キーボード」を表示する……等の方法が考えられます。
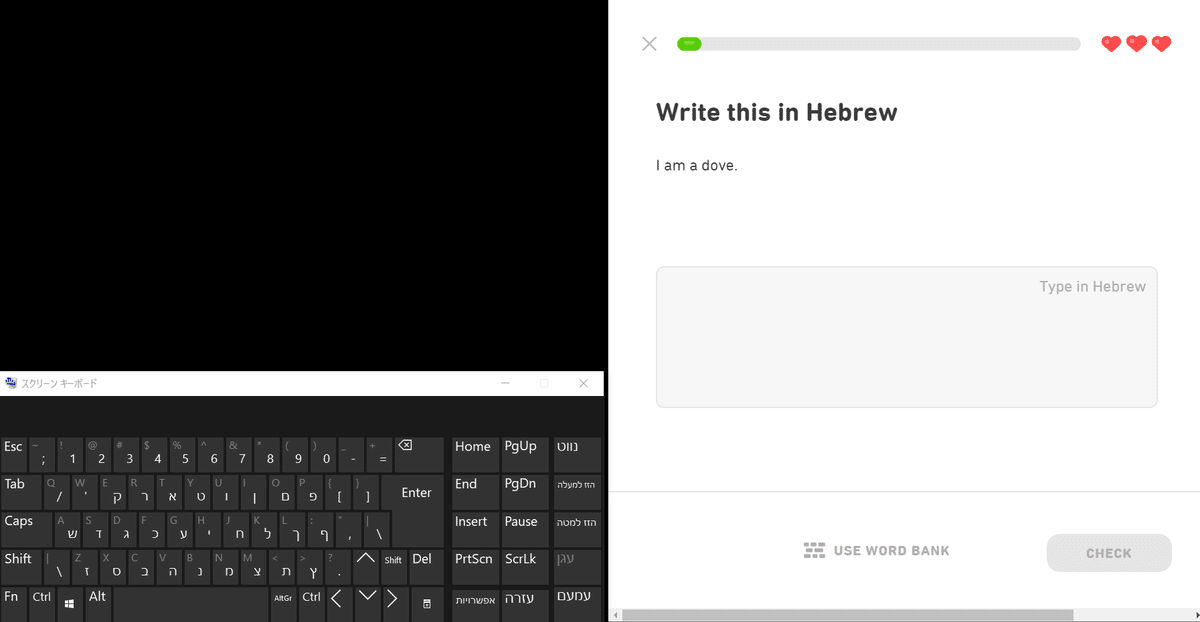
あるいは、ディスプレイが 2枚以上 ある場合は、サブディスプレイに表示しておくことがオススメです。
「14.0型バータイプ液晶モニター Screen Plus」のような小型ワイドディスプレイを使ったり、「Duet Display」等を用いてタブレットに表示したりしても良いと思います。
2. 「スクリーン キーボード」の起動方法
以下、「スクリーン キーボード」の起動方法を説明します。
なお、 Microsoft 公式の Windows サポート は以下です。
特に Windows 10 以外を使用している方はこちらをご参照ください。
2.1. 方法①
[Windowsキー] + [Ctrlキー] を押しながら [O] (オー) を押すと表示できます。
押してから起動まで少し時間がかかることがあります。
基本的にはこの方法が一番簡単で、オススメです。
2.2. 方法②
方法① が何らかの事情で使えない方は、方法② をお試しください。
2.1.1. 手順① 「スタートメニュー」を開く
まず、 [Windowsキー] を押して、「スタートメニュー」を開いてください。
初期設定では画面左下にある、 Windows のロゴをクリックしても開けます。
2.1.2. 手順② 「すべてのアプリ」をクリック
次に、「スタートメニュー」の左端にある、「すべてのアプリ」をクリックしてください。
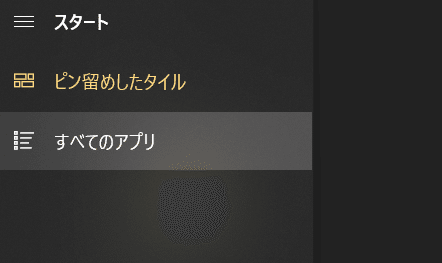
2.1.3. 手順③ 「Windows 簡単操作」>「スクリーン キーボード」
最後に「W」の部分にある「Windows 簡単操作」のフォルダを開き、「スクリーン キーボード」をクリックしてください。

なお、この方法を用いる場合は、「スクリーン キーボード」を「タスクバー」か「スタート」にピン留めしておくと、次回以降すぐに起動できます。
2.3. 方法③
方法① が使えず、 方法② が好みでない方は 方法③ をお試しください。
2.3.1. 手順① 「簡単操作」を開く
まず、 [Windowsキー] を押しながら [U] を押して、「簡単操作」を開いてください。
なお、 [Windowsキー] + [I] 等で「設定」を開いてから「簡単操作」へ進んでも構いません。
2.3.2. 手順② 「簡単操作キーボードの設定」を開く
次に、画面左側の「キーボード」をクリックして、「簡単操作キーボードの設定」を開いてください。
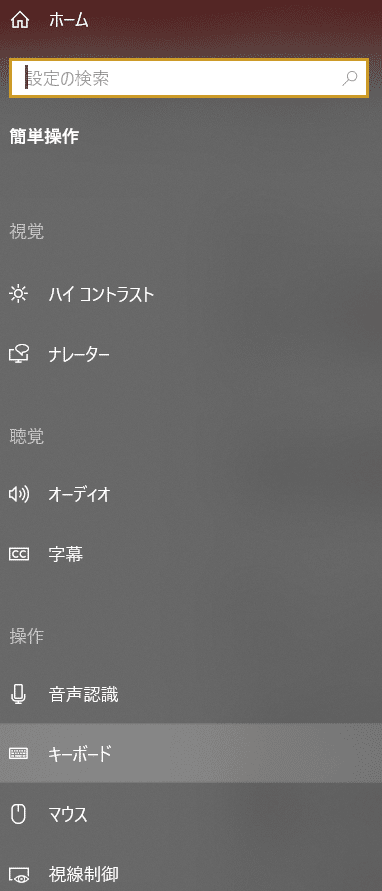
2.3.3. 手順③
最後に、「スクリーン キーボードを使用する」を「オン」にしてください。

この記事が気に入ったらサポートをしてみませんか?
