
PC の表示言語がおかしくなっちゃった! #多言語学習記
当記事では、 PC の表示言語がおかしくなった時の対処法を説明します。
なお、操作手順は Windows 10 を前提としています。
1. 「言語の設定」を開く
まず、「言語の設定」を開いていきます。
日本語表示での手順は以下の記事で説明しているため、分からない部分があれば、そちらも合わせてご参照ください。
1.1. 手順① 「設定」を開く
[Windowsキー] + [I] (アイ) を同時に押すことで「設定」を開くことができます。
1.2. 手順② 「時刻と言語」を開く
「設定」の真ん中にある「時刻と言語」をクリックします。
表示言語がおかしい場合は、「時刻と言語」とは書いていないと思われるので、以下の画像を参考にアイコンを見比べて選択してください。
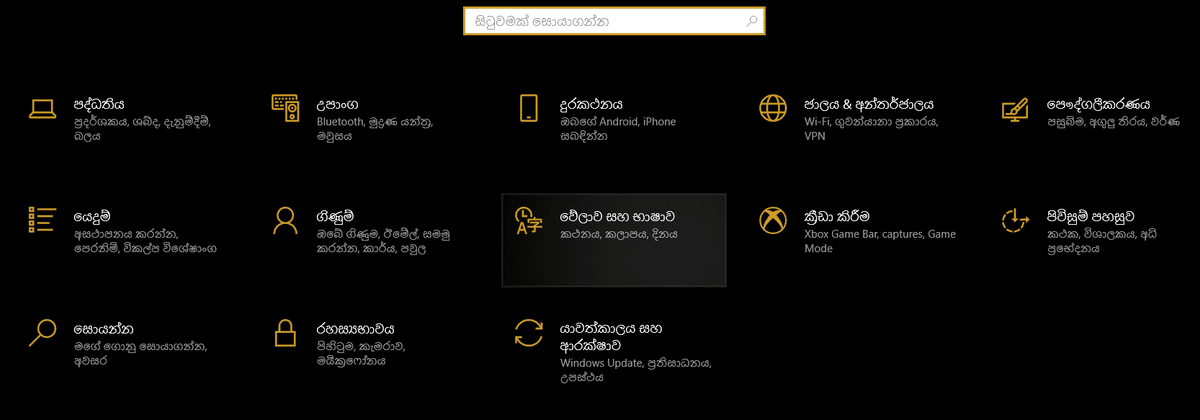
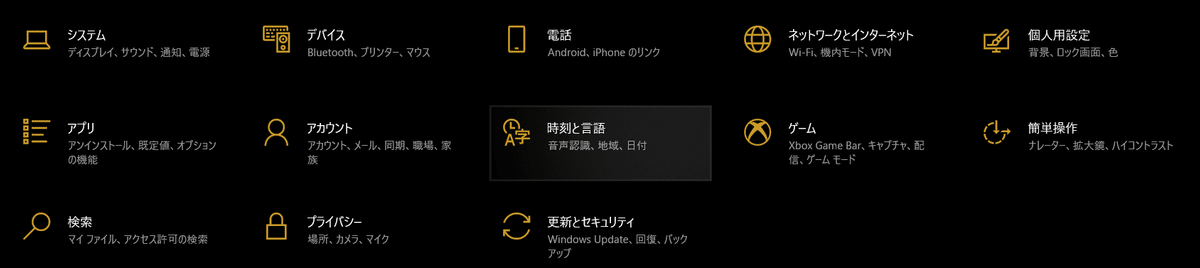
1.3. 手順③ 「言語の設定」を開く
「時刻と言語」画面左側の「言語」をクリックします。
なお、表示言語がおかしい場合は、「言語」とは書いていないと思われるので、以下の画像を参考にアイコンを見比べて選択してください。
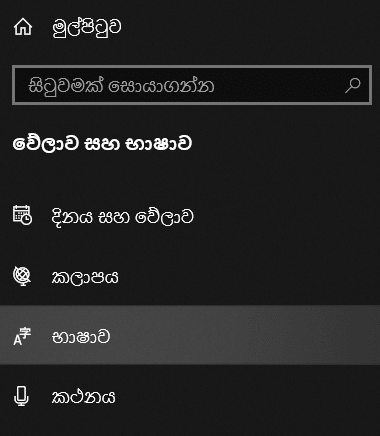

2. 「Windows の表示言語」を変更する
「言語の設定」が開けたら、次は「Windows の表示言語」を変更していきます。
2.1. 手順④ プルダウンメニューをクリックする
「Windows の表示言語」のプルダウンメニューをクリックします。
プルダウンメニューは、右端に「v」の形をしたアイコンがあるボックスのことです。


2.2. 手順⑤ 「日本語」を選択する
「プルダウンメニュー」が開けたら、「日本語」を選択します。
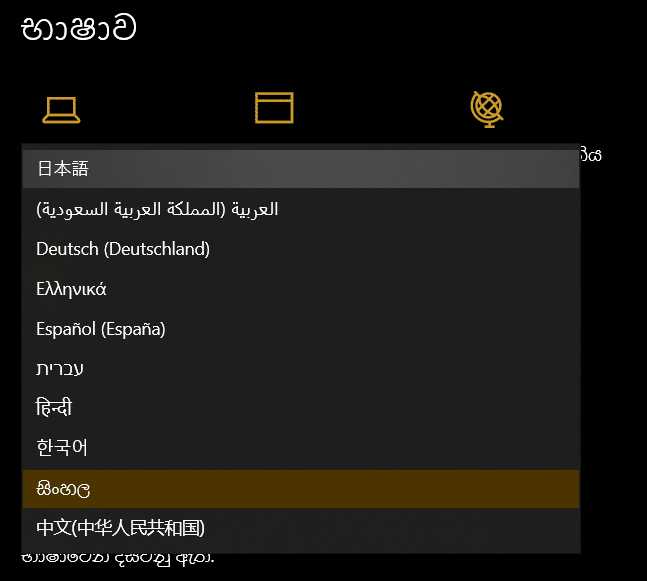
2.3. 手順⑥ サインアウトする
「日本語」を選択すると、サインアウトを求める画面が表示されます。
左側の「はい、今すぐサインアウトします」を選択します。
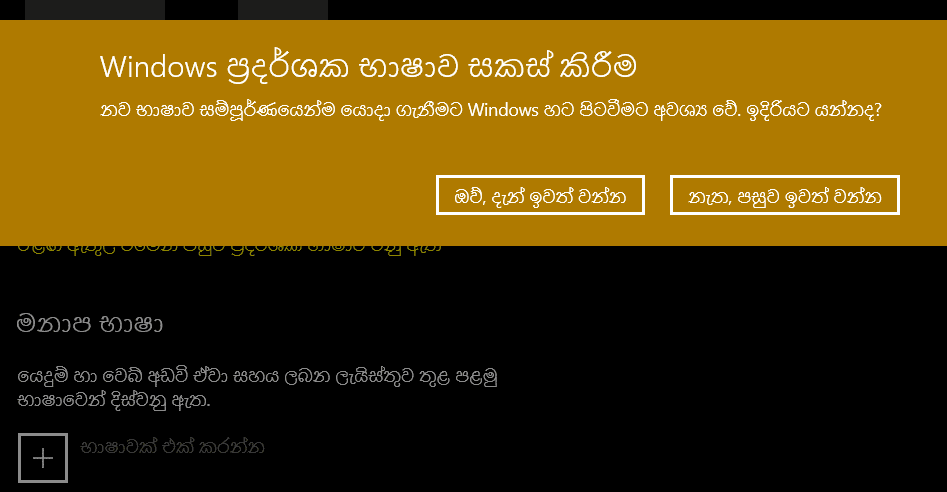
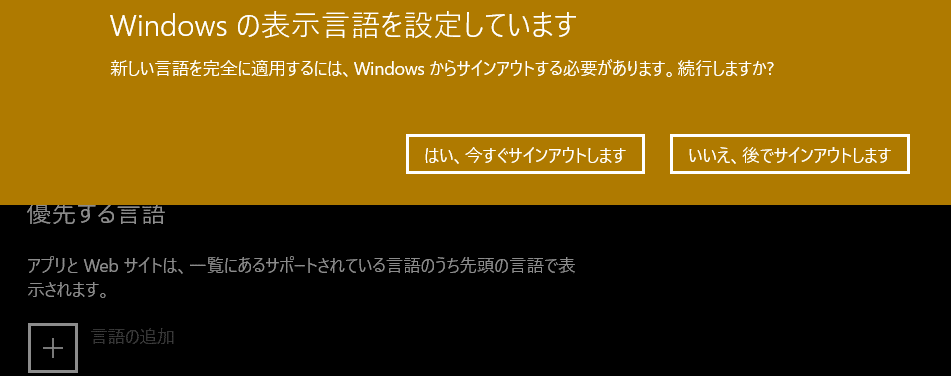
ここまでの手順を正確に行えば、PC が再起動され、表示言語が日本語に戻るはずです。
この記事が気に入ったらサポートをしてみませんか?
