
Togetter/min.tで作ったまとめの「下書き保存」機能がより便利になりました
Togetter、min.t(ミント)でまとめを作成・編集する際の「下書き保存」機能が、より便利になりました。下書きしたまとめを公開する前に共有できるなど、いくつかの機能を追加しています。
この機能はTogetterのPC・スマホWeb版で利用できます。アプリ、新エディター(β)については今後対応予定です。
なお、Togetterアプリにはまとめの下書き保存が可能ですが、現時点ではPC・スマホWeb版で作成されたまとめの下書き保存とは共有されていませんのでご注意ください。今後のアップデートで共有できるよう、対応予定です。
「下書き保存」の使い方
まとめ作成中に「下書きとして保存」をクリックすると保存されます。この下書きまとめを公開する場合は「まとめを投稿する」をクリックします。

新規に作成されたまとめの場合、下書き保存したまとめの公開日時は「まとめを投稿する」をクリックしたタイミングの日時になります。
下書き保存したまとめには、このようにツイート選択画面上で「(西暦・日時)に保存された下書きを編集中です。」と表示されます。
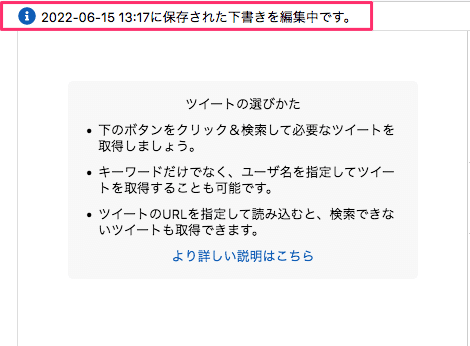
下書きしたまとめを再編集する場合は、まとめ作成メニューから「下書きを編集する」をクリックします。

下書きしたまとめは「マイページ」で確認できます。まとめタイトルをクリックするとまとめの編集画面にジャンプし、再編集が行えます。
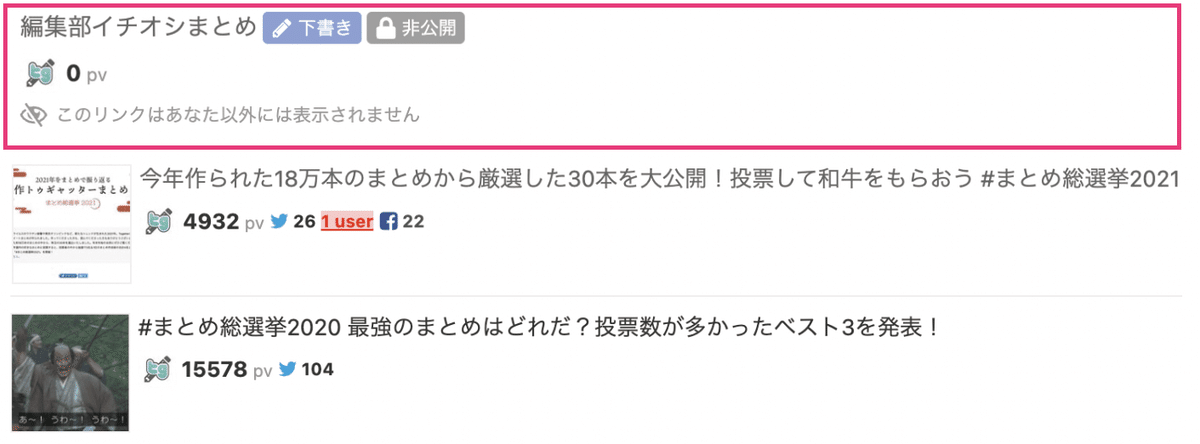
公開済みのまとめを下書き保存した場合は、マイページのまとめ一覧に「作成中の下書きがあります」という表示が出ます。

「下書き共有リンク」で公開前に確認できます
共有したいまとめのページにあるメニューボタンから「下書き共有リンク」をクリックすると、まとめのURLリンクがコピーされた状態になります。ただし、そのURLからたどった場合、まとめの編集とお気に入り、コメントはできません。また、リンクの有効期限は7日間です。下書き保存した状態のまとめを一時的に共有したい場合に便利です。

下書き保存まとめを特定のメンバー間で閲覧・編集できます
下書き保存したまとめを、指定したメンバーだけが閲覧・編集できるようにすることも可能です。まとめのメニューボタンから「メンバーを設定する」を選択してください。
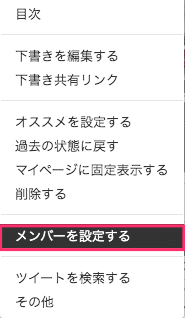
メンバーにはそれぞれ「閲覧者」「共同編集者」として次の通りの権限を付与できます。どちらの場合も、まとめのURLからたどって閲覧は可能です。
閲覧者:下書き状態のまとめを閲覧できます。
共同編集者:下書き状態のまとめを編集できます。
具体的なメンバー設定方法はヘルプページの「閲覧・共同編集メンバーの設定」をご確認ください。
以上、新たに実装された「下書き保存」の主な機能についてご紹介しました。詳しい内容は、こちらのヘルプページもあわせてご覧ください。
