
Keeperのパーソナルプランを試してみる
Keeperといえばパスワードマネージャーでも有名だと思います。市場を眺めていると、1PasswordかKeeperの2択かなという印象ですが、自分の周りではKeeper推しが多いと感じています。
そんな中でいずれ会社でパスワードマネージャーを導入するならKeeperかなと考えているのですが、そもそもKeeperってどんなのだろう?と気になったのでパーソナルプランで試してみることにしました。
オンボーディング
アカウントを作成する
まずアカウント作成を行います。アカウント作成はKeeper公式サイトの無料トライアルから行うことができます。
トライアルに申し込むとアカウント作成画面になるので、マスターパスワードを設定します。その後認証メールが飛んでくるので、メールに記載されているリンクをクリックするとKeeperにログインできるようになります。

パスワードのインポート
ログイン後は右下二表示されるオンボーディングの案内に沿って、パスワードのインポート、ブラウザ拡張のインストール、復元設定のセットアップを行っていきます。
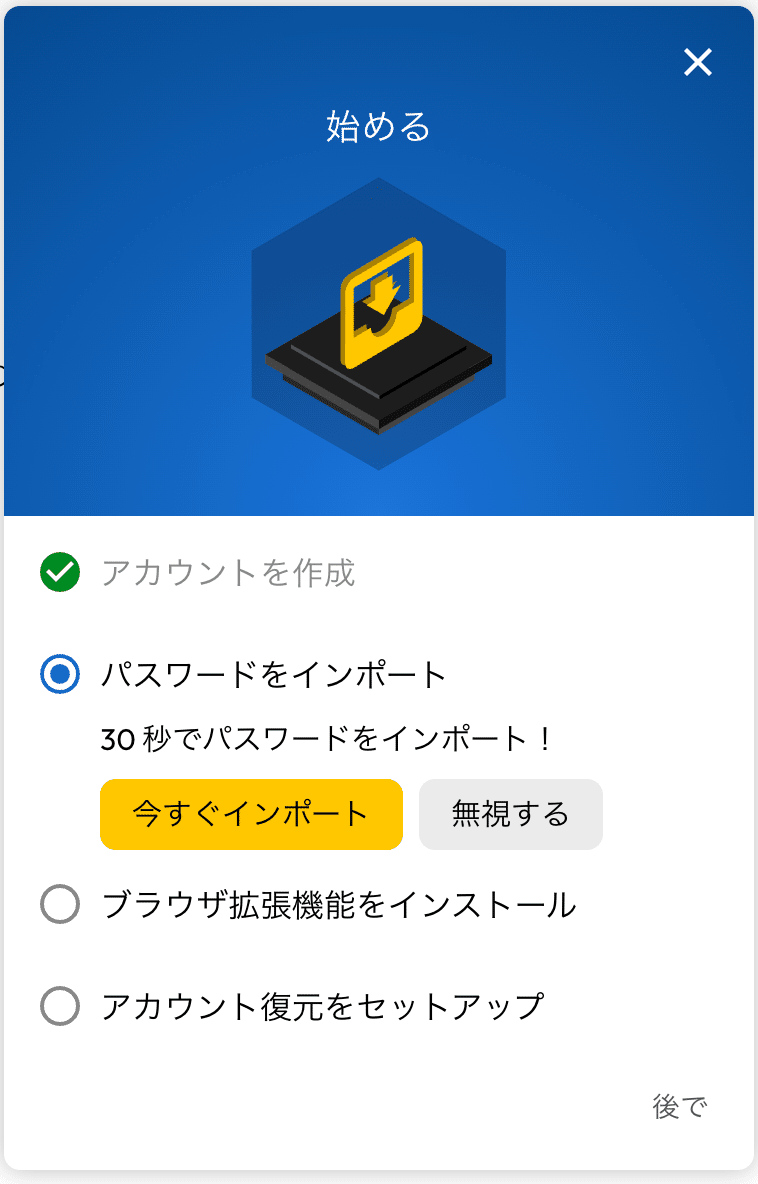
オンボーディングの案内を閉じてしまっても、管理画面右上のロケットのアイコンから再表示可能でした。

オンボーディングの指示通り、まず既存パスワードのインポートを行います。いくつかのGoogleアカウントのパスワードを集約する予定なので、GoogleアカウントのパスワードマネージャーからCSVでパスワードをエクスポートしてきて、設定画面からインポートを行います。
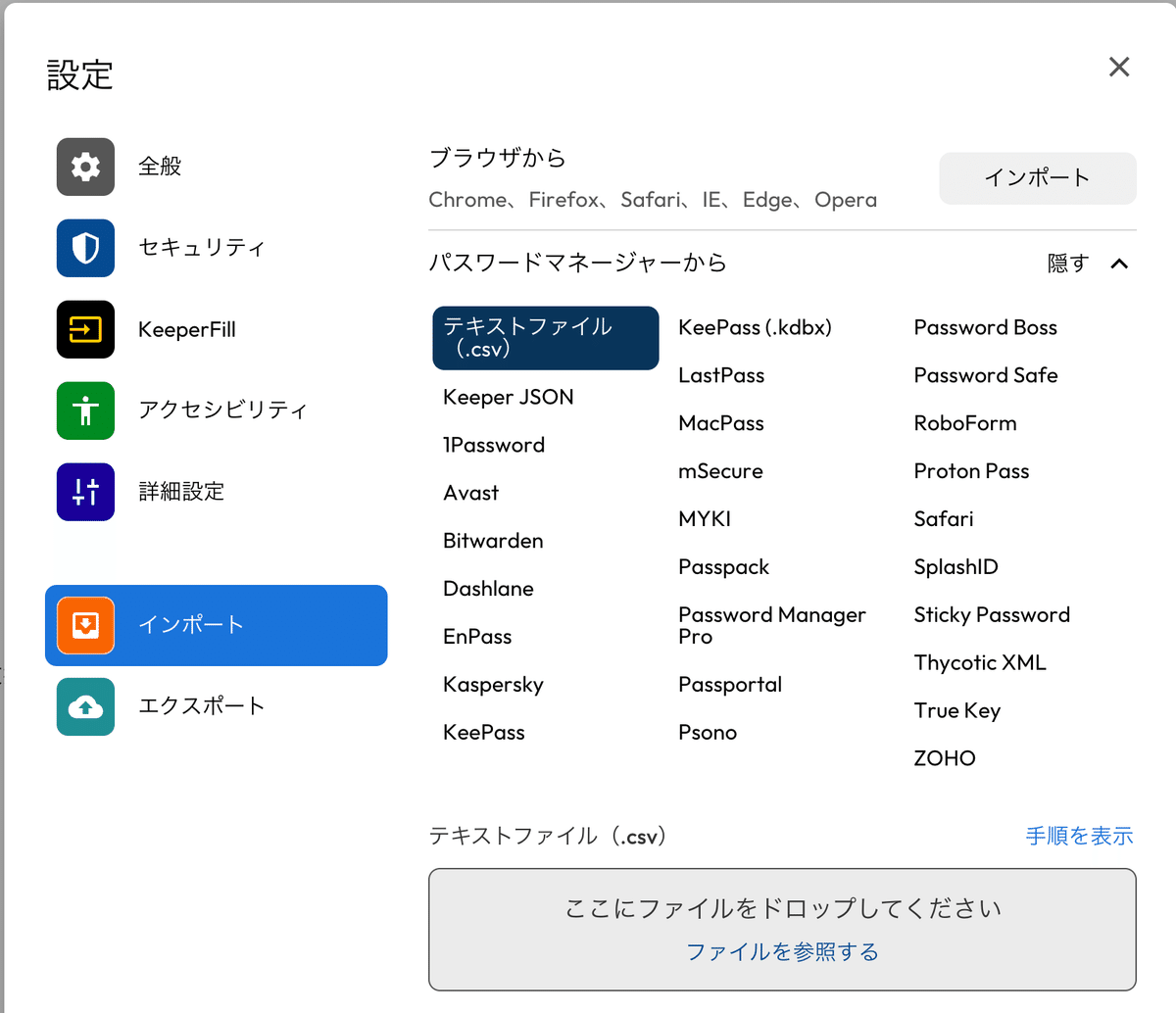
マッピングを要求されるので適宜変更を行い「次へ」をクリックします。ここでちゃんとマッピングを行っておかないと、後から個別に変更を加える必要が出てくるのでちゃんと確認することをオススメします。
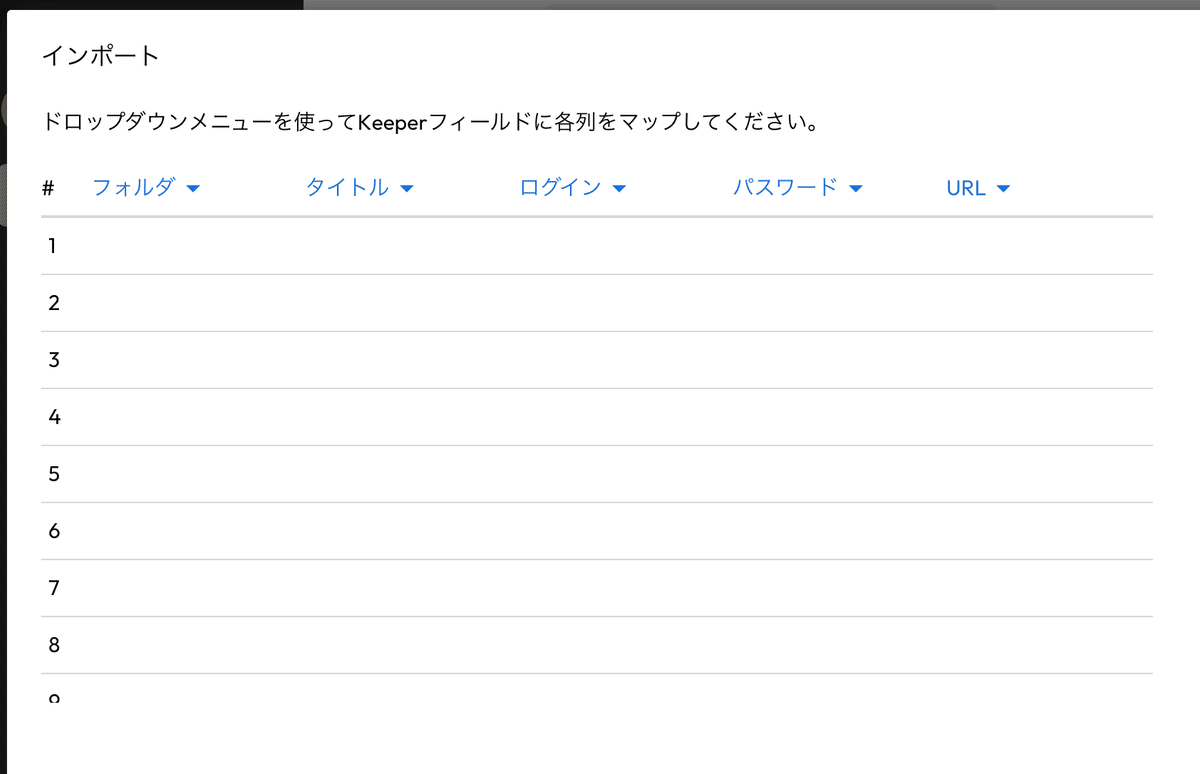
特にGoogleアカウントからエクスポートしたCSVをデフォルトで取り込むと、ログインURLが適切に設定されていない状態なので後から修正が必要になります。
マッピングの次はKeeper上で管理するディレクトリ構造について確認が入ります。ここでは同じログインURLの情報を同じディレクトリにまとめておくと良いでしょう。
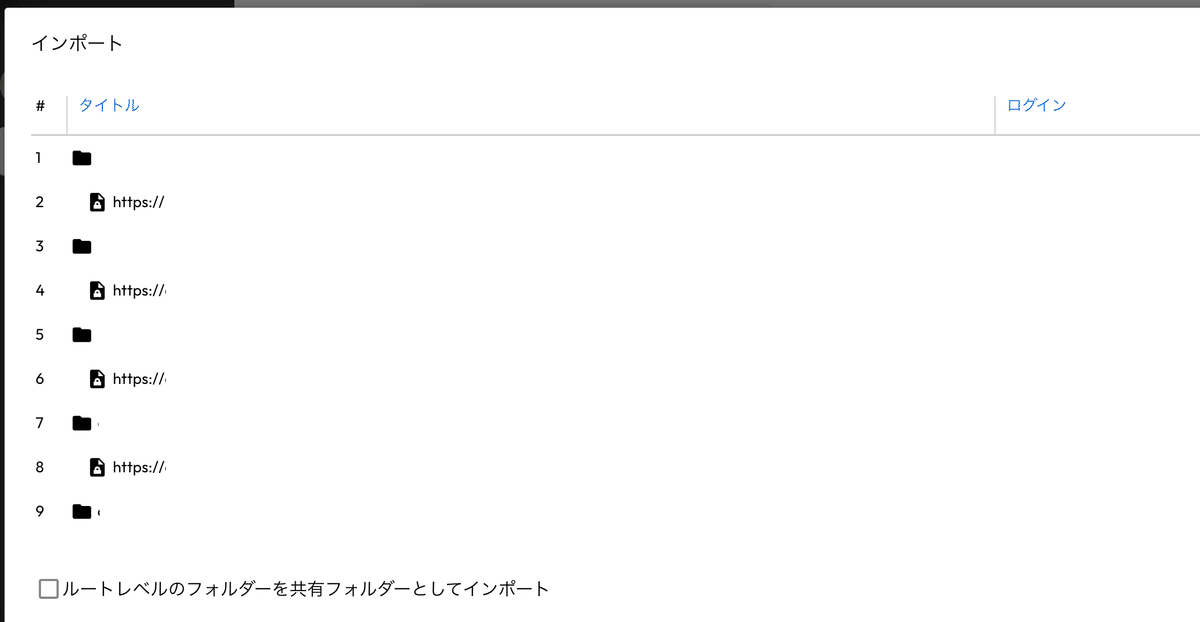
CSVをインポートすると、マイボルトにディレクトリが追加されます。各ディレクトリをクリックすると、保存されているアカウント情報が確認できます。
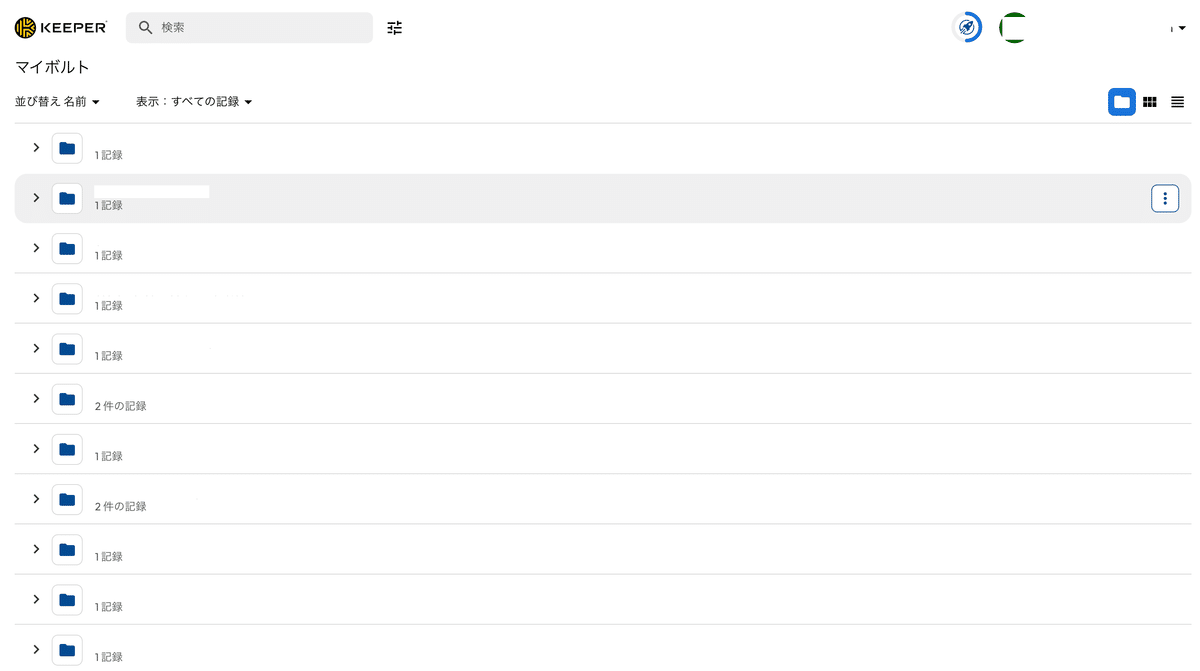
Chrome拡張のインストール
インポートが済んだらロケットのアイコンをクリックしてオンボーディングを表示し、KeeperのChromeブラウザ拡張「KeeperFill」をインストールします。インストールしたらピン留めしておきます。
KeeperFillのインストールが済んだらKeeperの管理画面に戻り、オンボーディング最後のアカウント復元のセットアップを行います。「今すぐセットアップ」をクリックし、リカバリーフレーズを作成します。自動作成されたリカバリーフレーズを保存したら最低限の設定は完了です。
Keeperのメイン機能
個人情報と支払い情報の登録
Keeperではパスワードの他、名前・住所・電話番号といった個人情報や、クレジットカード情報も保管することができます。


自分は保管しませんでしたが、オンライン決済が頻繁に発生するなら入力しておくと便利そうです。ただ、いつもAmazonなど決まったサイトでしか買い物しないというユーザーにはあまり恩恵がないかなと感じました。
セキュリティ監査
パスワードの強固さ、使い回しなどを確認することができます。パスワードマネージャーに保存しているのは基本的に覚えておけないパスワードなので、最初に登録したパスワードは全て強固という判定になっていました。
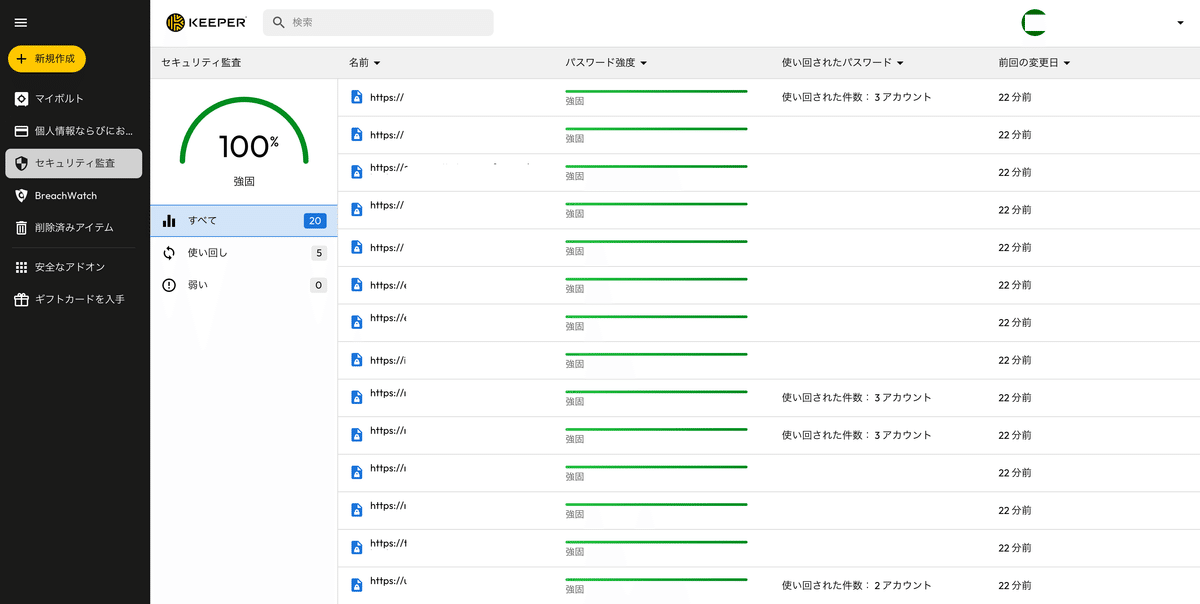
BreachWatch
BreachWatchという、ユーザー名やパスワードがダークウェブ上で公開されていないか確認してくれるアドオンが用意されています。
試しにスキャンしてみると、流出はないとのこと。なおBreachWatchはアドオンなので、通常は年額2,200円(税込)します。
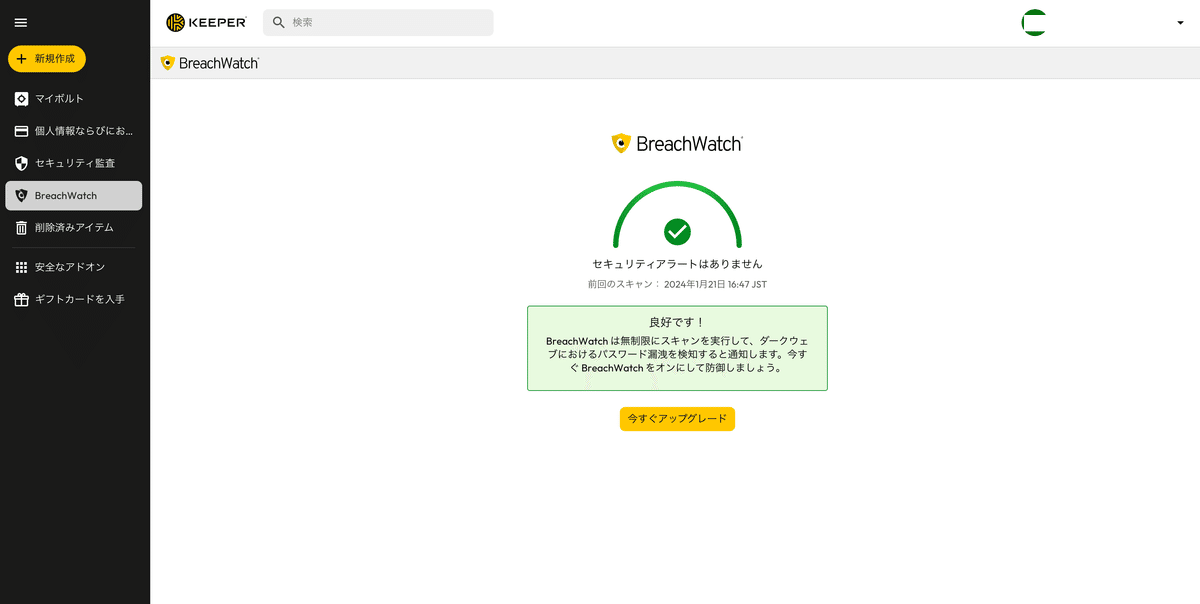
GoogleOneのダークウェブレポートで自分のアカウントをスキャンしたら漏洩してる判定を貰ったことがあるので、個人的には常時欲しい機能です。
その他の機能
緊急アクセス
信頼できるユーザーを指定しておくと、自分に万が一があったときにそのユーザーがKeeperにアクセスできるようにできます。でも自分が死んだ後なら保管していたパスワードなんてもうどうでもいいので、設定はしません。
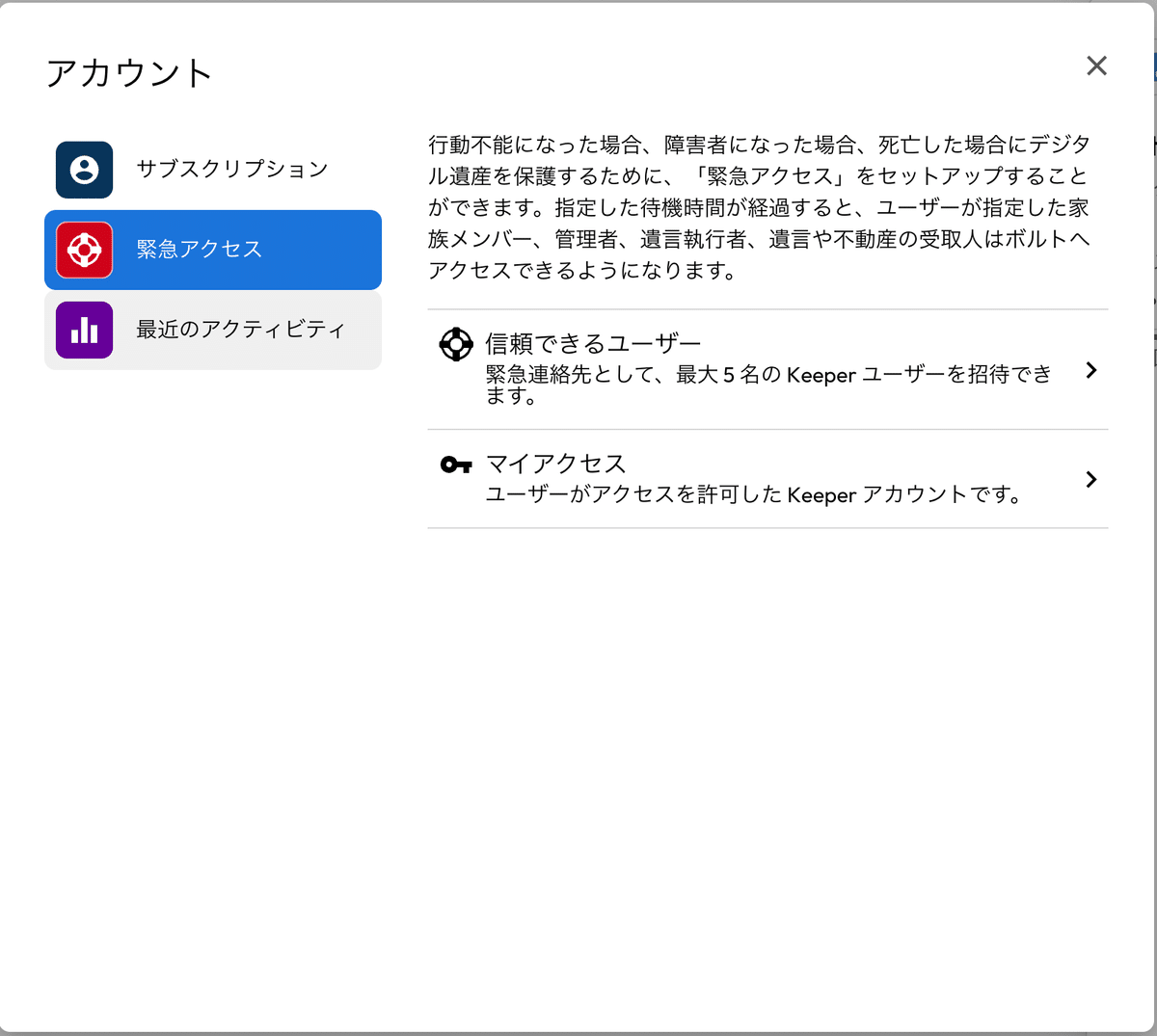
パスワードの共有
ユーザー追加、もしくはワンタイムでパスワードの共有が可能です。ワンタイムの場合はリンクかQRで共有できます。ワンタイム共有の画面がフォントや時間が表示されているせいなのか、よくあるセキュリティ詐欺の画面みたいでちょっと笑えます。
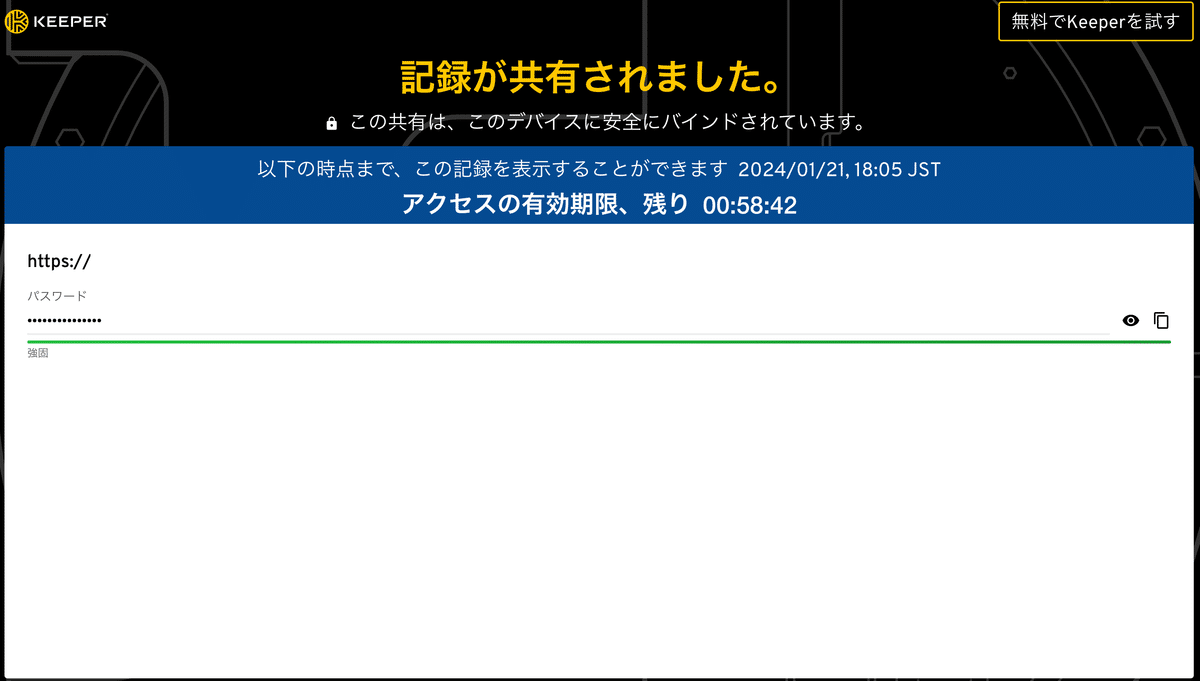
記録タイプの変更
各パスワードの編集画面から、パスワードの記録タイプが変更できます。記録タイプごとに保存できる内容が異なるので、タイプ別に整理するのに役に立ちます。

ただ、個人で利用する分にはほとんど「ログイン」で良さそう。「運転免許証」とか「出生証明」とか使い所がわかりません。海外だと需要があるのかもしれないですね。
ワンタイムパスワードの生成
ワンタイムパスワードの生成器の情報を食わせておけば、Google Authenticatorなどのワンタイムパスワードの生成機能を付与することができます。
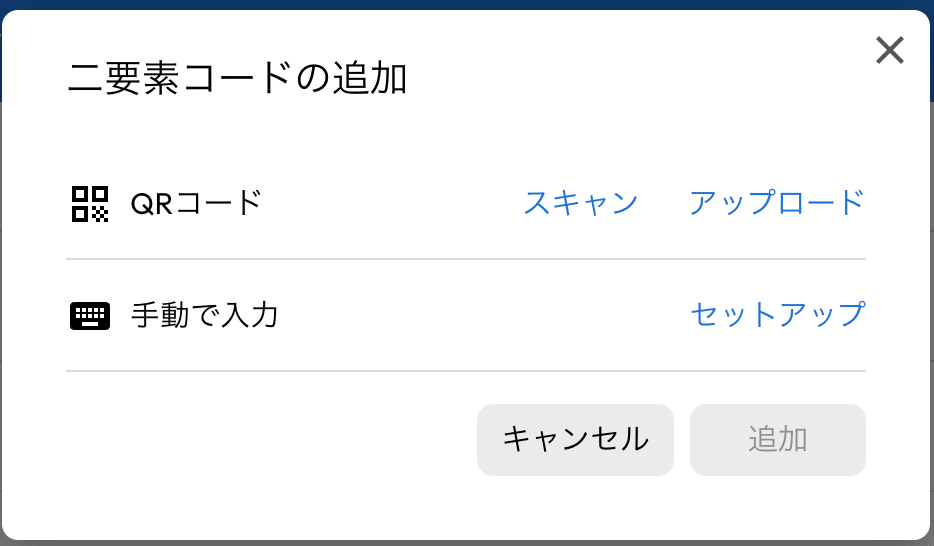
二段階認証でわざわざスマホを開くのが面倒といった際に便利です。
ただ、シークレットを確認するのに場合によって二段階認証を再設定必要だったりするので無理して設定する必要がないかもしれません。
パスワードの自動生成
Keeper上でパスワードの作成も可能です。外部のパスワード生成ツールで作成しなくてもいいのは地味に便利です。サイコロボタンを押すと、要件に合わせて勝手にパスワードを作ってくれます。
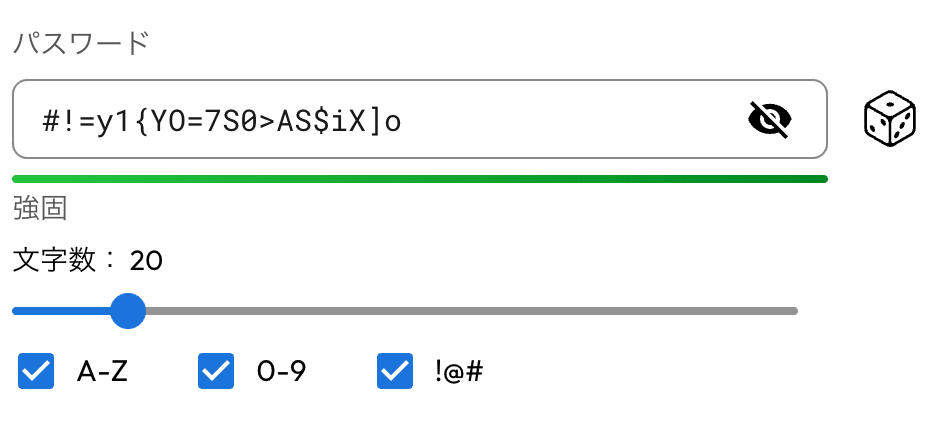
多要素認証
アカウントの設定からKeeper自体へのログインに対して二要素認証を設定することができます。

自分はGoogle Authenticatorでの二段階認証を設定しました。「認証アプリ」をONにして次に進み、表示されるQRコードをGoogle Authenticatorで読み込みます。
Google Authenticatorでワンタイムパスワードが表示されたらKeeperの入力画面に入力するとログアウトされ、マスターパスワードに加えてワンタイムパスワードが要求されるようになります。
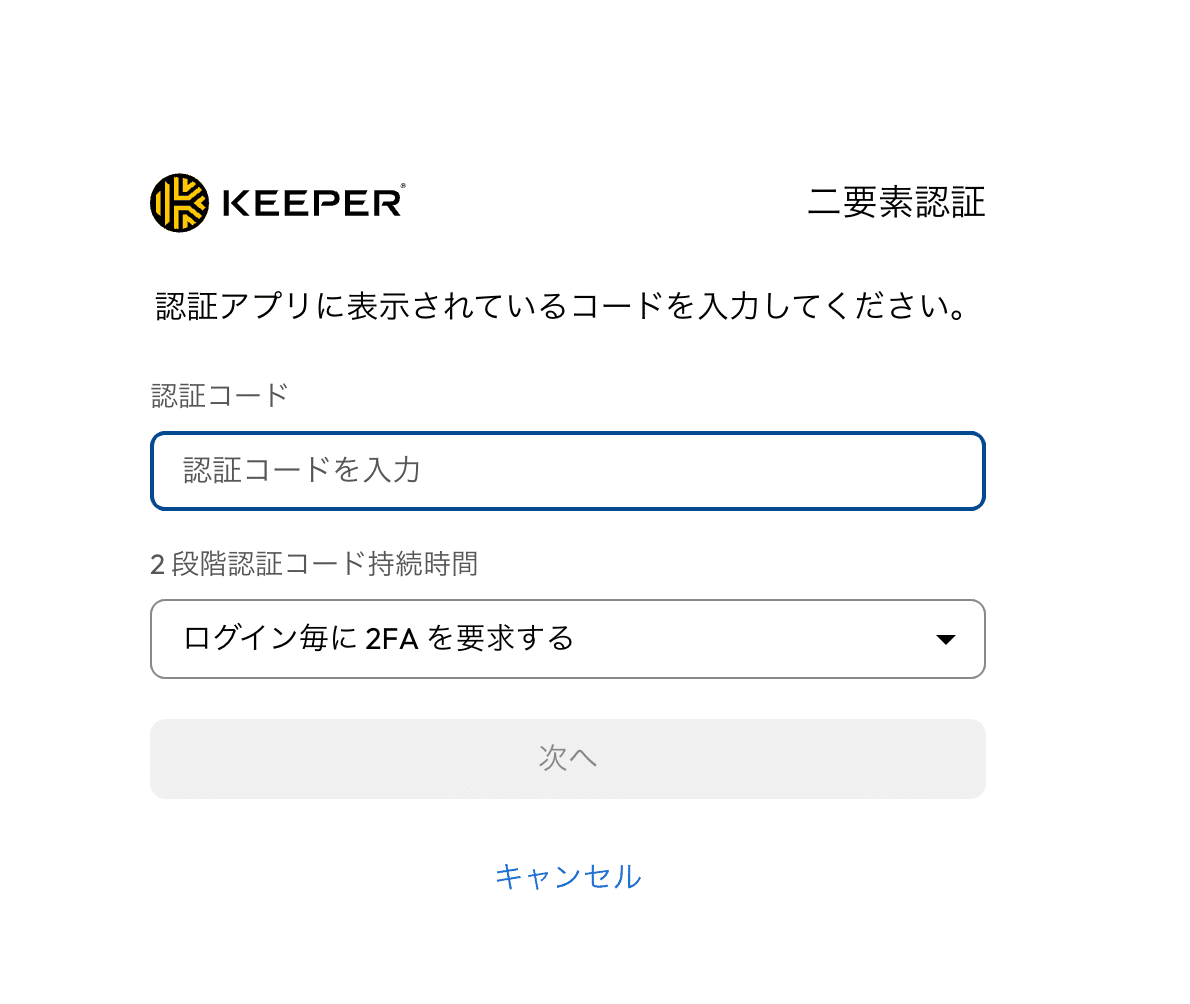
Keeperを試す
Keeperでログインする
一通りの設定が済んだら、noteのログインができるか試します。KeeperFillがONの状態でnoteのログイン画面でメールアドレスの入力欄にマウスオーバーすると、Keeperのアイコンが表示されるのでクリックします。

「記録から入力」をクリックすると保存情報を元に自動的にIDとパスワードが入力されるので、あとはログインをクリックするだけでログインできました。
Androidで設定する
PCの設定は済んだので、スマホ(Android)でも設定します。GooglePlayからアプリを落として起動し、KeeperFillの設定が促されるので設定をします。
自動入力に利用するアプリでKeeperを選択し、「他のアプリの上に重ねて表示」の設定でKeeperを許可設定にし、キーボード設定でKeeperFillをオンにすれば自動入力が可能な状態になります。
試しにChromeを起動してnoteにログインしようとするとキーボードの上にKeeperの項目が表示され、タップしてログイン後、1タップでログイン情報が入力されるようになります。
入力フォームが3つある場合
ログイン画面によっては、IDとパスワード以外の入力フォームが存在します。この場合はカスタムフィールドを使用すればフォームが3つ以上あってもそれぞれの入力値を記憶させることが可能です。
ただ、フォーム次第かもしれないのですが、自分の検証した限りでは入力が3つ以上あるフォームの場合自動入力はしてくれませんでした。
パスワードを変更したい場合
パスワードの変更画面を表示するとKeeperが自動で判断して、保存しているパスワードを変更してくれます。
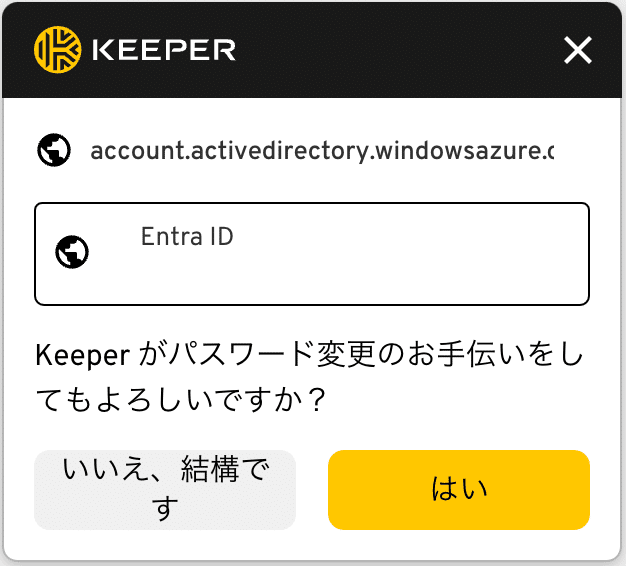
ただ、パスワードの変更フォームによって旧パスワードが聞かれたり聞かれなかったりします。Keeperの案内通りに操作しただけでは上手く再設定はできないので、ユーザー側で調整が必要です。
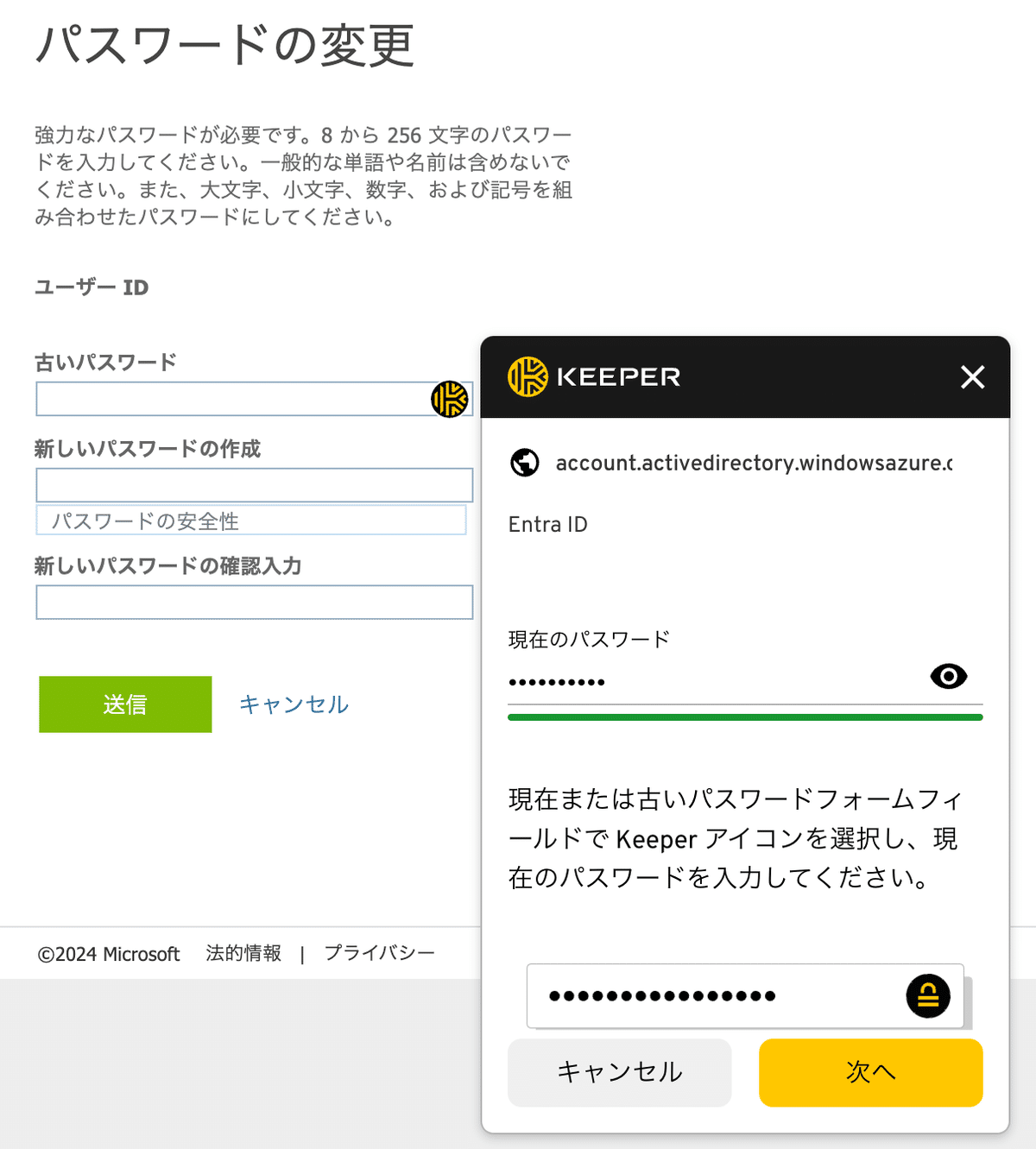
フォームの構成が、
・現在のパスワード
・新しいパスワード
・新しいパスワードの確認
のフォームはKeeperの案内通り操作すればパスワード変更できますが、例えばGoogleの場合は現在のパスワードの入力フォームがないので調整が必要でした。

最終的に:有料プランで運用する
一通り触ってみて有用そうだと判断した&ログインするたびに課金要求がうるさいので、有料プランに変更します。ついでにBreachWatchも購入しました。
あとはいろんなアカウントの情報を集約していきます。パスワードはKeeperが全部入力してくれるので、単調なものは複雑なものに変更します。
パスワードを保存させるだけであればGoogleアカウントのパスワードマネージャーもありますが、アカウント別の管理になるのでKeeperで一元管理できるようになったのは地味に便利です。
今回パーソナルプランを試したのは法人向けプランを見据えてでしたが、普通に悪くないなと感じました。来る時が来たら法人向けプランもトライアルしてみたいと思います。
この記事が気に入ったらサポートをしてみませんか?
