
【対談ライブ】ATEM Miniでオートスイッチングをしよう
3/22のライブ配信では、新しく「オートスイッチング」に挑戦してみました。
映像を自動で切り替える技ですが、これが本当に良かった!話がメインの配信ではとても汎用性と効果の高い方法だと思いました。
どんな風にやったのか、まとめていきます。
実際の配信
オートスイッチングの様子は、実際の配信をご覧ください。1台の映像が途絶えるトラブルもありましたが、雰囲気は伝わると思います笑
ATEM Miniの設定
オートスイッチングはATEM Miniの「マクロ」を活用しています。この機能を使うと、操作を記録して自動化することができます。
今回は4カメを自動で切り替える方法を紹介します。
1.マクロを立ち上げる
マクロは「ATEM Sofware Control」から設定をします。メニューからマクロを選びます。
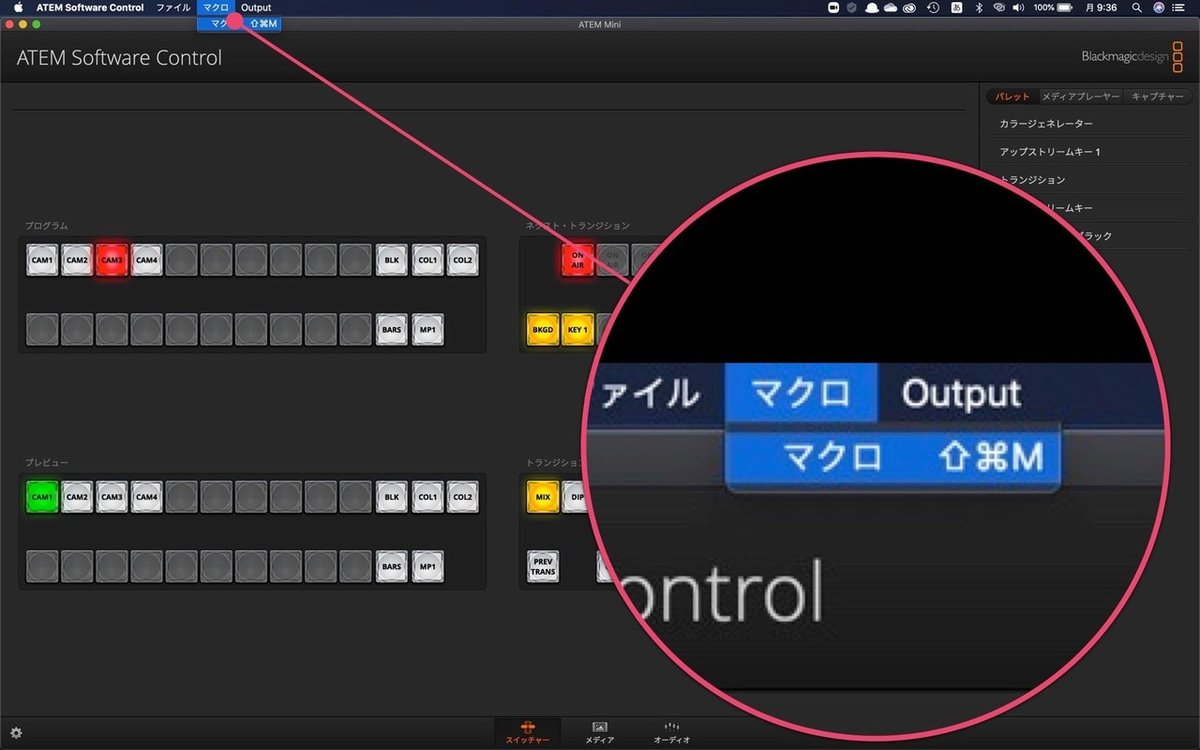
2.プラスボタンを押す
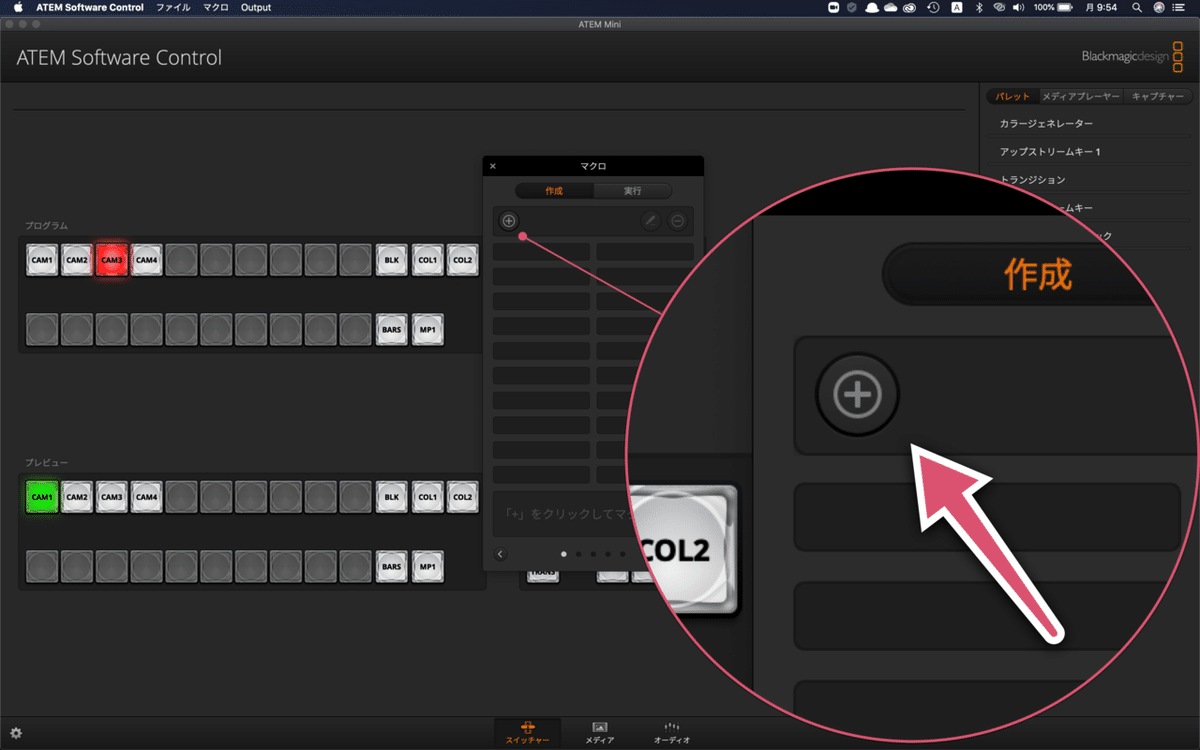
3.タイトルを設定する
名前を入力し、[記録]を押します。
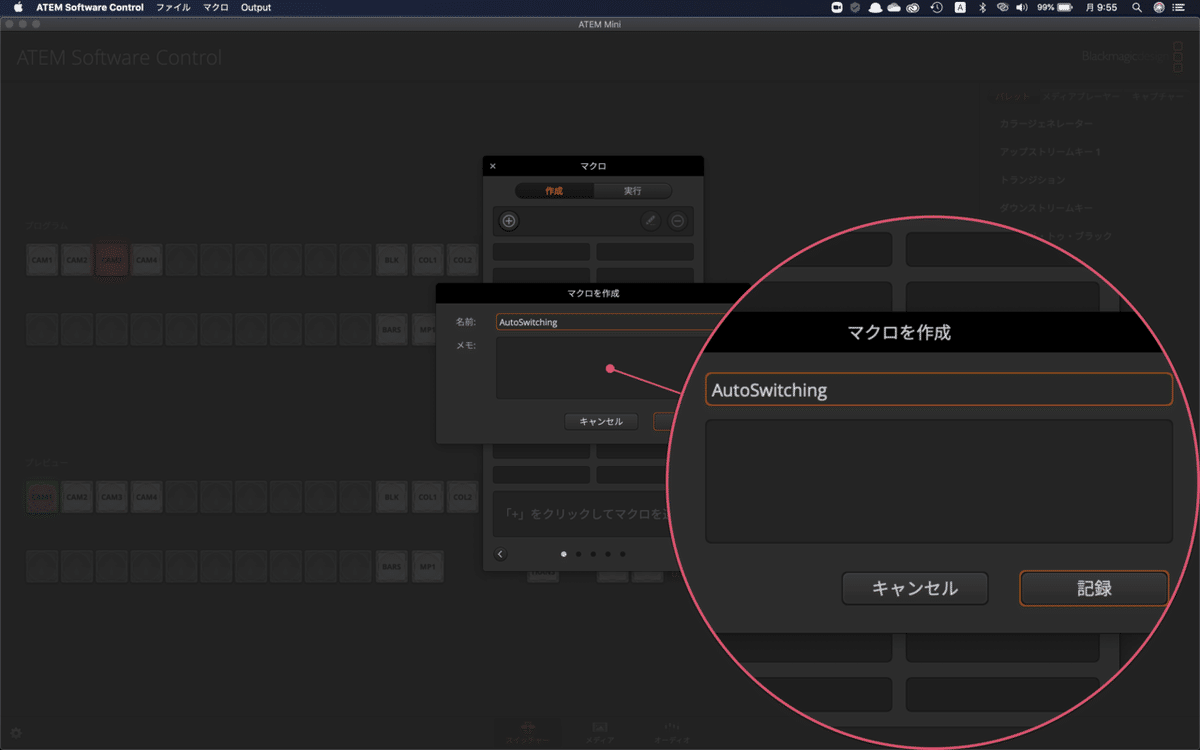
4.CAM1を押す
記録が開始するので、まず[CAM1]を押します。
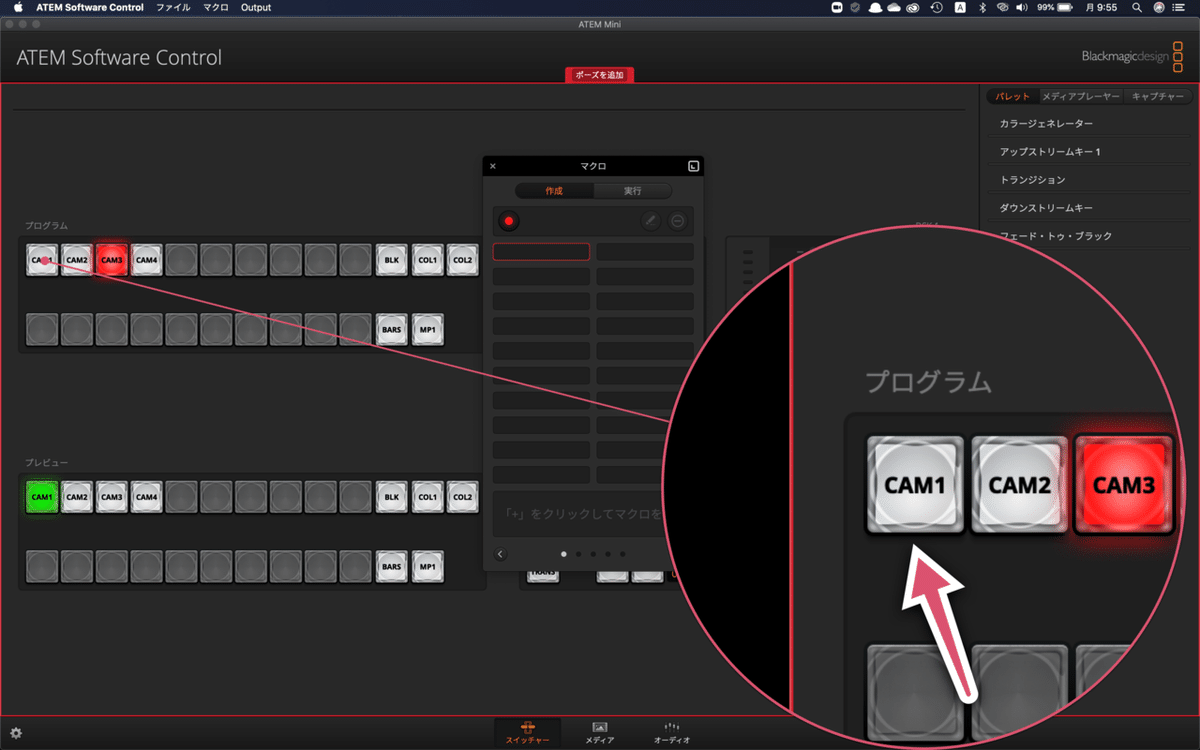
5.ポーズを追加を押す

6.時間を設定する
ポーズの継続時間を設定します。検証したところ、[8:30]にすると約9秒でした。

7.CAM4まで繰り返す
4〜6をCAM4まで繰り返し設定します。
・CAM2を押す
・ポーズを追加
・CAM3を押す
・ポーズを追加
・CAM4を押す
・ポーズを追加
8.記録を終了する
最後に赤いボタンを押すと、記録が終了します。

9.実行タブを押す
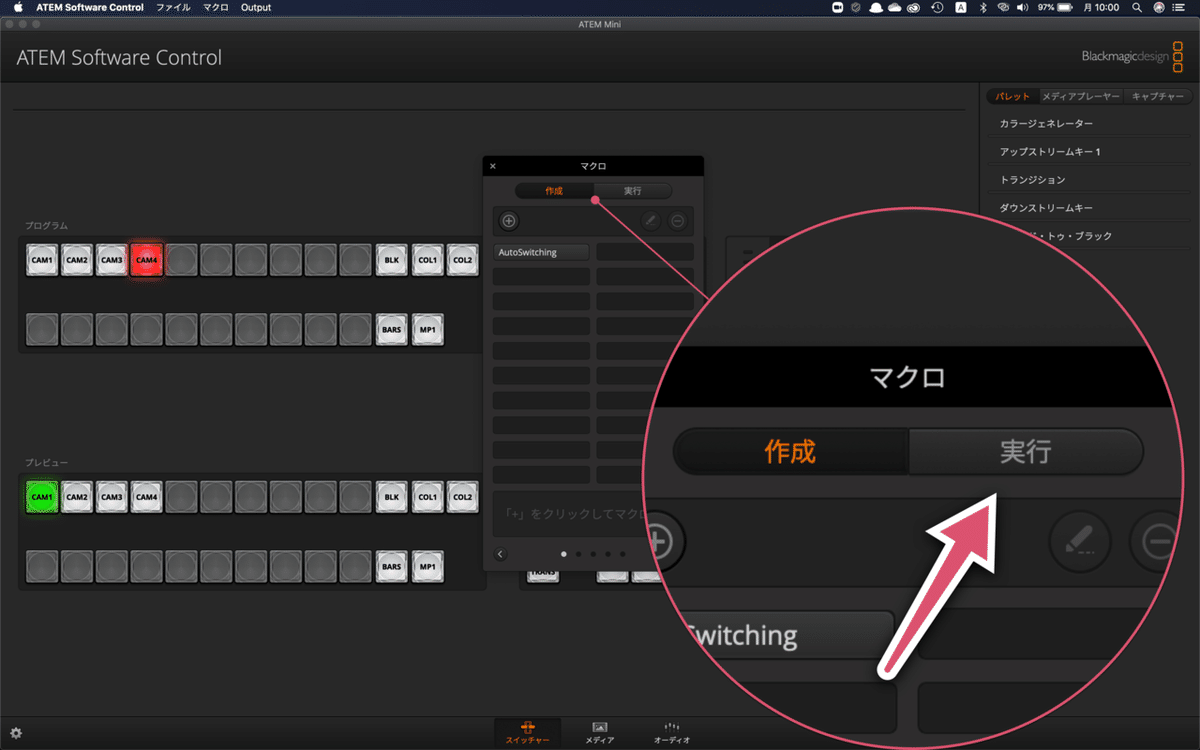
10.ループ・マクロを押す
[ループボタン]と[作成したマクロ]を押します。[ループボタン]を押すことで、止めるまで繰り返し実行してくれるようになります。
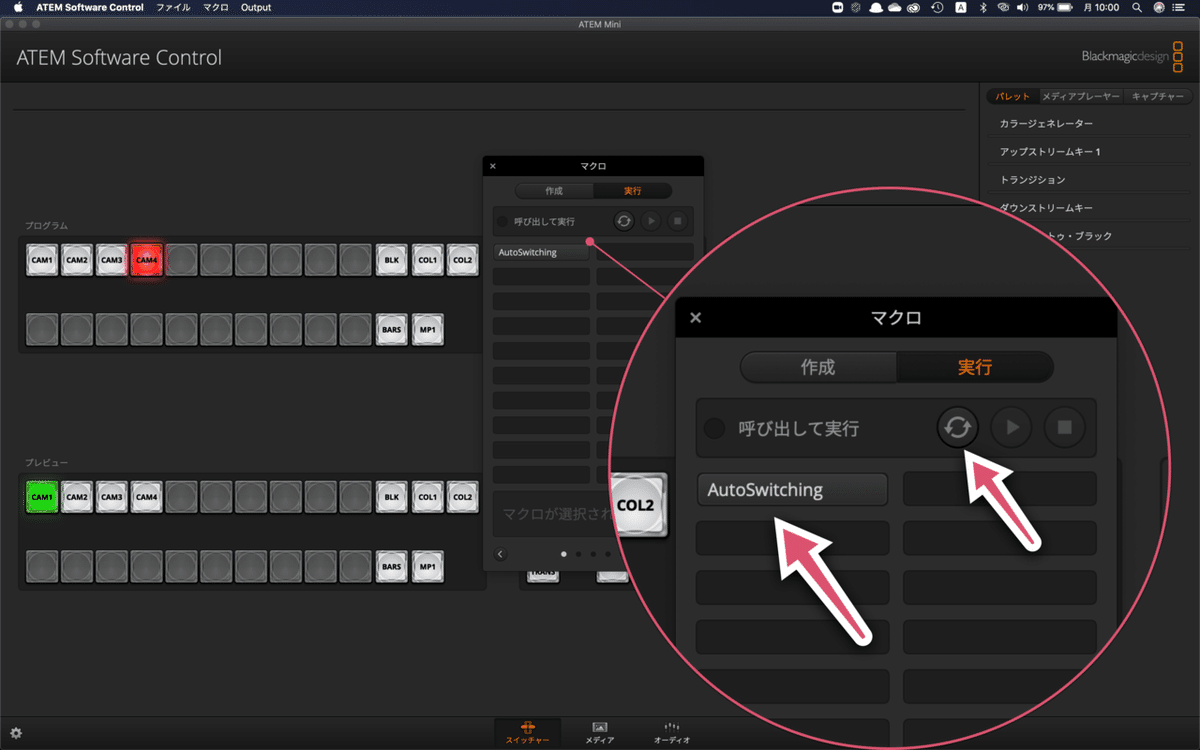
11.再生ボタンを押す
最後に再生ボタンを押すと、オートスイッチングが開始されます。
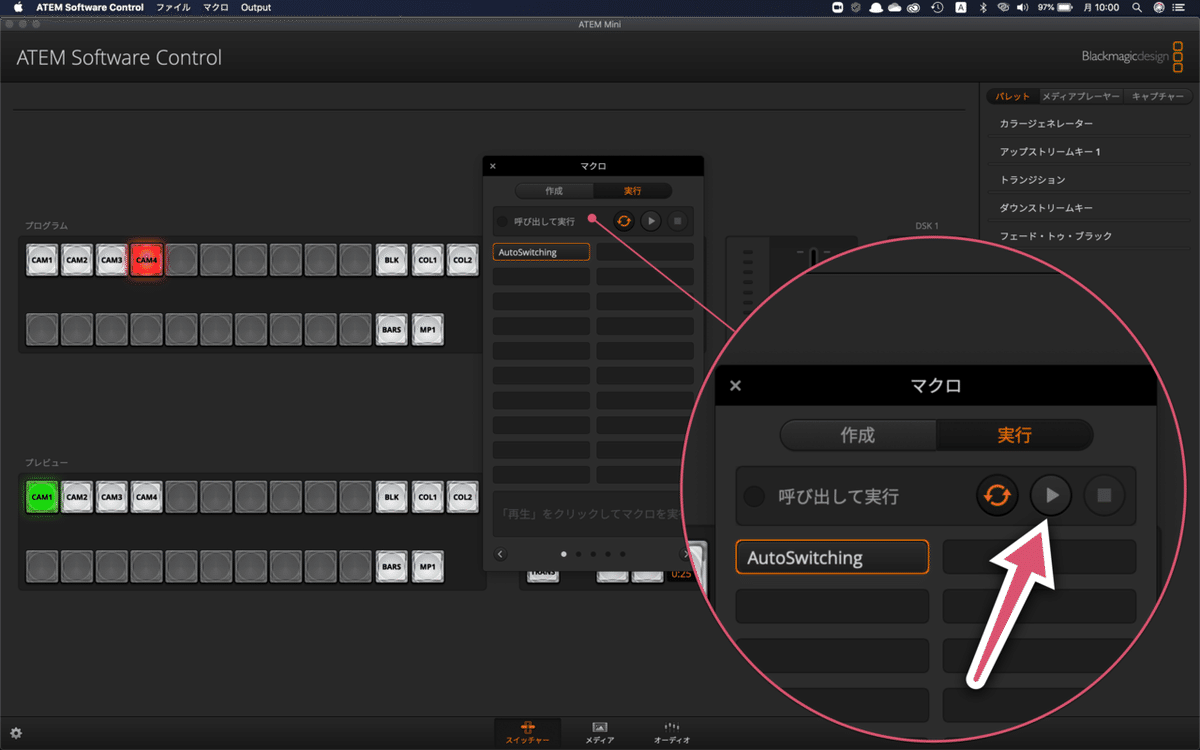
やってみた感想
初挑戦でしたが、とても可能性を感じた手法でした。テレビ的な絵なのに、人手をかけずに作ることができます。
今回はもう一台スイッチャーを経由して、4カメ+PC映像のPinPを実現しています。ですが、3カメにすればAtem Mini一台でも実現できますね。
同時に運用も研究が必要そうです。カメラの配置、切り替える順番など、工夫次第で絵が良くなっていきそう。また、アクションカムも組み合わせれば、機材の負荷も削減できそうです。
とても効果の高い方法だと思います。ぜひ皆さんもトライしてみてください!
参考にした情報
オートスイッチングは、いくつかの情報を参考にトライしました。ぜひこちらの情報も参考に試してみてください!
・ヒマナイヌスタジオさん
普段からオートスイッチングで配信をされており、深いノウハウをお持ちです。スイッチ間隔の考察は大変参考になります。心から感謝します!
・中村央理雄さん
ATEM Miniの設定は中村さんの動画に教えていただきました。こちらの動画無しには試すことができませんでした!大感謝です!
・ロビーさん
↑2つの情報は、出前配信家のロビーさんに教えていただきました。いつも色々なノウハウを教えてくださり、感謝の言葉しかありません。ありがとうございます!
