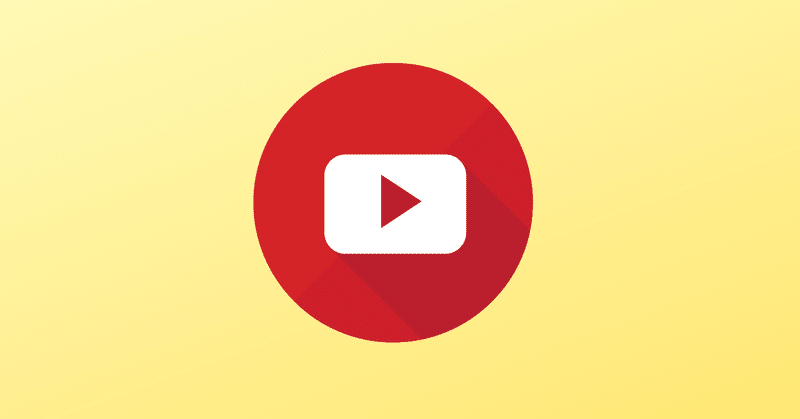
【2022年版】YouTube Liveを始める前に必要な「チャンネル作成」と「配信のリクエスト」の作業手順
YouTube Liveを初めて行う際は、「チャンネル作成」と「配信のリクエスト」が必要です。
今回はこの2つの作業を、実際の画面に沿ってご紹介をします。
2つの作業が必要
初めてYouTube Liveを行う場合は、事前にYouTubeで2つの作業が必要です。
1.チャンネル作成
YouTube Liveを行うには、YouTubeの「チャンネル」が必要です。
ただYouTubeを視聴したり、Googleアカウントでログインしただけでは、まだチャンネルが作成されていません。
まずはチャンネルの作成を行いましょう。
2.配信のリクエスト
YouTube Liveの機能を使うには、事前に「リクエスト」を送る必要があります。
配信ができるようになるのは、リクエストを送ってから24時間前後かかる場合があります。
配信の予定が決まっている際は、早めにリクエストを送りましょう。
1.チャンネル作成
まずはチャンネル作成の手順を、順番に紹介して行きます。
1-A.YouTubeにGoogleアカウントでログインする
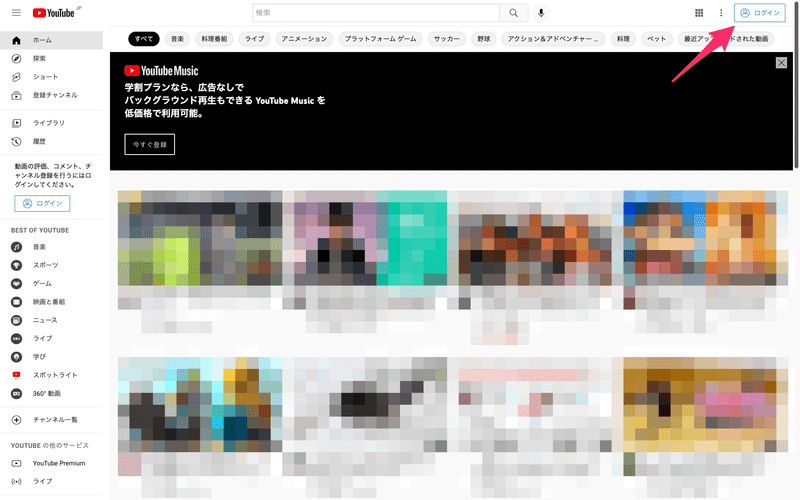
1-B.[チャンネル作成]を押す
YouTubeトップページの、画面右上にあるアカウントアイコンを押します。表示されるメニューから[チャンネル作成]を押します。
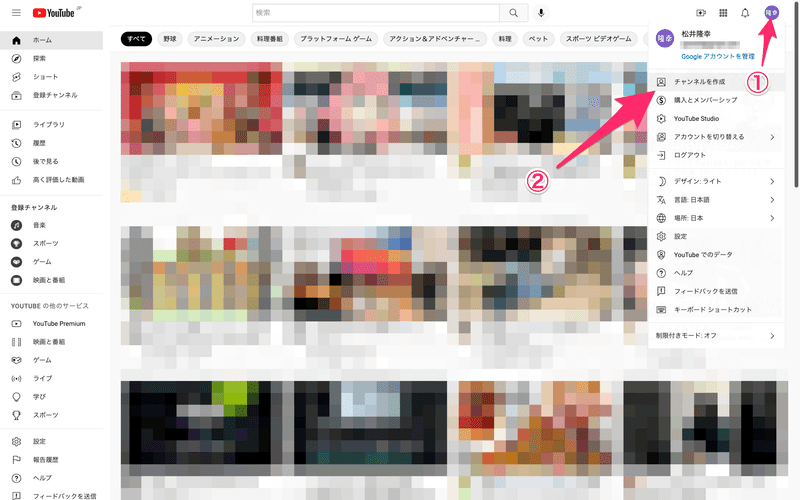
1-C.チャンネル名とアイコンを設定する
お好きなチャンネル名とアイコン画像を設定します。
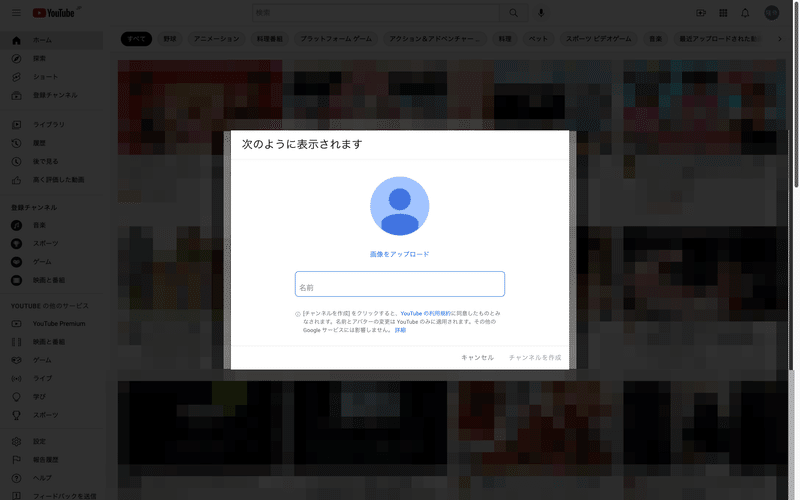
1-D.作成完了
1-Cの[チャンネルを作成]を押すと作成が完了します。

1-E.チャンネルの確認
無事チャンネルができていると、右上のアカウントのアイコンを押した際に、チャンネル名が表示されます。
また、[チャンネル作成]だった項目も[チャンネル]に変わっています。
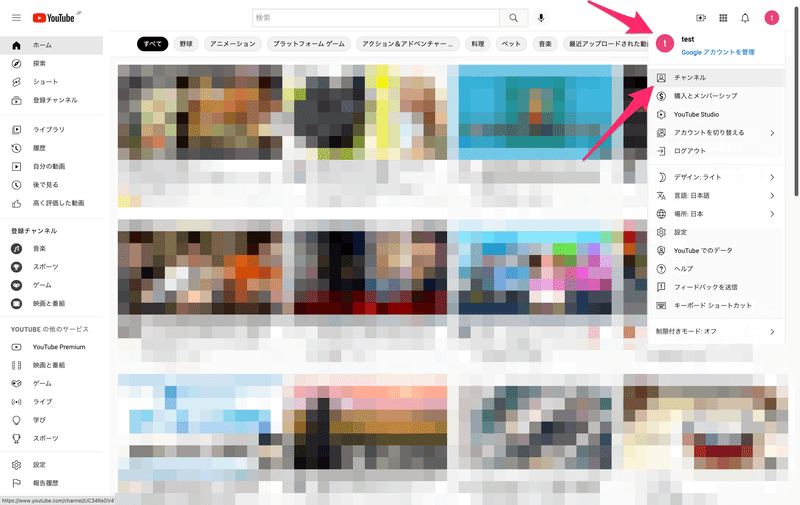
2.配信のリクエスト
次にライブ配信のリクエストを送る手順を紹介します。
2-A.[ライブ配信を開始]を押す
YouTubeトップページの右上にある[カメラアイコン]を押します。表示されたメニューから[ライブ配信を開始]を押します。
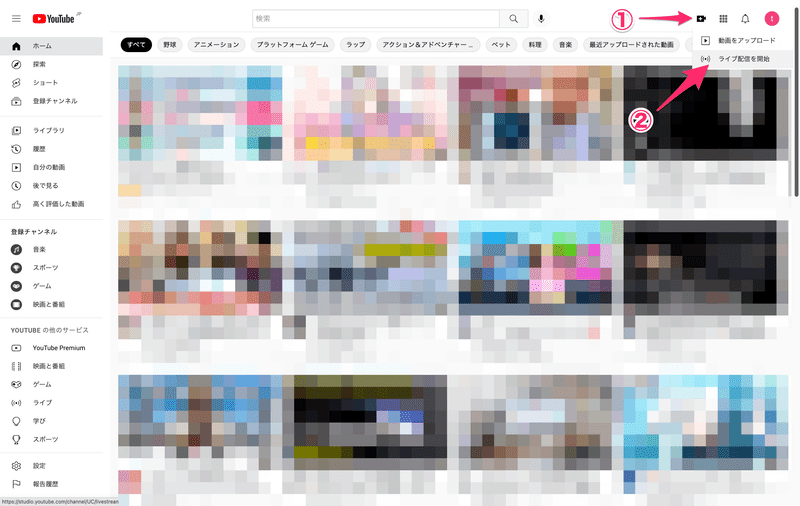
2-B.[有効にする]を押す
まだライブ配信が有効になっていない場合は、赤い「有効にする」のボタンが表示されるので、それを押します。
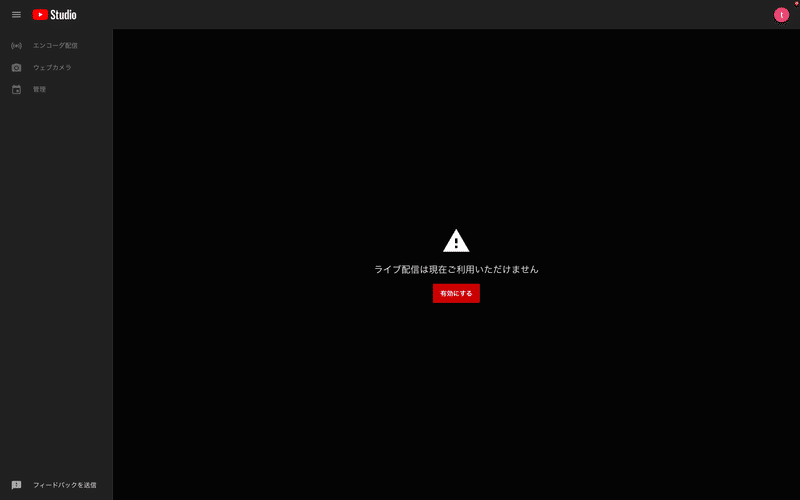
2-C.[確認]を押す
ポップアップが表示されるので、[確認]を押します。
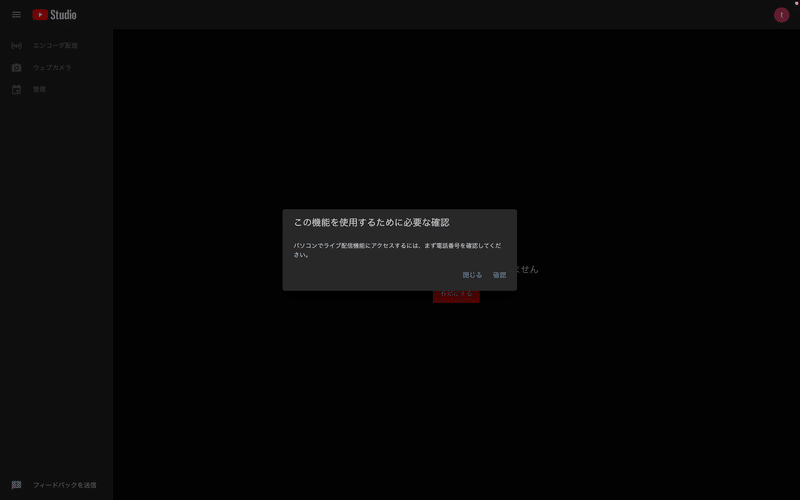
D.電話番号を入力する
電話番号を使った認証を行います。確認コードを受け取る方法として、「SMS」か「電話」のいずれかを選択し、電話番号を入力します。
入力が終わったら[コードを取得]を押します。

E.確認コードを入力する
コードを受け取ったら、画面に入力して[送信]を押します。
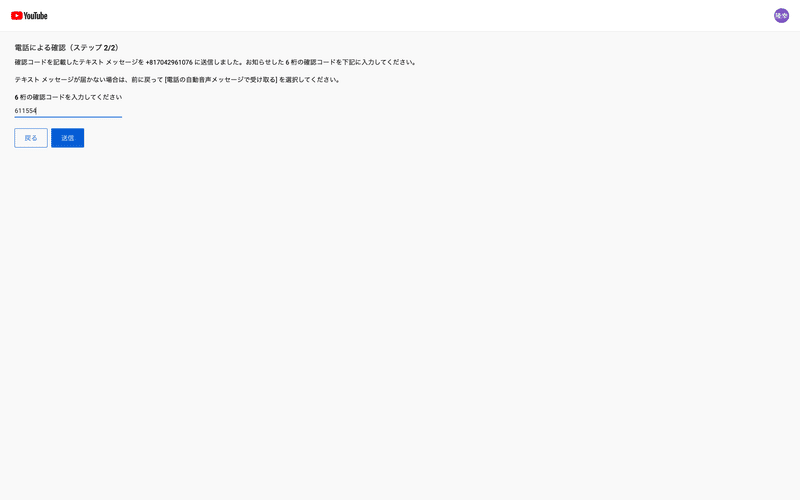
F.リクエスト完了
これでリクエストが完了しました。自動的に画面が遷移しない際は、左上のYouTubeロゴをクリックすると、トップページに移動します。
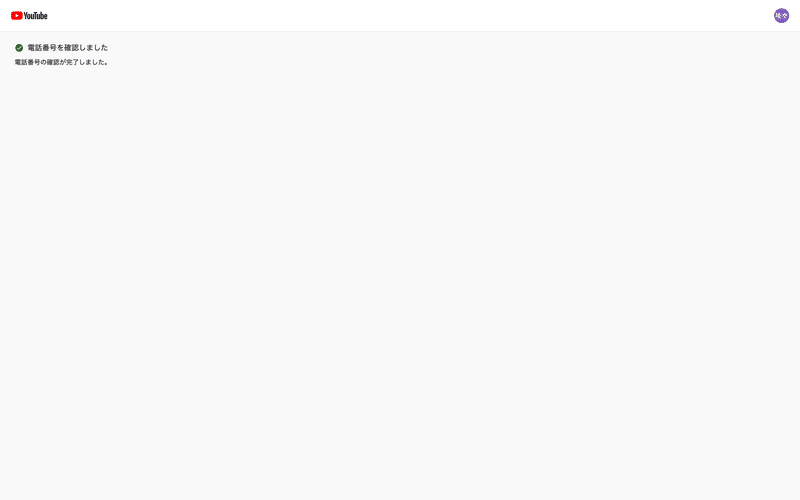
G.残時間が表示されるようになる
2-Aの方法で[ライブ配信を開始]を押してください。すると、今度は24時間のタイマーが表示されるようになります。
あとは配信が有効になるのを待つのみです。早く有効になる場合もありますが、過去には24時間以上かかるケースもありましたのでご注意ください。

