
StreamYardで事前にカメラ・マイクの確認を依頼するnote
私の配信では、クラウド配信ツール「StreamYard」使って配信をすることがあります。この時、招待するゲスト出演者へ、カメラ・マイクの事前確認をお願いしています。
このnoteは、出演者に事前確認を依頼するためのnoteです。せっかくなので、noteとして公開をしておきたいと思います。
他にもStreamYardを使うかのご参考になればと思います。
StreamYardについて
StreamYardはクラウド上で様々な装飾を簡単に行えるライブ配信サービスです。最大10人のゲストを招待しながら、画面共有やロゴの重ね表示、またチャットのピックアップ表示もできたりします。
StreamYardは全てブラウザで動作するサービスです。基本的にはChromeが推奨ブラウザで、FirefoxとOperaもサポートしています。
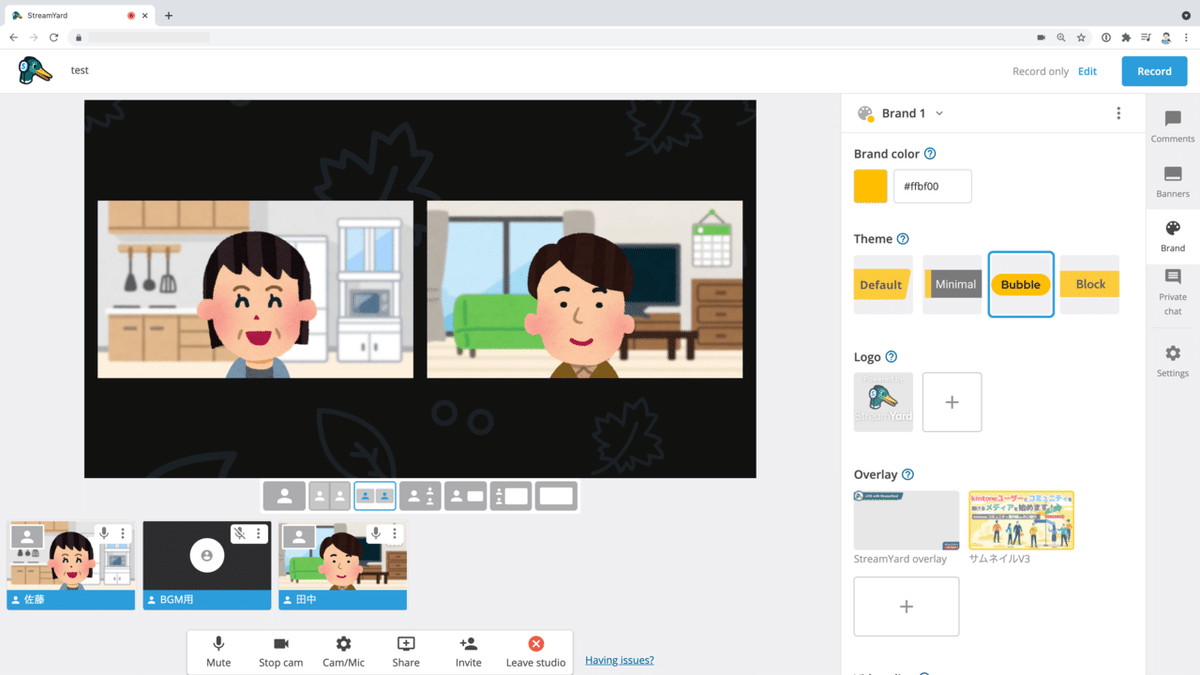
ブラウザのためか、何度かゲストのカメラ/マイクが正常に動作しないトラブルがありました。お手数ですが、以下の手順に沿って正しく映像・音声が入力されるかをご確認ください。
1.URLにアクセスする
別途お送りしているURL(https://streamyard.com/...)にアクセスをします。すると、左上にStreamYardのロゴが表示されたページが表示されます。

表示される画像はその都度異なります
2.カメラ/マイクを許可する
初めてアクセスした時は、カメラ/マイクの利用を許可します。
まず、青い「Allow mic/cam access」をクリックします。

ブラウザの案内に沿って、カメラ・マイクの利用を許可します。(ブラウザによって表示は異なります)
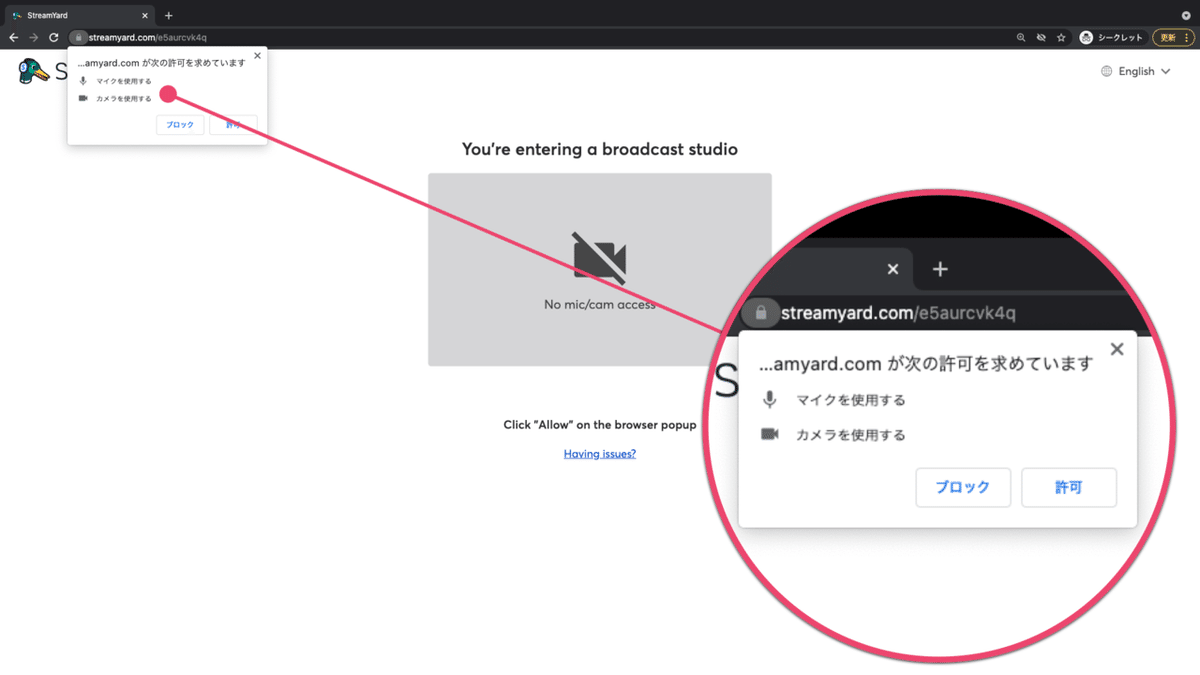
3.映像/音声を確認する
既に正しく接続されている場合、カメラの映像が確認でき、マイクのメーターが動作します。この2つが正常に動作するかご確認ください。
正しく動作していれば確認は終了です。もし正しく動作しない場合は、次の4に進みます。

4.カメラ/マイクを設定する
3で正しくカメラ/マイクが動作しない場合は、設定を変更します。
設定は歯車アイコンの「Cam/Mic」を選択します。

カメラは「Camera」の設定画面から、「Camera」のリストから使用するWebカメラを選択します。

音声は「Audio」の設定画面から、「Mic」のリストから使用する音声デバイスを選択します。

設定が完了したら、右上の「×」ボタンから設定画面を閉じます。すると、3の映像・音声確認画面に戻ります。
5.それでも改善しない場合
4の方法でも映像/音声が改善されない場合、ブラウザを立ち上げ直す、またはPCを再起動して、再度接続をご確認ください。
それでも正常に動作しない場合は、お手数ですがご連絡いただければ幸いです。
以上です。別途事前のリハーサルをお願いすることもございますが、ご協力いただければ幸いです。
何卒宜しくお願い致します。
