【Word2019】初心者必見!読んだら分かる初めての入門講座②
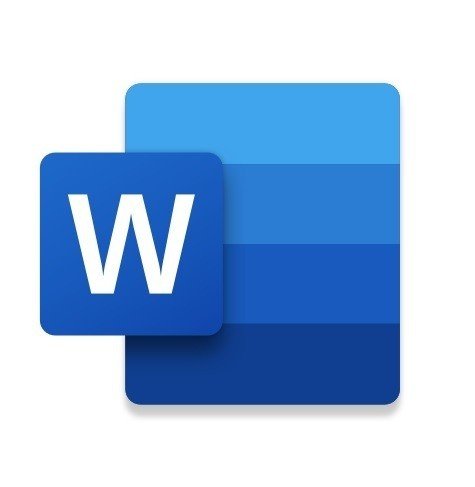
Wordをこれから勉強したい人はいませんか?時代の流れで会社でもパソコンを使用する機会がふえて困ってる方など。
特にパソコンを使用したことがなくて「Wordって?」「聞いたことはあるけど」という方対象に初心者向け入門を教えたいとおもいます!
今からパソコン教室に高い授業料を払い入門を学ぶより無料で公開していくので、是非読んでください。
◇対象者
Wordをインストールしている方
キーボード操作が少しでも出来る方
Window10の方
◆講座メニュー
1.新規文書を作成
2.文書入力
3.削除・挿入
4.コピー・移動
5.文書スタイル変更
1.新規文書を作成
・Word起動
・白紙の文書をクリック
◇ページ設定
・レイアウトタブを選択
・ページ設定の矢印を選択
・ページ設定画面が表示されます
・文字数、余白、用紙サイズをお好みで設定できます
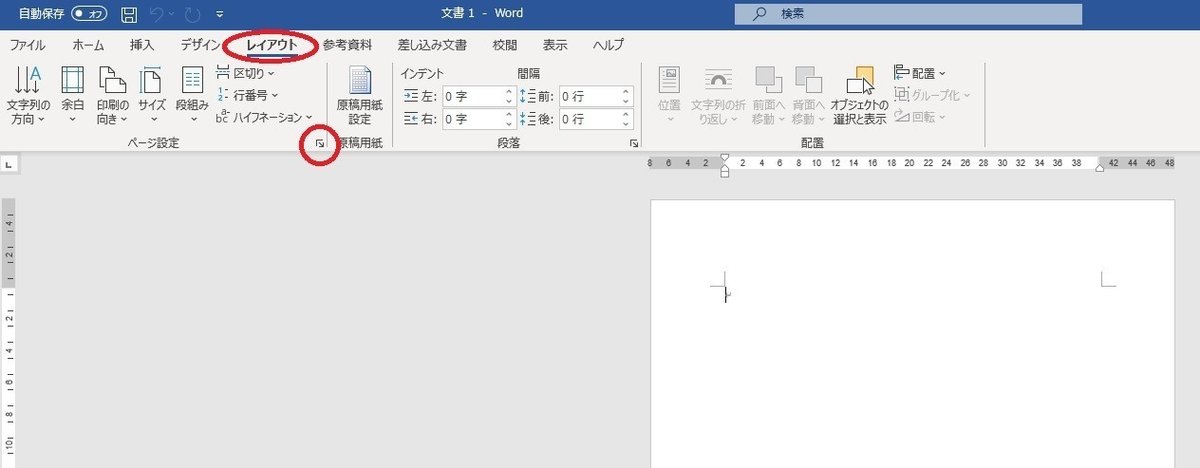
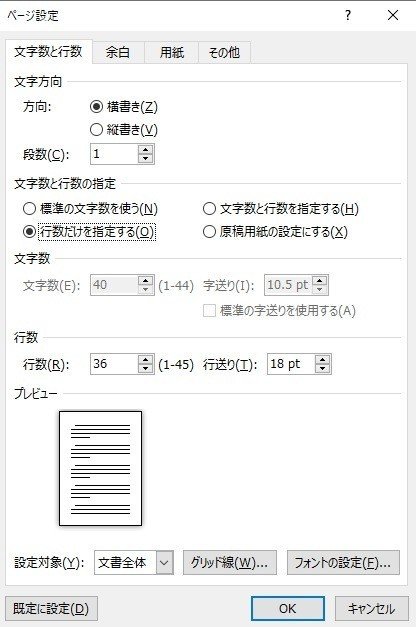
2.文書入力
◇日付挿入
・挿入タブを選択
・日付と時刻をクリック
・表示形式選択後OKをクリック
※「今日」と入力しても日付挿入可能
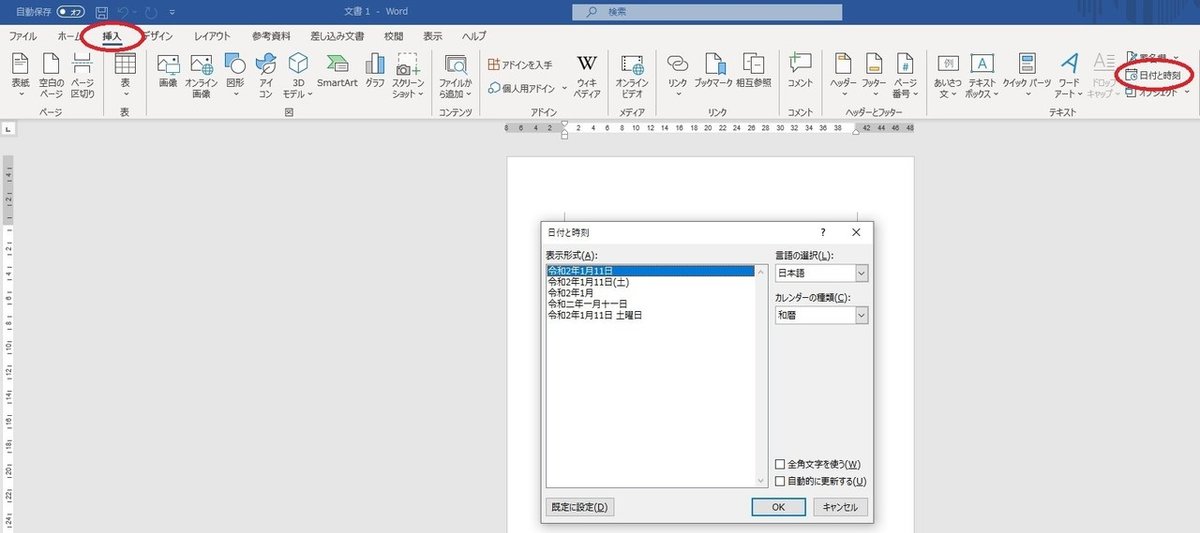
◇オートフォーマット機能
便利な機能で、文字入力に合わせ自動的に書式が設定されます。
・文末にカーソルを移動
・「拝啓」と入力しEnter
・自動で「敬具」が入力されます

◇あいさつ文
あいさつ文などもあり、季節のあいさつ・感謝のあいさつも選択出来ます。
◇記書き
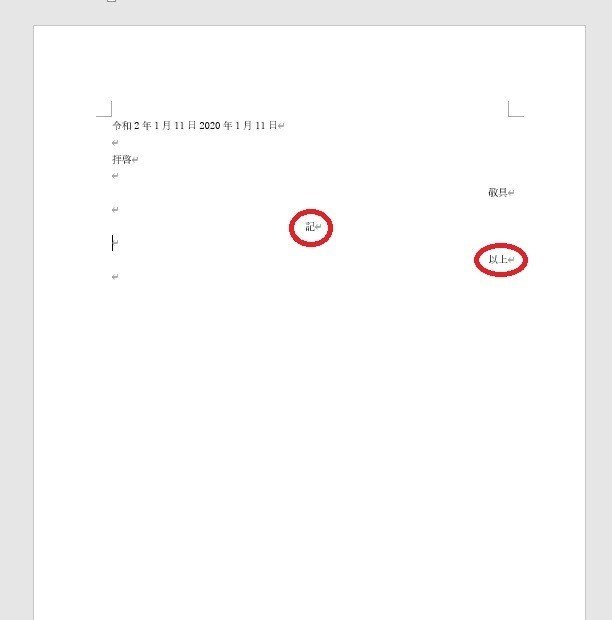
3.削除・挿入
・文字を選択し「Delete」又は「BackSpace」を押す
・文字挿入は挿入したい位置にカーソルを移動し文字入力
4.コピー・移動
・「令和2年」を選択(背景がグレー色になる)
・コピーを選択
・文末にカーソル移動し貼り付け


※ショートカットキー
コピー:Ctrl+C
貼り付け:Ctrl+V
良く使うので覚えておきましょう。
◇移動
・「2020年」を選択(背景がグレー色になる)
・切り取りを選択
・文末にカーソル移動し貼り付け

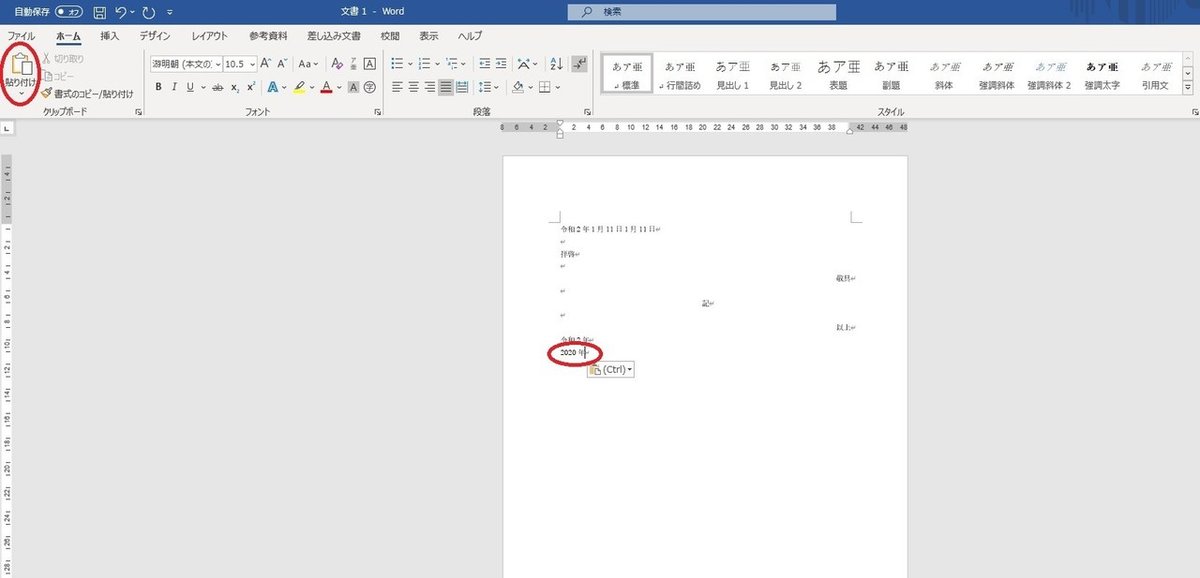
※ショートカットキー
切り取り:Ctrl+X
貼り付け:Ctrl+V
5.文書スタイル変更
◇左揃え・中央揃え・右揃え・両端揃え
・「令和2年~」の行にカーソル移動(段落内ならどこでも)
・段落タブに左揃え・中央揃え・右揃え・両端揃え、お好みで選択(画像は中央揃え)

◇インデント変更(字下げ)
・文末の「令和2年」の段落選択
・右インデント・左インデントをお好みでクリック(画像は左に2回字下げ)

◇フォントサイズ
・「令和2年~」選択
・フォント変更+サイズ変更(画像はMSゴシック+20)

◇太字・斜体・下線
・「令和2年~」選択
・B=ボールド(太字)
・I=イタリック(斜体)
・U=アンダーライン(下線)
・選択すると背景がグレー色になります(画像は全て選択)
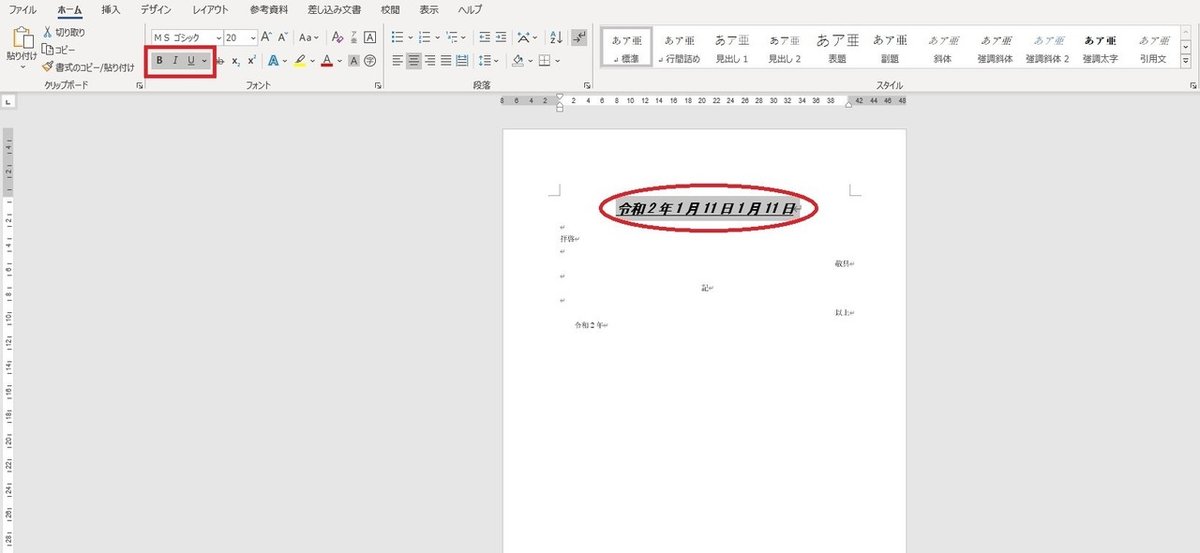
◇箇条書き
・「令和2年~」選択(段落内でも可能)
・箇条書きを選択
・▽で行頭文字を変更可能(画像は行頭に●と■)

◇番号付き
・「令和2年~」選択
・番号付きを選択
・▽で行頭文字を変更可能(画像は行頭に1と①)

まとめ
ショートカットキーはとても便利なので是非覚えて下さい。作業効率化にも繋がりマウス操作を減らしましょう!
見づらい方は下のURLに飛んでくれるとより詳しく表示されるかもしれません。画像が小さくなってしまうので是非気になる方は見てください!
この記事が気に入ったらサポートをしてみませんか?
