【Word2019】初心者必見!読んだら分かるWindow版の入門講座③
今からパソコン教室に高い授業料を払いword入門を学ぶより無料で公開していくので、是非読んでください。
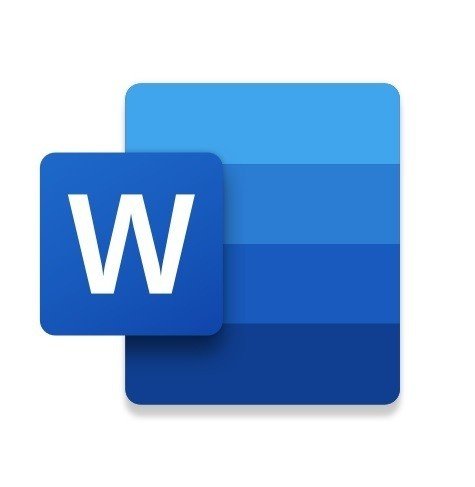
◇対象者
Wordをインストールしている方
キーボード操作が少しでも出来る方
Window10の方
◆講座メニュー
1.印刷
2.保存
3.ワードアート挿入
4.画像挿入
5.文字効果
1.印刷
・ファイルタブを選択
・印刷を選択
・印刷イメージ確認
・プリンターや部数を確認後印刷を選択

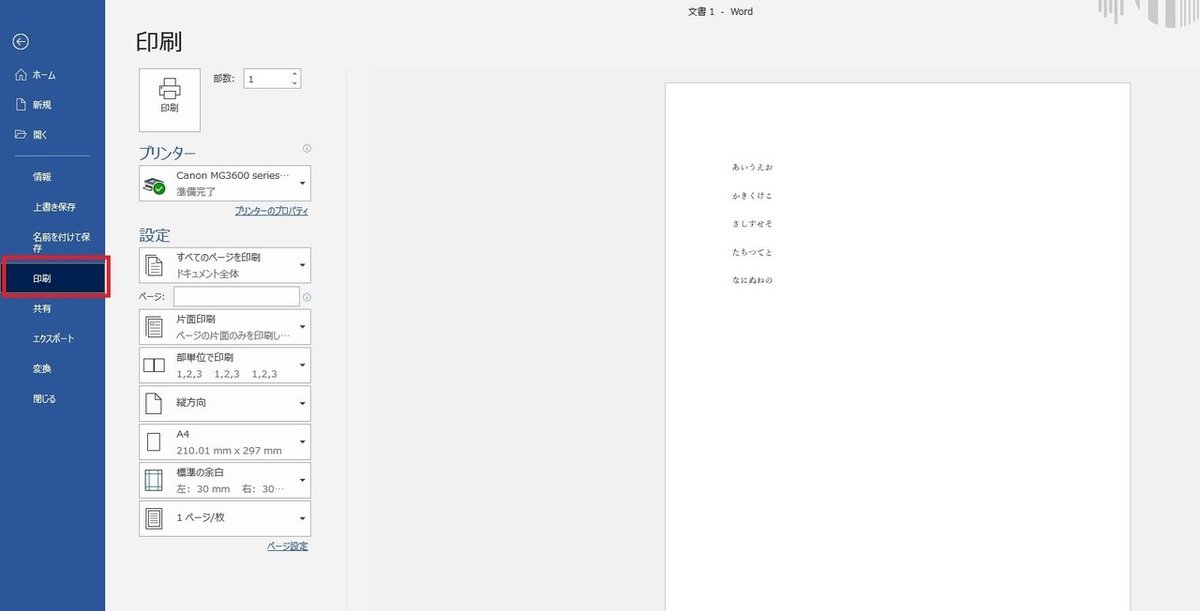
※ショートカットキー
印刷:Ctrl+P
2.保存
・ファイルタブを選択
・名前を付けて保存を選択
・参照を選択
・保存したい場所を選ぶ(分からない場合はデスクトップでもOK)
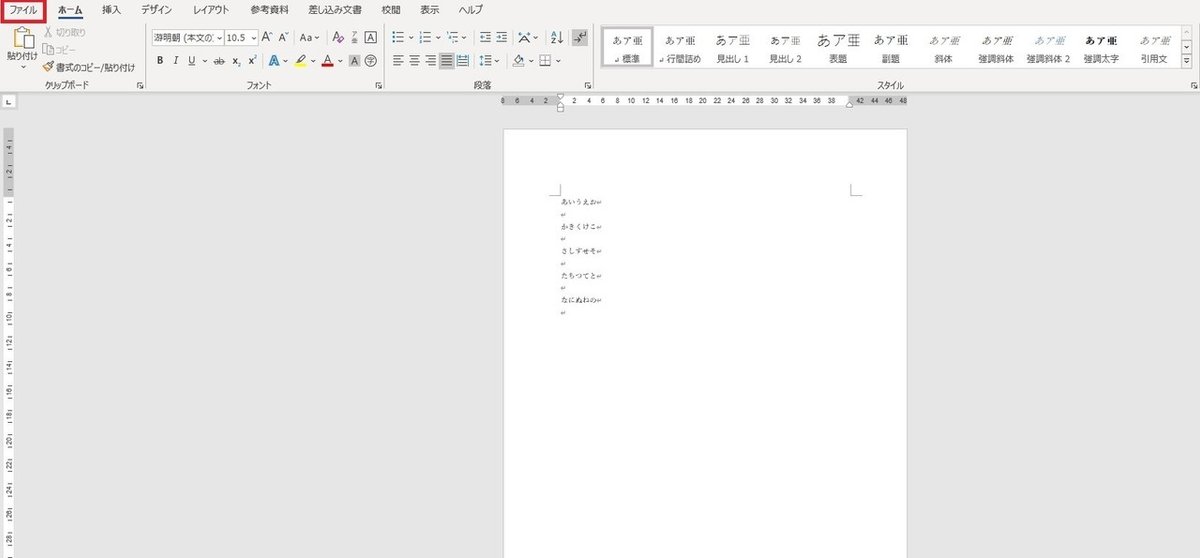
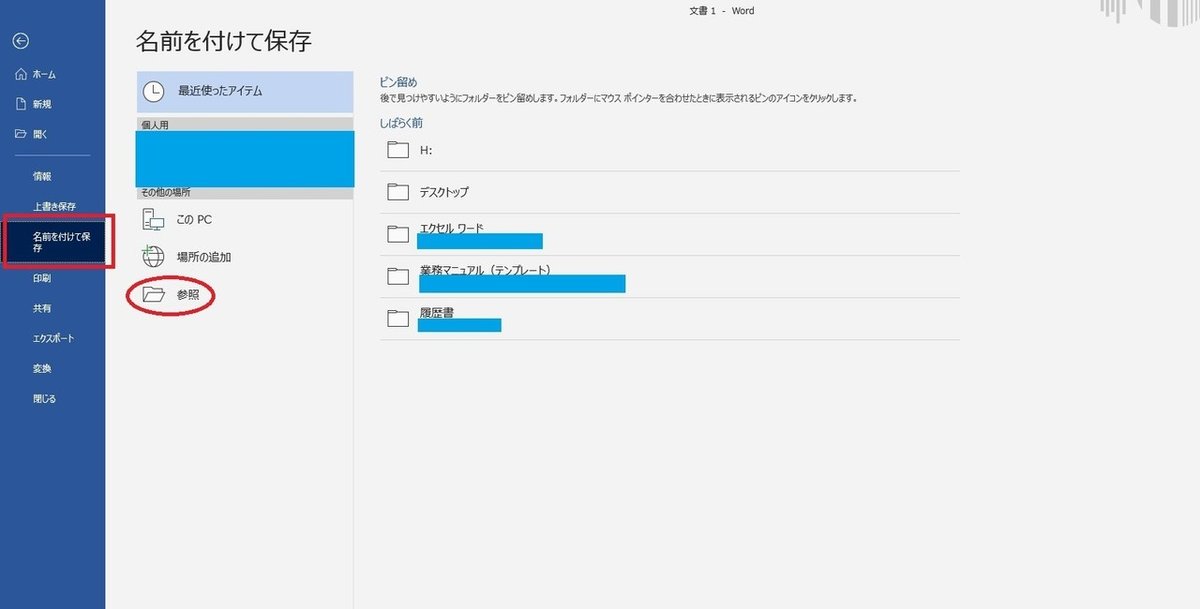
◇上書き保存
・ファイルタブ選択
・上書き保存(1度名前を付けて保存していると上書きされる)
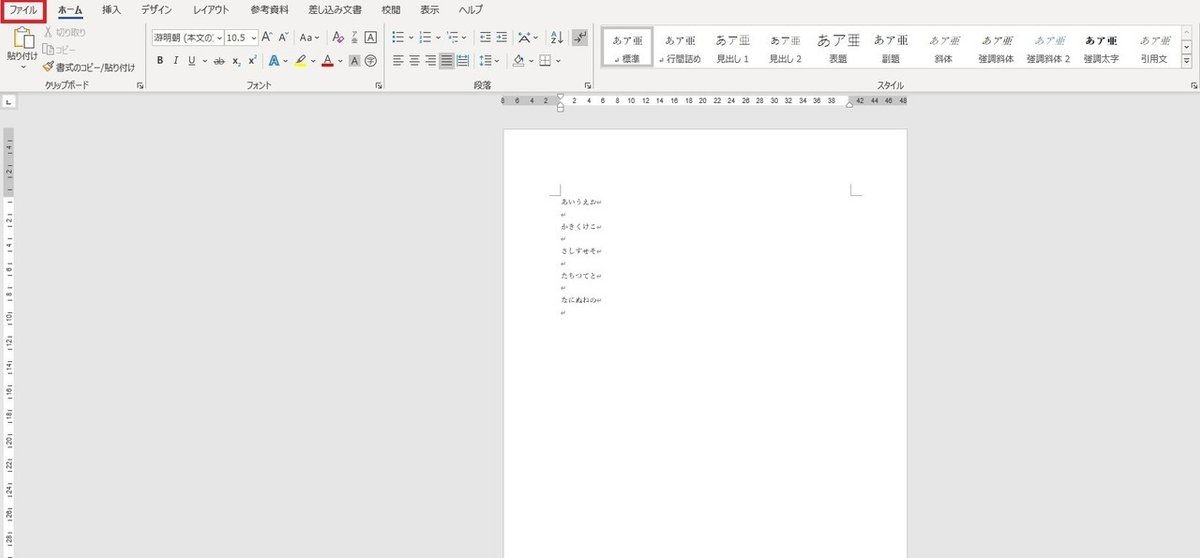
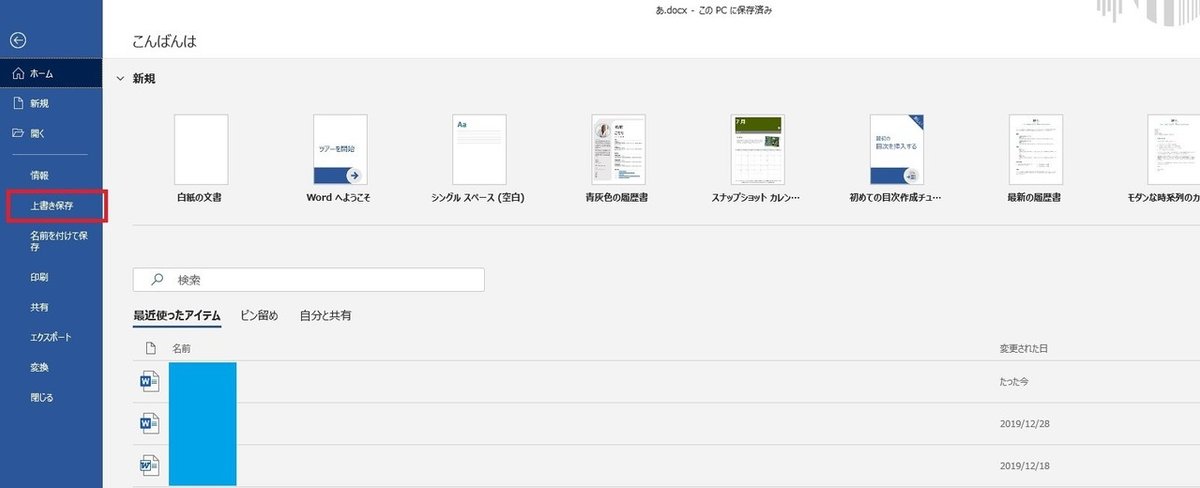
※ショートカットキー
上書き保存:Ctrl+S
良く使うので覚えましょう。
3.ワードアート挿入
「ワードアート」とは、立体的に見せたり文字を簡単に挿入出来ます。
・お好みの行にカーソルを移動
・挿入タブ選択
・ワードアートを選択
・▼を選択すると設定画面
・「ここに文字を入力」と表示されるので文字入力
・「ワードアート」と入力されました
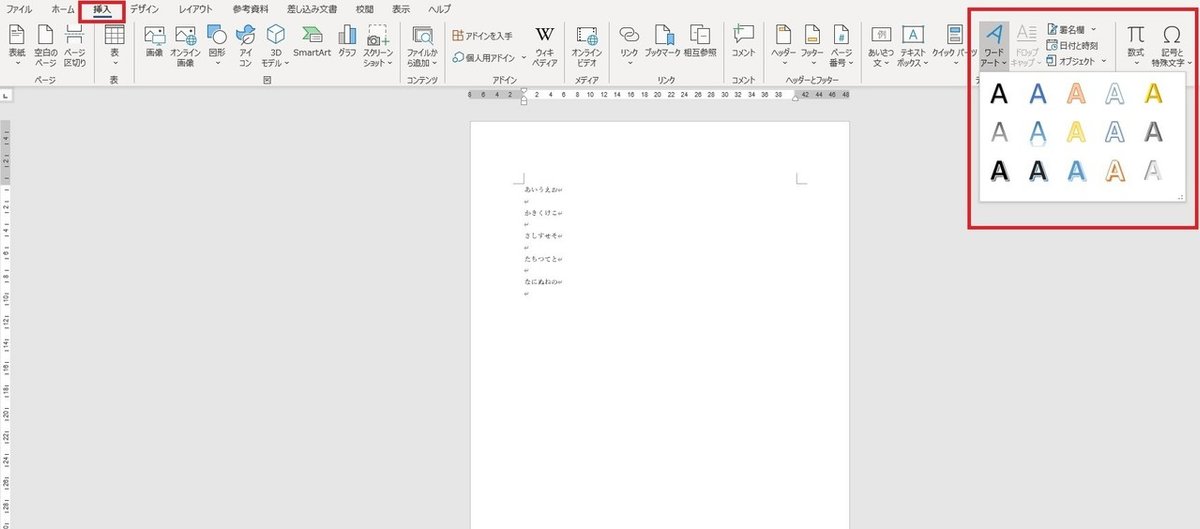
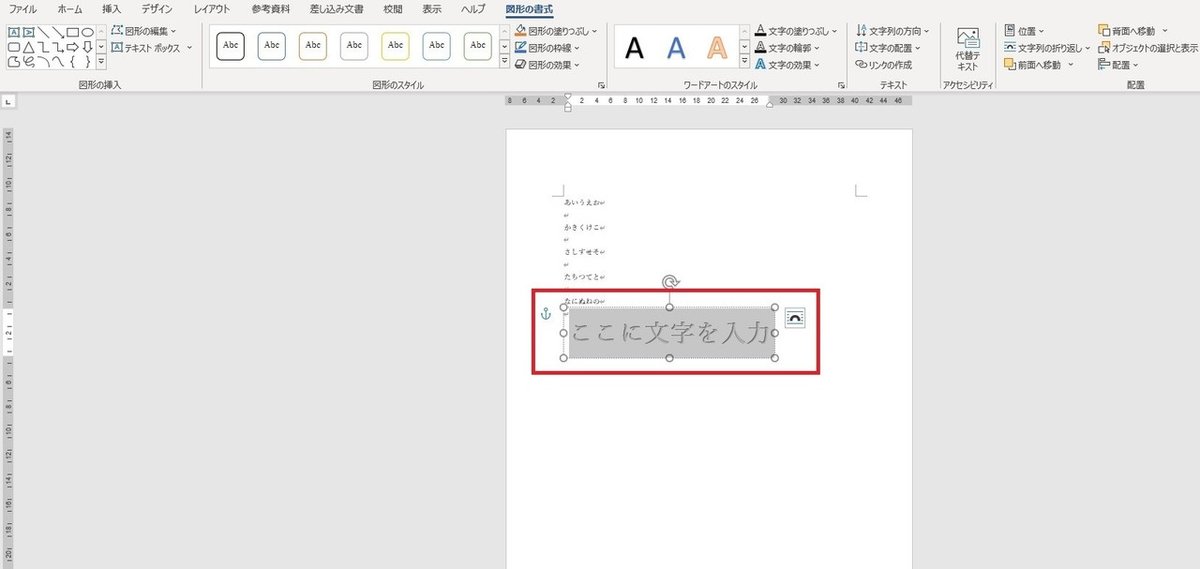
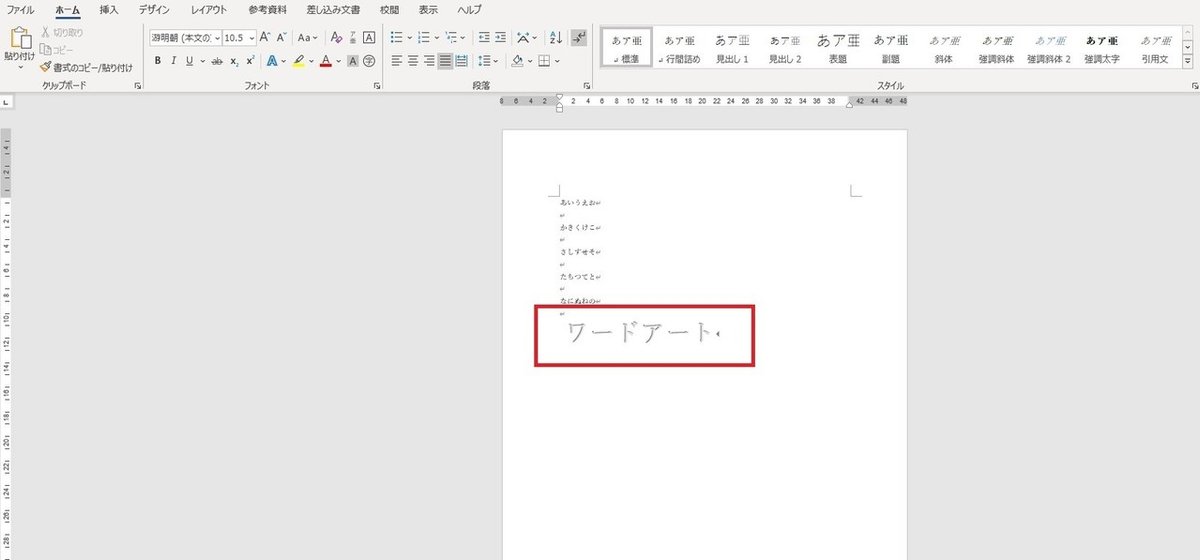
◇ワードアート形状変更
・図形の書式タブ選択
・文字の効果(画像は変形を選択)
・図形スタイルやワードアートスタイルを変更可能
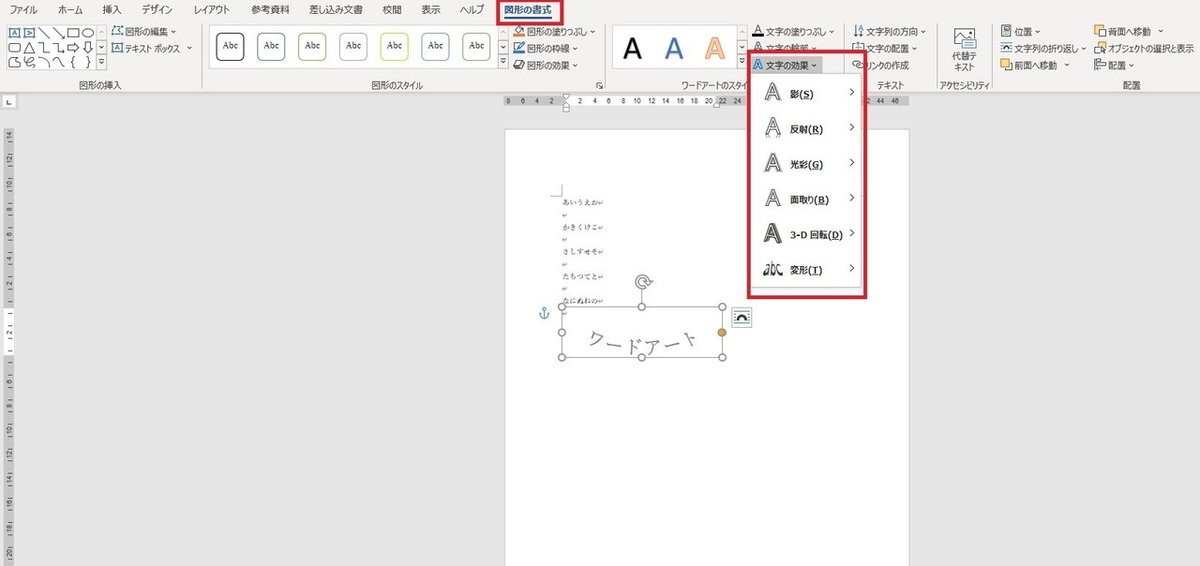
4.画像を挿入
・画像を挿入したい行に下にカーソル移動
・挿入タブを選択
・画像を選択
・画像が挿入されたら画像以外の部分をクリックし選択解除
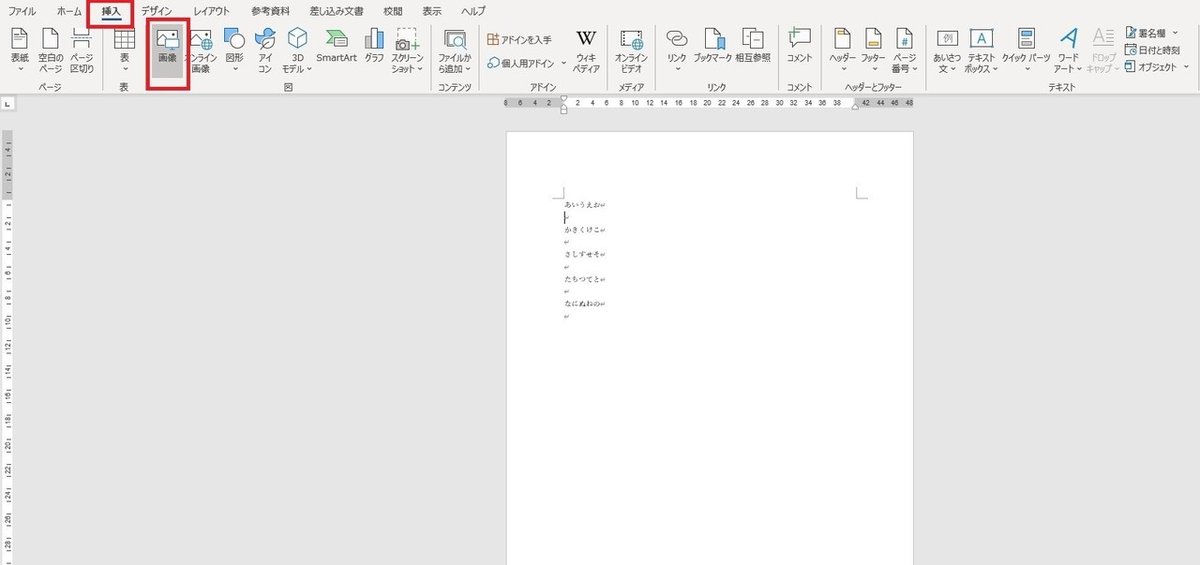
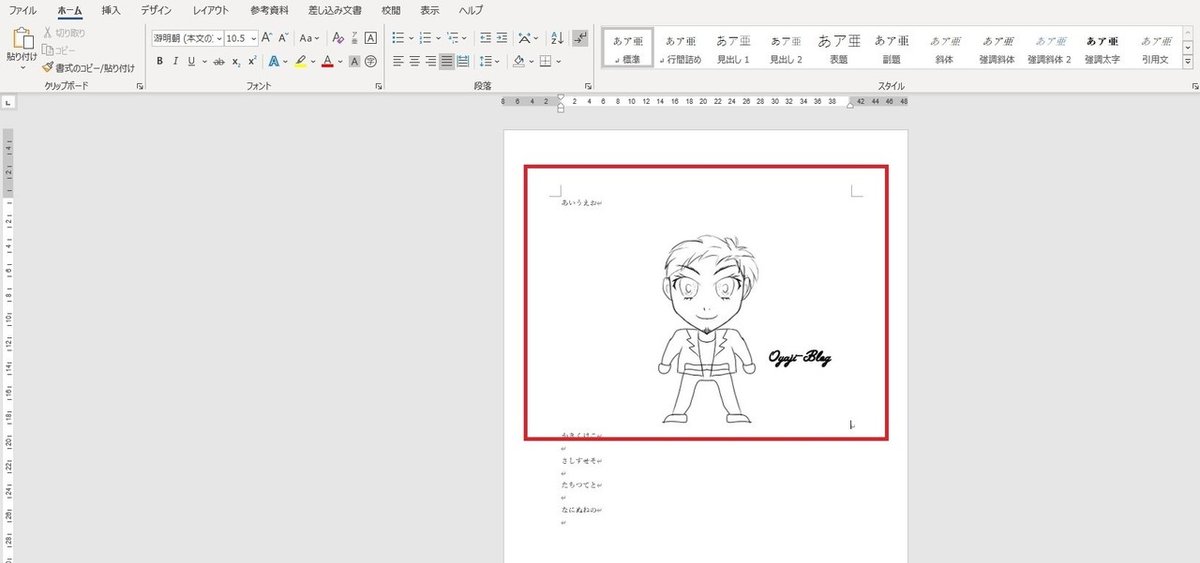
◇文字列の折返し
・画像挿入後レイアウトオプションを選択
・文字列の折返しを選択(画像は四角形を選択しています)
文字列の折返しには、さまざまな種類があるので試してみてください
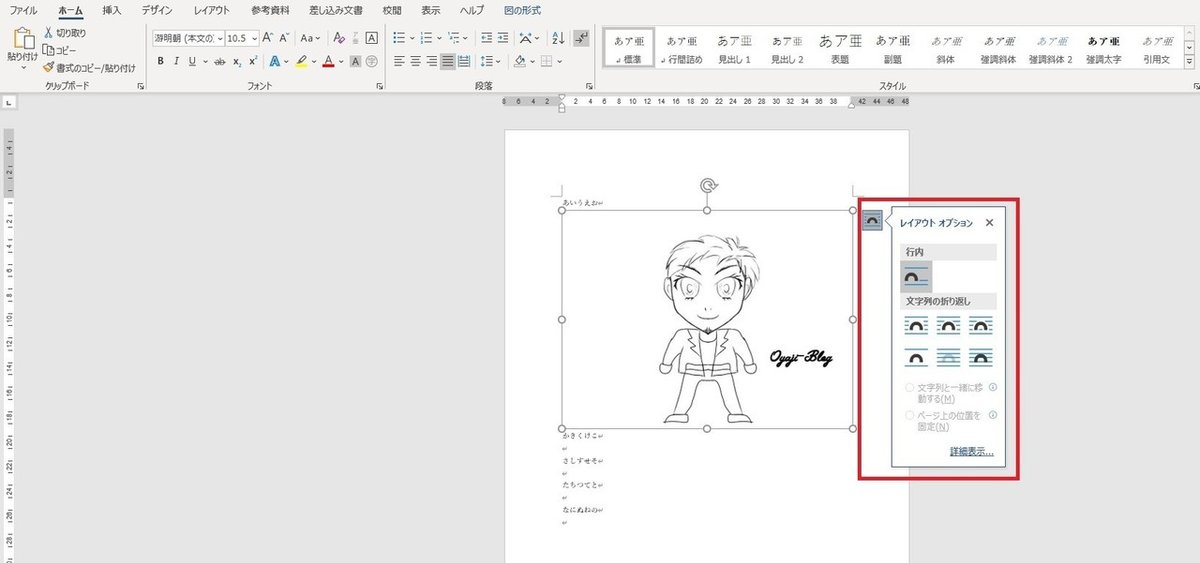
◇画像サイズ変更
・四隅の○で変更可能
・元の画像サイズを大きく広げるのは避けましょう。
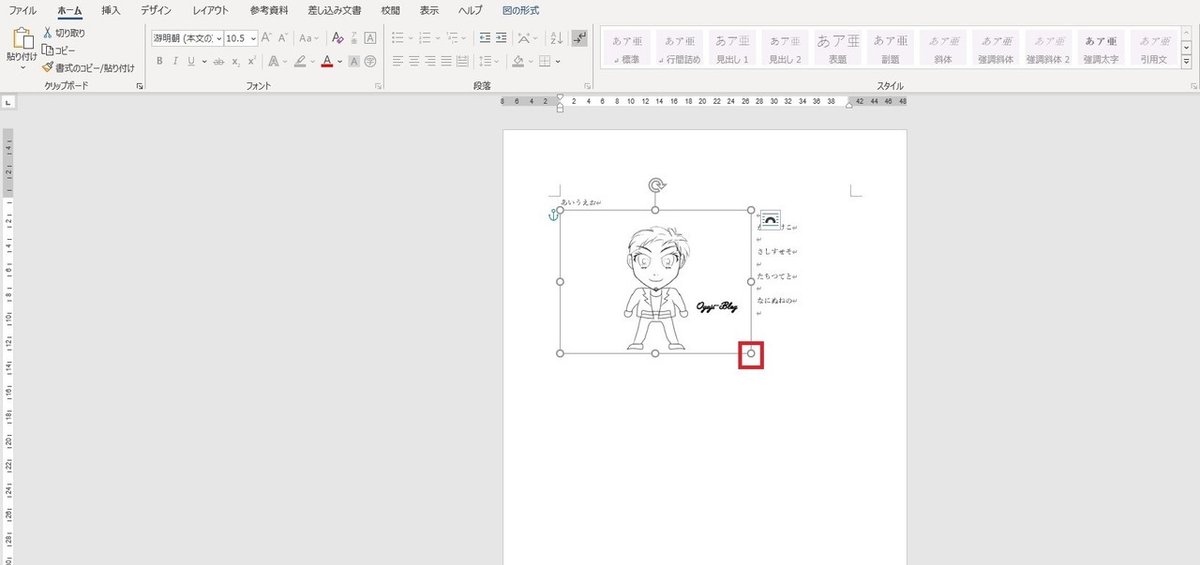
◇アート効果
・画像を選択
・図の書式を選択
・アート効果を選択
・▼を押すと色々な効果が表示されます(画像はスケッチを選択)
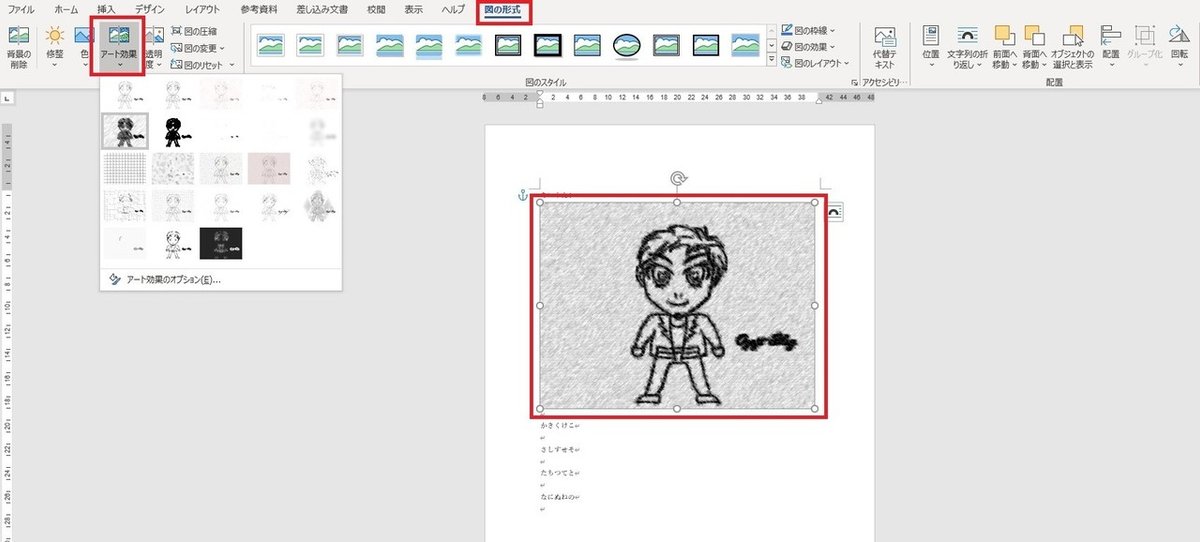
◇図のスタイル
・図の書式タブを選択
・図のスタイルからお好みで選択
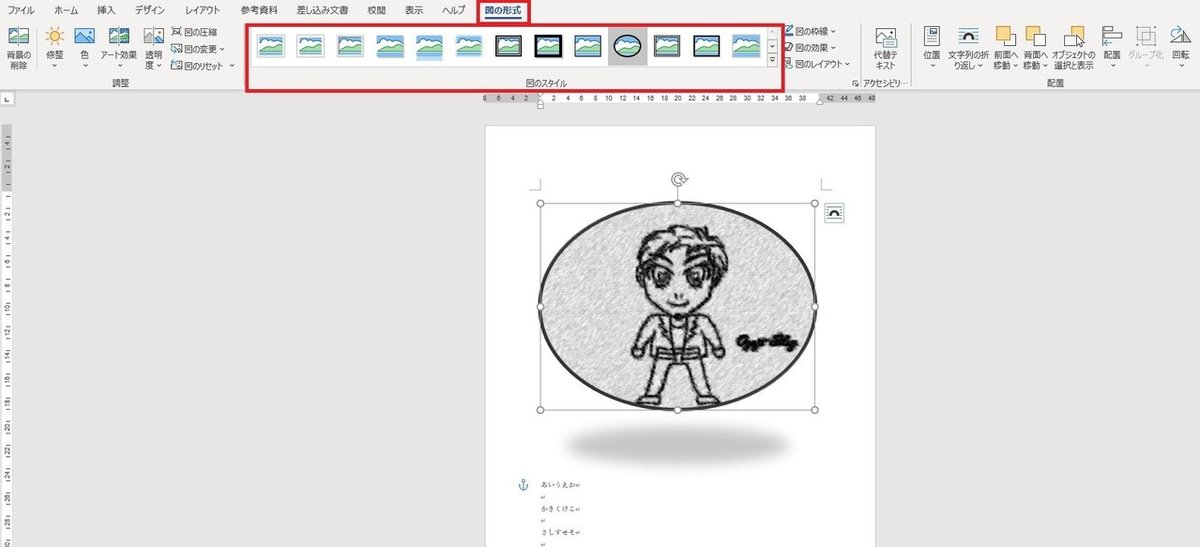
5.文字効果
影、光彩、反射など視覚効果や強調出来ます。
・変更したい行を選択
・ホームタブを選択
・文字の効果と体裁を選択(画像を参考に)
・「かきくけこ」の文字効果が変更されました

まとめ
Wordでも細かい部分を選択しスタイルを変更出来るので、なれたら使い勝手良いと思います。
この記事が気に入ったらサポートをしてみませんか?
