
周りと差をつける!パワポのプレゼンをワンランク上げる小ワザ「カメオ」
こんにちは、あどみです。
これまで「駆け出しITコンサル」と名乗っていましたが、先日で入社1年を迎えたので、「駆け出し」を取ろうと思いました。駆け出しを取った「ITコンサルのあどみ」は若干背伸びしてる感が否めないので、これからはただの「あどみ」でやっていきます。改めてよろしくお願いします!(前置き長い)
はじめに
Teams等のWeb会議で画面共有しながら打ち合わせをしたり、セミナーを受けたりすることは今や当たり前になりましたよね。
最初から最後までオンラインで完結することもあれば、「数人は会社の会議室で参加、残りの人はオンラインで参加」というハイブリッドなセミナーや、「リアルな会場で開催されたセミナーの映像をアーカイブ配信」というケースもあると思います。
私も、そのようなセミナーに何度も参加してきたのですが、画面共有されている間は講師の顔が見えないことも多いので、セミナーに参加しているというより、ただ資料を読み聞かせられている感覚になってしまい、集中力を保ったままセミナーを受けるのが難しいんですよね。
リアルとオンラインのハイブリッドなセミナーも、リアルな会場は熱心に話を聞いている人が多いけどオンラインは・・・ということもあると思います。
このようなリアルとオンラインの温度差は臨場感があるかどうかということも影響していると思います。
そこで今回ご紹介したいのは、パワーポイントの「カメオ」という機能です!カメオを使えば、スライドを邪魔することなく講師の顔もリアルタイムで見られるので、オンラインでの参加者や後日アーカイブ配信を見る人にもより臨場感を持って参加してもらえると思います。
この機能自体は今年から使えるようになっています。Microsoft 365 をお使いの方はぜひ試してみてください。
カメオとは?
まず、カメオとは何か。
一言で言うと、「スライドの任意の場所に任意の大きさでカメラを埋め込める機能」です。カメオを使ったスライドで、スライドショーを実行したり、TeamsのPowerPoint Liveの機能で共有したりすると、PCについているカメラの映像をリアルタイムで流すことができます。
実際の画面を見ていただいた方がわかりやすいので、設定方法と一緒に説明します。
カメオの設定方法
パワーポイントのリボンから「挿入」→「カメオ」を選択します。

「カメオ」をクリックすると、スライドの右下に人のアイコンが表示されます。

このアイコンの場所にカメラの映像が埋め込まれます。
実際どのように見えるかを確認する際は、アイコン左下のカメラのマークをクリックします。

これで、基本的なカメオの設定は終わりです。
スライドショーを実行すると
カメオの機能でカメラを埋め込んだスライドで、スライドショーを実行してみます。
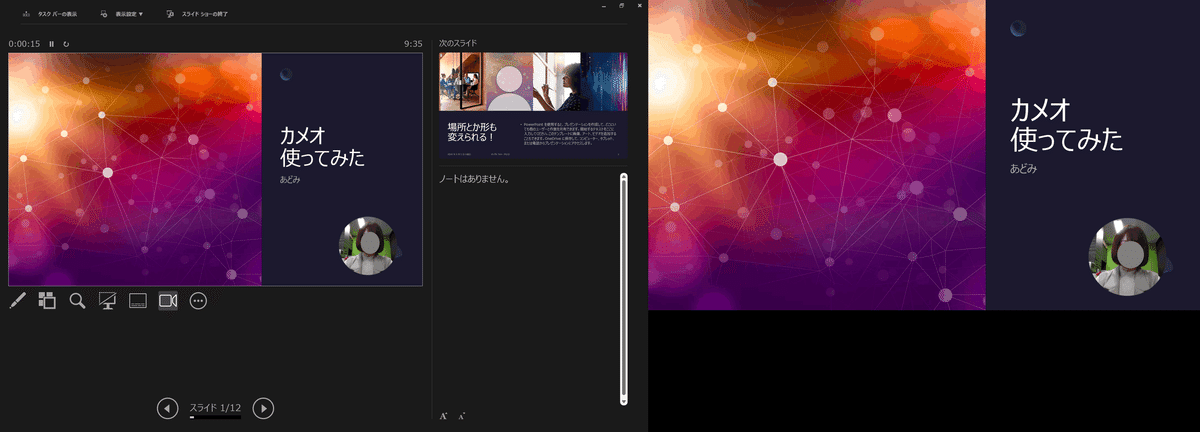
スライドショーを実行すると、カメオを設定した場所に、カメラが埋め込まれているのがわかりますね。
他のスライドにも設定してみましたが、他の画像と並べて使うこともできています。

このような形で、カメオを使えば発表者(講師)もスライドの一部になってプレゼンができるようになります。
Teamsではどう見える?
次に、Teamsで共有するとどう見えるかをご紹介します。今回はPowerPoint Liveの機能で共有した画面で説明します。
実際に共有した画面がこちらです。
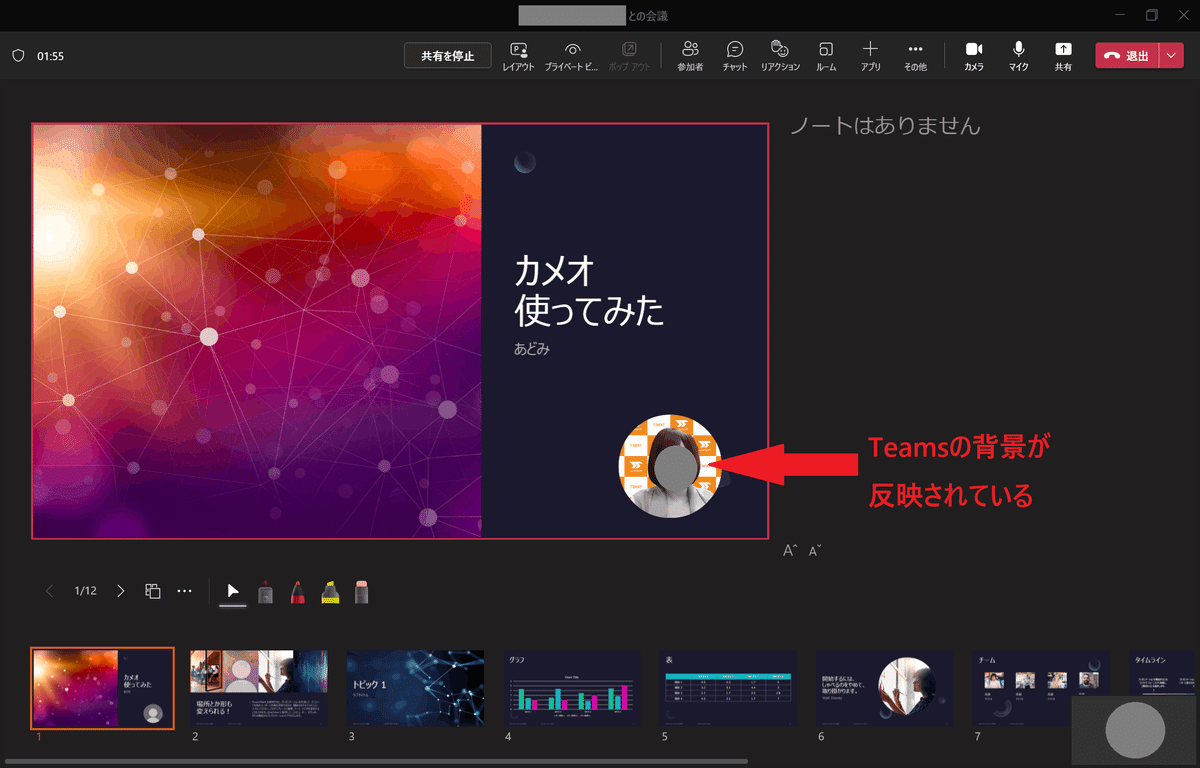
先ほどのスライドショーとは違う点が一つ。
Teamsで画面を共有すると、カメオで映し出される映像にTeamsの背景が反映されるんです!これはありがたいですね。
そして、なんと、画面を共有したままカメオの有無、レイアウトの変更もできます。
画面上部の「レイアウト」から選択します。
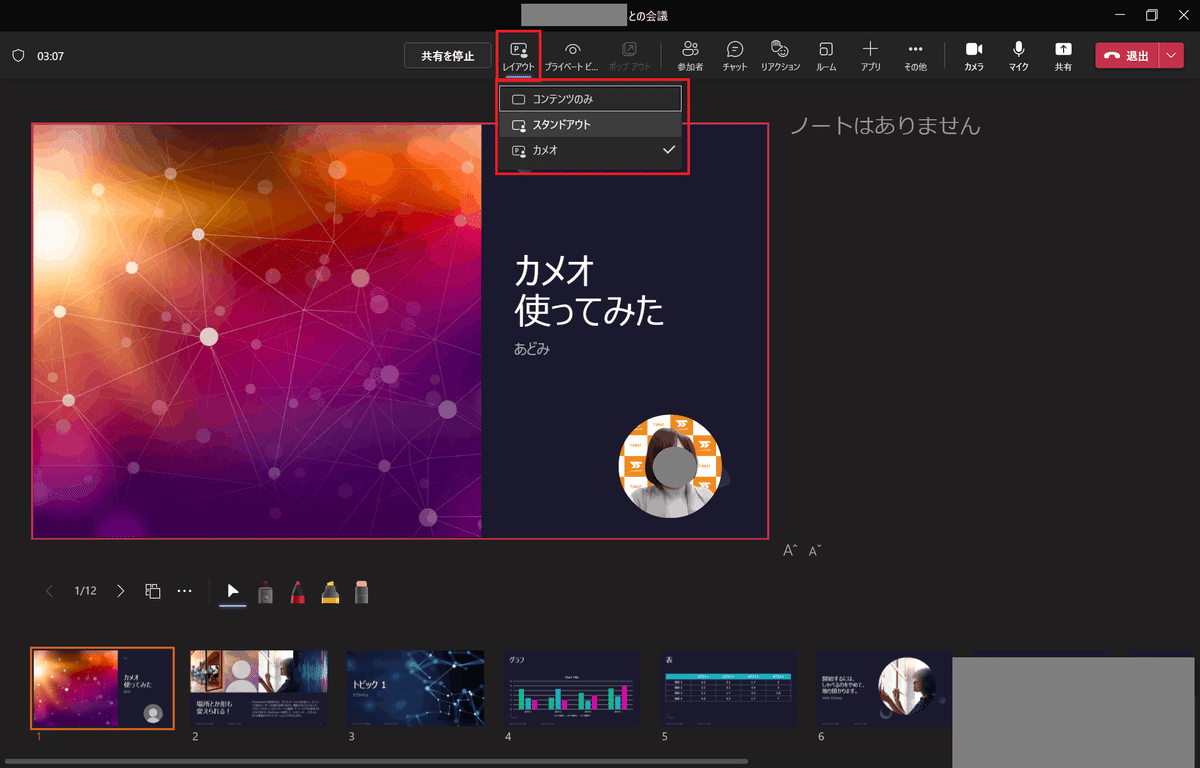
カメオをオフ(コンテンツのみ)にするとこんな感じです。
カメオを置いていた場所はもともとあった画像に置き換わっています。

「発表者モード」とはどう違う?
Teamsに詳しい方なら、「『発表者モード』でいいじゃん」と思ったと思います。カメオと発表者モードの違いについて簡単にご説明します。
※発表者モードの詳しい説明はこちらをご覧ください
映像の見え方が違う
■発表者モード
カメラの映像から背景を切り取り、人物の映像だけをスライドに重ねる
(スタンドアウト・報告者の場合)
■カメオ
背景も人物もそのままの映像をスライドの任意の箇所に表示させる
レイアウトの自由度が違う
■発表者モード
・大きく分けて3つ(スタンドアウト、左右に並べて表示、報告者)
・映像の表示位置(左・右)とサイズ調整が可能
■カメオ
スライド内であればどこでも自由な大きさで配置可能
使えるシーンが違う
■発表者モード
パワーポイントだけでなく、ウィンドウの共有時にも使える
■カメオ
パワーポイントのスライドの中だけ
その他
その他、細かいところになりますが、「発表者モード」だと、常に自分の映像が出ている状態ですが、「カメオ」であれば、映像を出したいところ、出したくないところを選んでスライドを作れるところが違います。
個人的な好みですが、発表者モードはスタンドアウトにすると自分の映像が邪魔になることも多々あり、左右に並べて表示や報告者にするとスライドそのものが小さくなってしまうのがネックかなと思っています。
画像はスタンドアウトの例ですが、右下または左下に切り替え、サイズも調整できるとはいえ、「スライドの一部は使えない前提」で資料を作らなければならなかったり、表や複雑な図を使って説明したいときはそれらを邪魔しないように一時的に画角から外れたりするのもなんだか格好がつかないなぁとも思います。

おわりに
今回は「パワポのプレゼンをワンランク上げる小ワザ」ということで「カメオ」をご紹介しました。
Microsoft 365 はどんどん進化していくので、新しい機能もどんどん試してみてください!
Microsoft 365の会社全体での運用方法や、そもそも上手く使いこなせていなくて困っている…という方は、お気軽にご相談ください(^^)/
おまけ
先日OneDriveでファイルを共有しようとしてみたら…
ダウンロード禁止にできるようになっていました!!
社外の方との共有には嬉しい機能ですね!
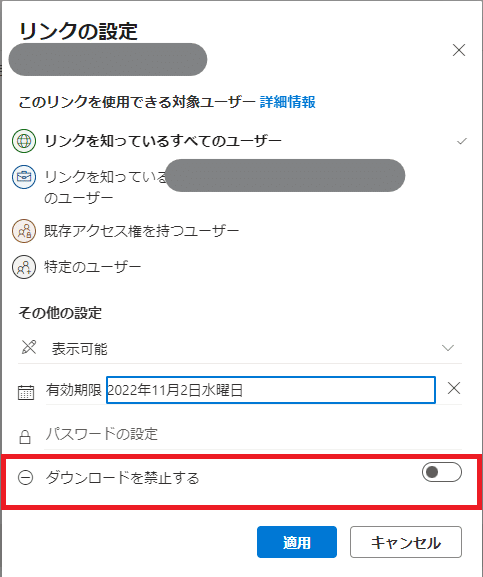
この記事が気に入ったらサポートをしてみませんか?
