
SharePoint Online でニュース投稿に掲載期間を設定する方法
こんにちは!ぽぽです。
みなさんは SharePoint Online でニュースを投稿した際、どのような形でユーザーに見えるように掲示していますか?
おそらく、「ニュース」WEBパーツなどを使用してトップページにお知らせとして一覧表示させているかと思います。
その一覧に表示されるニュースを、個別で○月○日~△月△日までの期間の間だけ掲載出来たら…と思ったことはありませんか?
そんなお悩みをお持ちの方に向けて、今回は「SharePoint Online のニュース投稿に掲載期間を設定する方法」をご紹介いたします。
ニュースだけでなくページでも同様のことができますよ。
掲載開始日の設定
まず初めに掲載開始日の設定についてです。
掲載開始日は、 SharePoint Online の標準機能で「スケジューリング」というものが用意されておりますのでこちらを使用します。
この機能は、ページやニュースを作成しておいて、指定した日時になったら自動で記事の公開を行ってくれる機能になります。
「スケジューリング」機能の有効化
「スケジューリング」機能を有効化手順は以下の通りです。
※前提:「スケジューリング」機能を有効化するためにはサイトの所有者である必要がありますので、サイトの所有者権限をもつユーザーでサイトにアクセスします。
① 画面右上の歯車マークをクリックします。
② 表示された設定の「サイト コンテンツ」をクリックします。
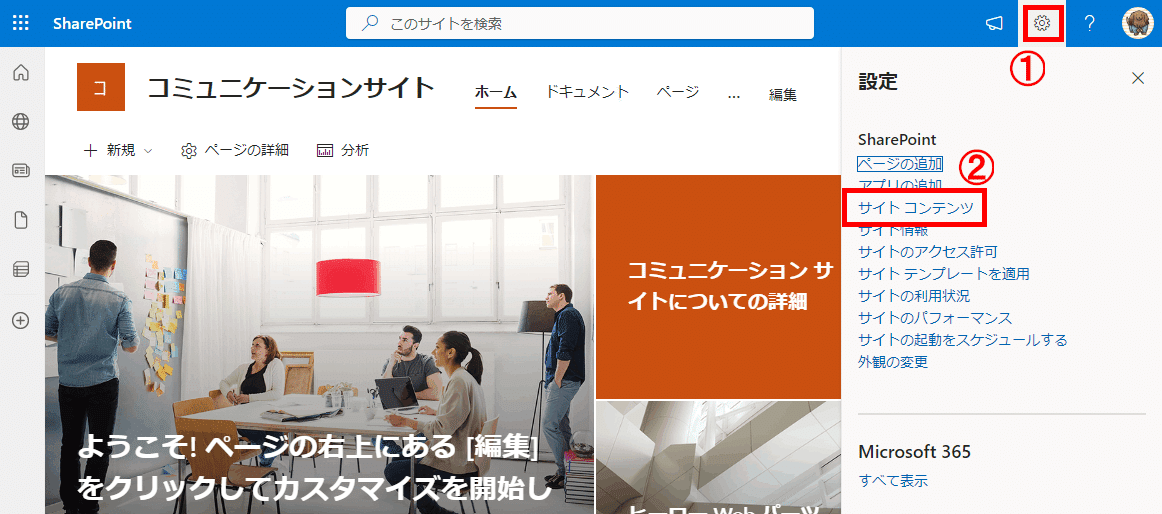
③ サイトのコンテンツページで「サイトのページ」をクリックします。
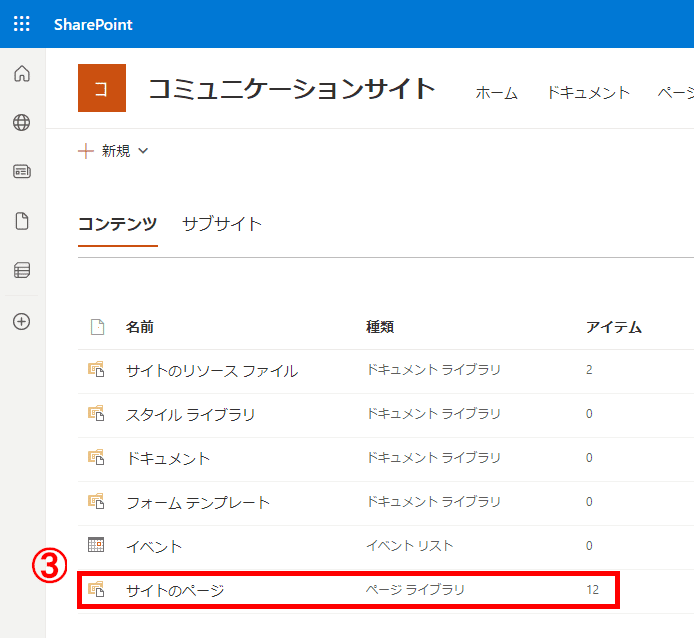
④ 画面上部の「スケジューリング」をクリックします。(表示されていない場合は「…」をクリックして表示される項目の中にあります。)
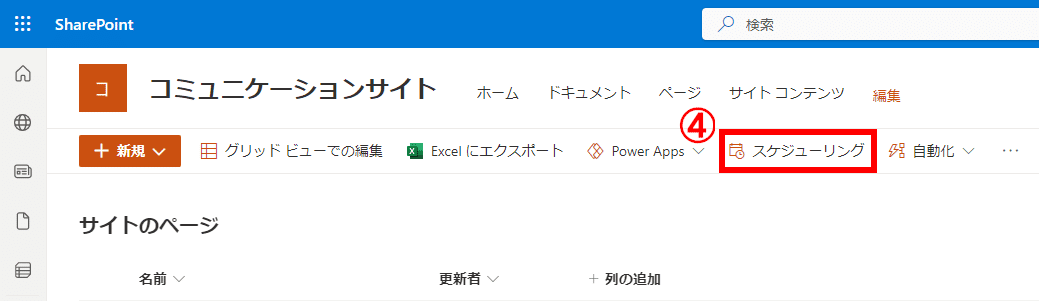
⑤ 「スケジューリングを有効にする」のトグルをクリックして "ON" に設定します。
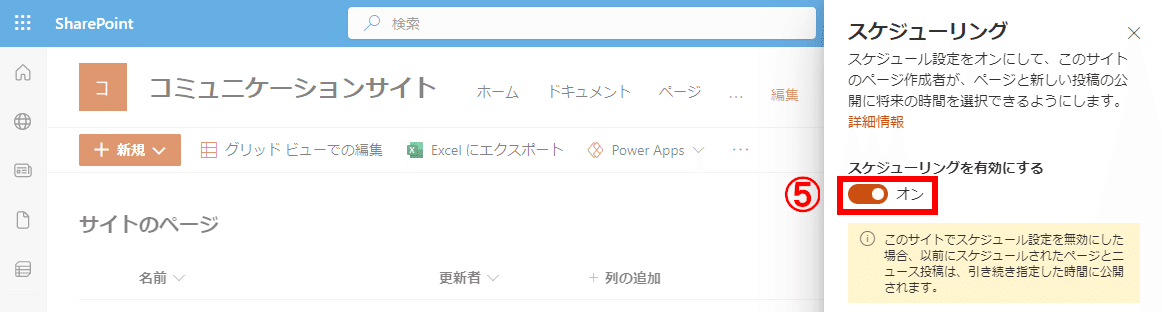
「スケジューリング」機能 有効化の設定は以上です。
これでページに公開スケジュールの設定ができるようになりましたので、ページで公開スケジュールを設定していきましょう!
公開スケジュールの設定
公開スケジュールはこれからから記事を作成して指定した日時で公開したい場合は、既に公開されているページを編集し、その編集後のページを後で公開したい場合などにも利用できます。
設定の方法は以下の通りです。
① 画面上部の「ページの詳細」をクリックします。
② 「スケジュール」を "ON" に設定します。
③ 公開したい日時を設定します。

④ 「発行」ボタンが「スケジュール」ボタンに変わっているので「スケジュール」ボタンをクリックします。

「スケジュール」の設定は以上です。
これで指定した日時に記事が投稿されるようになりました。
最後に掲載終了日の設定を行っていきます。
掲載終了日の設定
掲載終了日の設定は SharePoint Online の標準機能では用意されていないため、ページライブラリのプロパティを使用して実現します。
ライブラリにプロパティを追加
まずはページライブラリに掲載終了日を入力するためのプロパティ(日時列)を追加します。
追加の際は以下の2点に注意してください。
名前は英数字のみで作成する。
時間は含めない設定にする。
一つ目はご存知の方も多いと思いますが、SharePoint Online でリスト列を作成すると作成時の名前から内部列名が作成されます。この内部列名はURLにも使用されるため、URLに使用できない文字を使うと自動でエンコードされた文字となってしまいます。
内部列名は一度決定した後は変更できませんが、表示名はいつでも変更が可能なので、最初に英語名で列名を作成してから日本語名に変更してください。
エンコードされた文字になってしまったからといって大きな問題になるわけではありませんが、Power Automate や PowerApps など、内部列名を使用する環境で検索が行いやすくなりますので、英語名を付けることをお勧めします。
二つ目は今回ご紹介する方法では時間を指定しても機能しないためです。
設定自体行っても問題がありませんが、時刻も設定できる?という混乱を避けるため、時間は含めない設定にしています。
追加したプロパティに値を設定
先ほど追加したプロパティに掲載終了日を設定します。
ページライブラリのアイテム編集からでもプロパティの設定は行えますが、ここではページ編集画面での設定を説明します。
手順は以下の通りです。
① プロパティを設定するページを開き、画面上部の「ページの詳細」をクリックします。
② ページの詳細に追加したプロパティ列の入力欄があるので、任意の日付を設定します。
③ 「ニュースの更新」をクリックします。

掲載期間内の記事のみを表示
ここまでの設定で準備が完了しましたので、最後に掲載期間内の記事のみを表示していきます。
手順は以下の通りです。
① 「ニュース」WEBパーツ(または、「強調表示されたコンテンツ」WEBパーツ)をページに追加します。
② WEBパーツの編集ボタンをクリックします。
③ フィルターで "ページのプロパティ" を選択します。
④ プロパティ名から先ほどページライブラリで作成したプロパティ列名を選びます。条件は "後" を選択し、値に "[Today]" を設定します。
⑤ 「再公開」をクリックします。

以上です。
これで指定した期間の間だけ記事を掲載できました!
説明が長くなりましたが、まとめると…
スケジューリングを使用して公開日時を設定。
ページライブラリにプロパティ列を追加して掲載終了日を設定。
WEBパーツで「掲載終了日」前の記事のみを表示。
の3点になります。特に難しい設定も必要ないので、ぜひ活用してみてください!
問題点
設定自体は簡単ですが、この方法にはいくつか問題点があります。
掲載終了日を設定していないとフィルターにひっかからず、ニュースが掲載されなくなってしまう。
「ニュース」WEBパーツの「ニュース ソース」で他のサイトを選択したり、「強調表示されたコンテンツ」WEBパーツの「ソース」で "このサイトのページ ライブラリ" 以外を選択したりした場合は、フィルターにページのプロパティが使用できない。
一つ目の問題を防ぐには、「掲載終了日」プロパティを必須入力としておくとよいでしょう。
二つ目の問題は、管理プロパティを使用することで問題を解決することができます。
その解決方法については、またの機会にご紹介できたらと思います。
さいごに
今回は「SharePoint Online でニュース投稿に掲載期間を設定する方法」についてご紹介しました。
記事の掲載期間を設けることで、本来必要な情報をより一層ユーザーの目に届きやすくできるかと思います。
SharePoint Online を活用方法など何かお困りごとがありましたら、是非お気軽にご相談ください!
この記事が気に入ったらサポートをしてみませんか?
