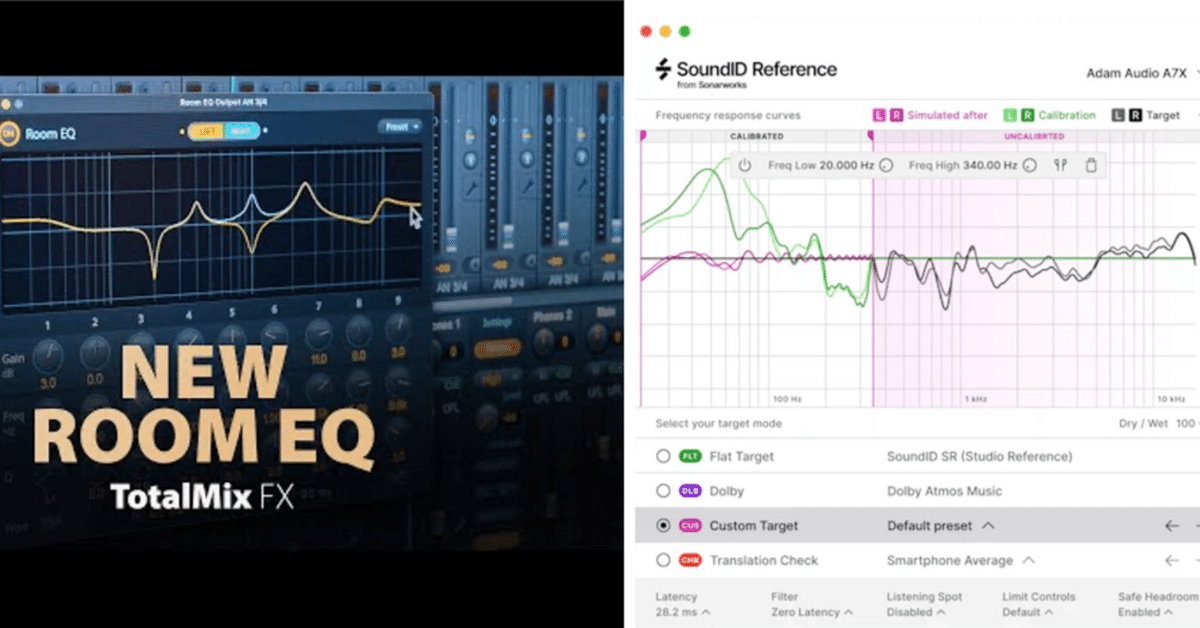
SoundIDプロファイルをRMEに読み込む
つい先日、SoundIDのプロファイルエクスポート機能にRMEのオーディオインターフェイスが仲間入りしました。
Introducing our integration with @RME_News interfaces, perfect for stereo and immersive setups!
— SoundID for Creators (@SoundIDCreators) July 18, 2024
Now, you can export your SoundID Reference calibration profile directly to the DSP of select RME interfaces, streamlining your workflow like never before 👉 https://t.co/Dob8BFUWIZ pic.twitter.com/FaqvDf3bEf
そして、最近RMEのTotalMixFXではRoomEQというスピーカー補正用EQ機能が追加されました。対応している機種は下記です。
UFX III, UFX II, UFX+, UCX II,
Fireface 802 FS, HDSPe MADI FX, MADIface XT II
既にSoundIDとRME Fireface UCXⅡを使用中だったので、早速試してみます。SoundIDのサイトにもHowToがあるのでそちらもご覧ください。
SoundIDでの書き出し作業
まず、SoundIDを最新版にアップデート。
そして現在使用中のプリセットを選択し、「Export preset to device」をクリック。
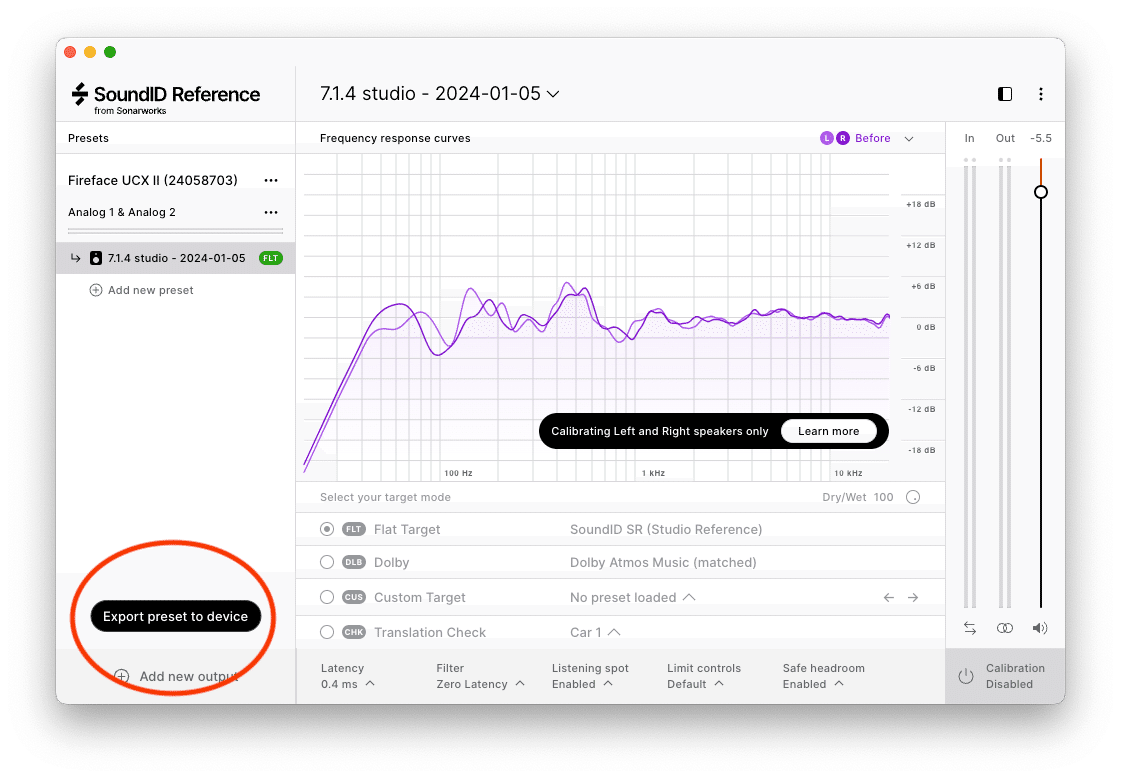
すると、エクスポート出来るデバイスリスト一覧が出てきます。一番下までスクロールすると・・・
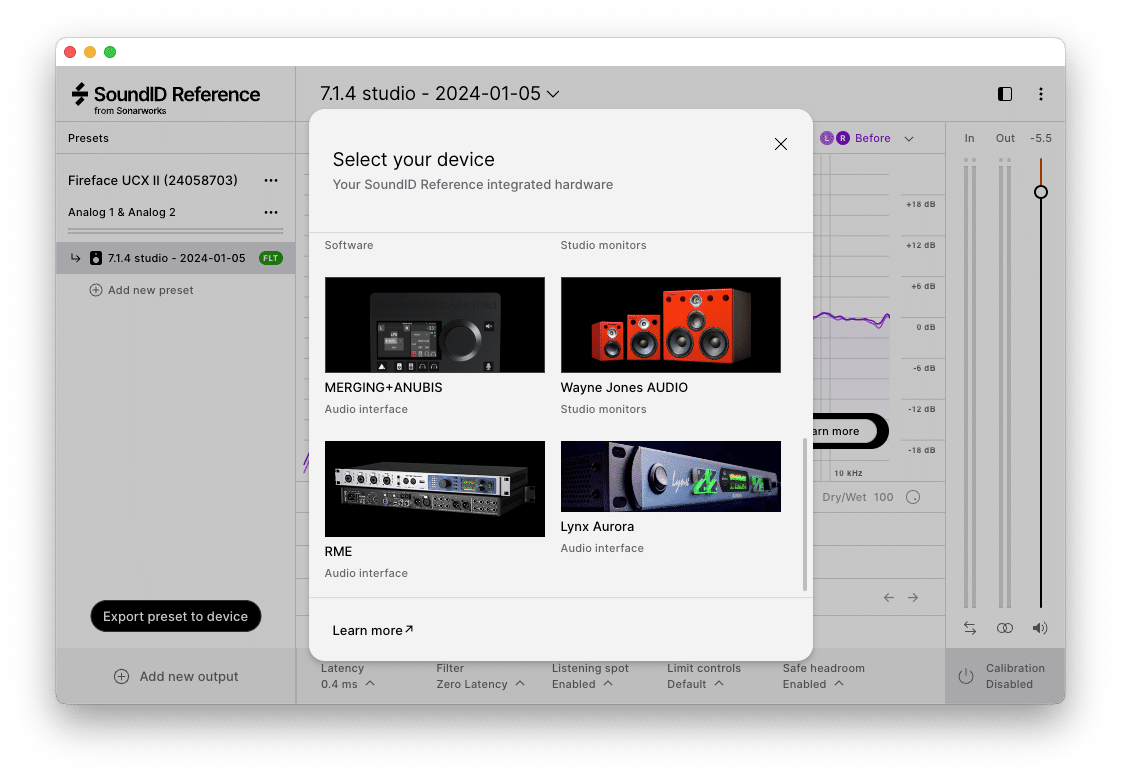
Oh!RMEの項目が!
迷わずRMEをクリックすると、エクスポート画面が出てくるのでエクスポート先を選択します。
複数のプロファイルが一度に書き出されるので、保存先にフォルダを作ってそのフォルダを選択するようにした方が良さそうですね。

「Export」ボタンを押すと、書き出しが始まります。
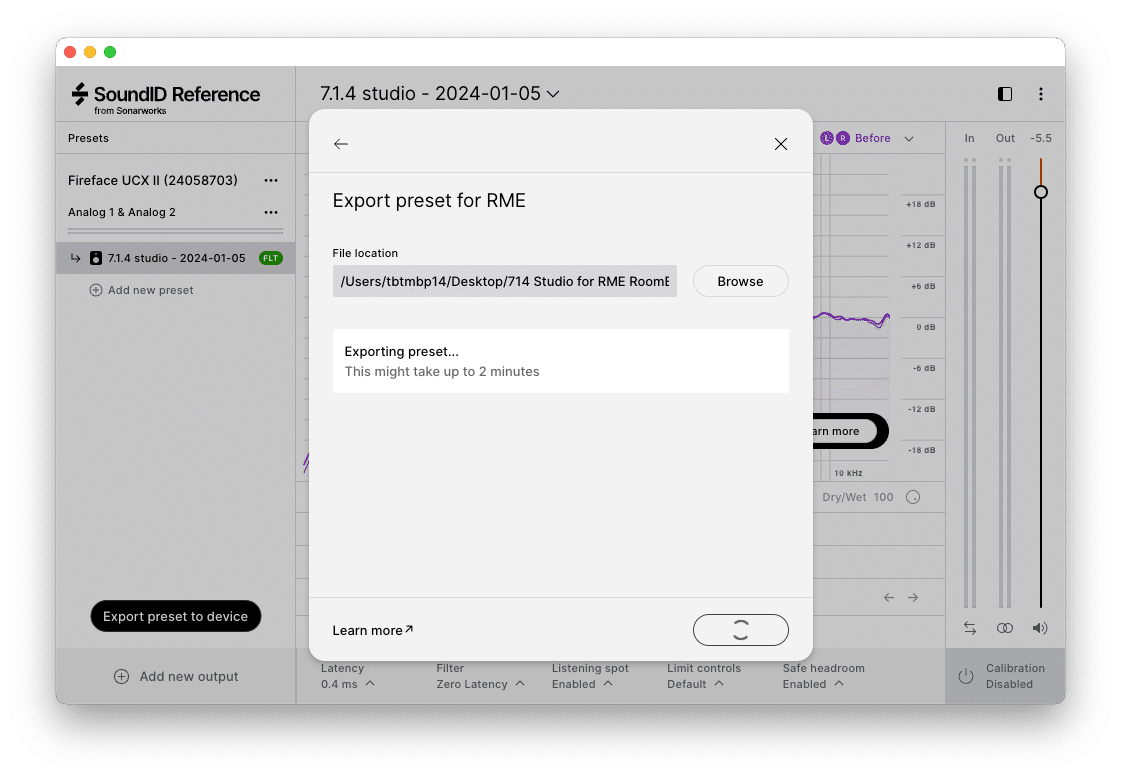
数十秒待つと・・・
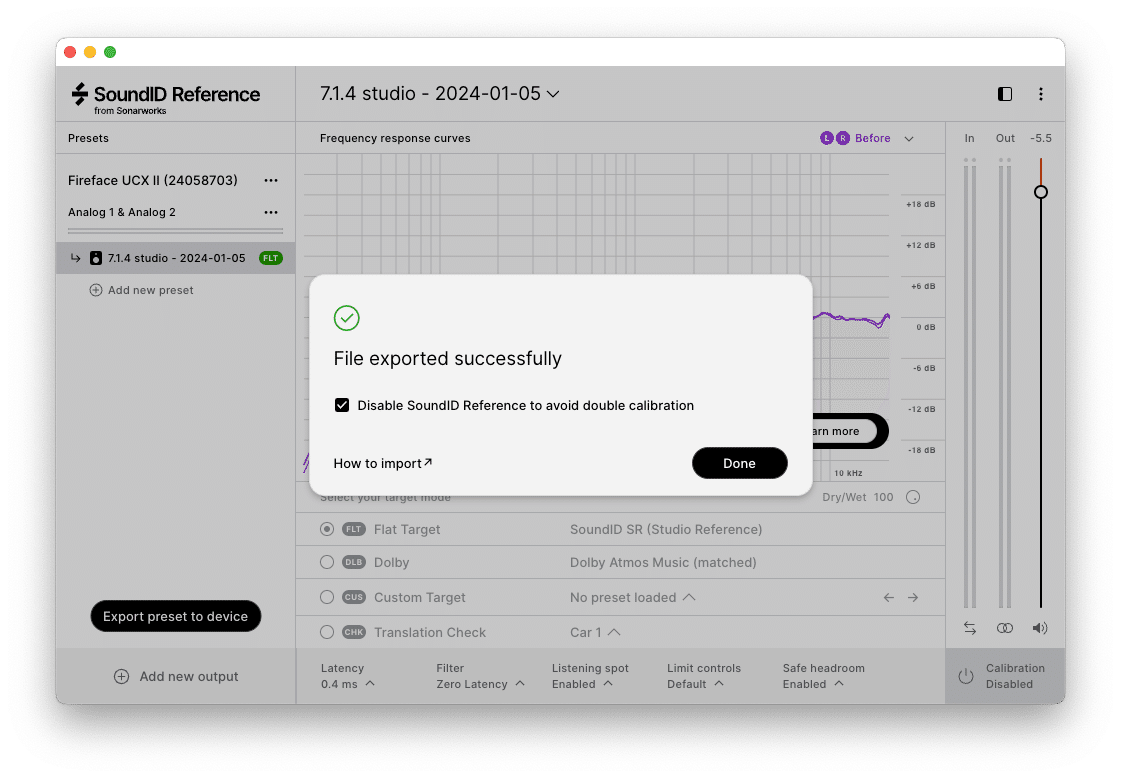
書き出し完了です。
書き出し先のフォルダを確認してみます。
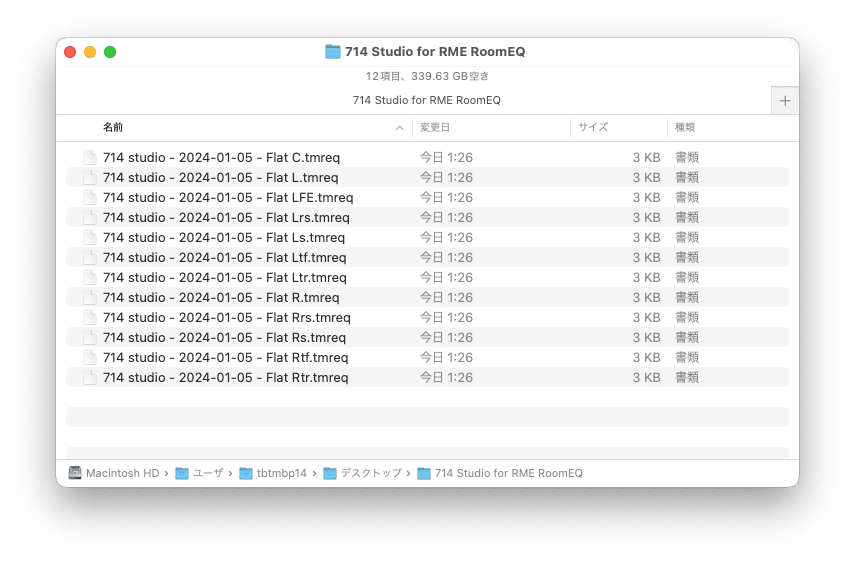
補正するスピーカーの数だけ、RoomEQのPresetファイルが書き出されています。
現時点ではRoomEQのPresetファイルの仕様上、書き出されたデータをステレオチャンネルで使用する場合問題が発生します。ステレオチャンネルのRoomEQにインポートするとLとR同じ物が反映されてしまう不具合が発生しています。
それを回避するにはエクスポートされたRoomEQのPresetファイルを、テキストエディタで開き内容を編集する必要があります。
まずLchのファイルを開いてみます。

中身を見ると、Lと同じ物がRにも複製されていました。これが原因でLとR同じプロファイルが読み込まれてたって訳なんです。
Lの場合Rの情報は不要なので、下記図の赤色で囲ったRの情報を削除し上書き保存します。
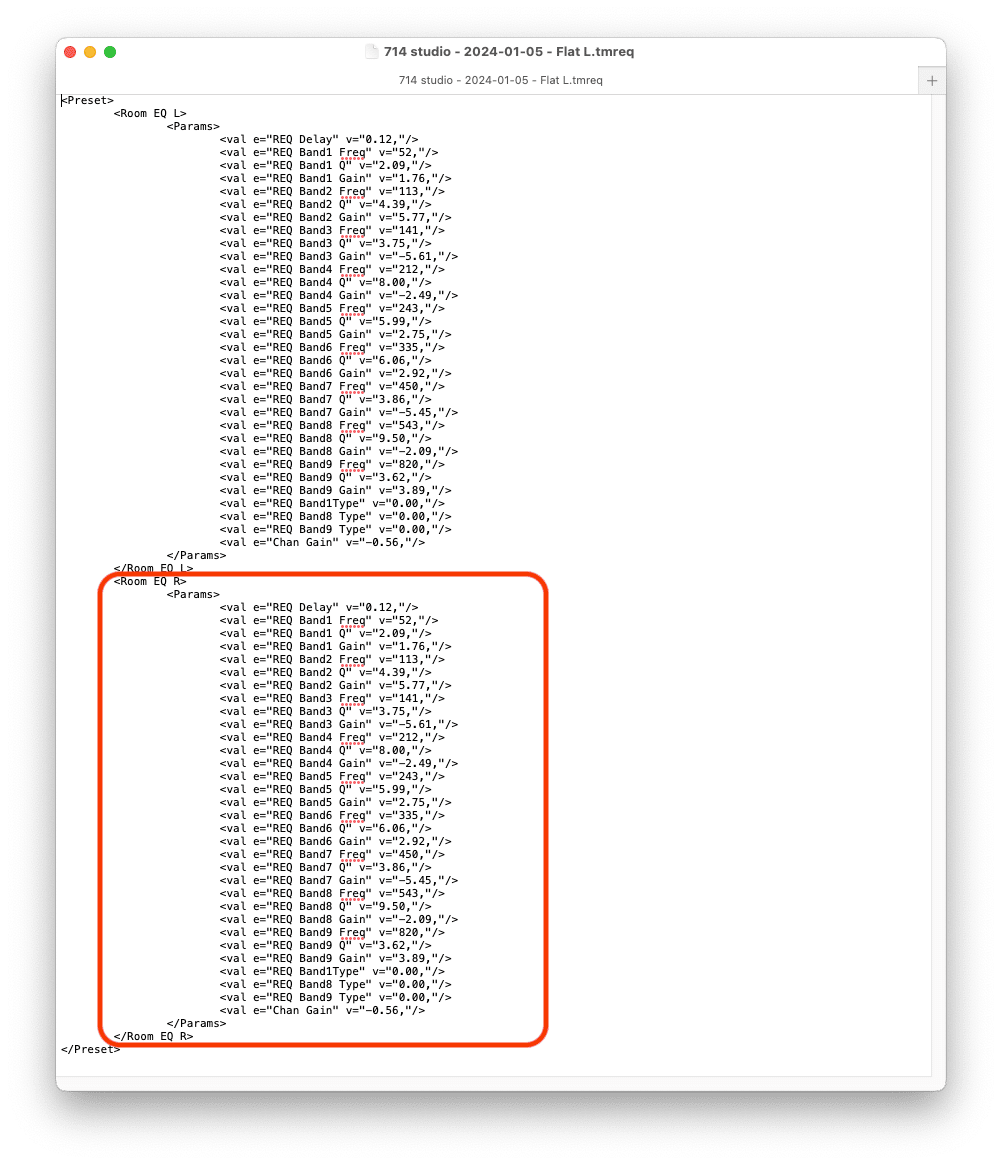
Rchの場合は、Lの情報を削除し上書き保存します。これをL/Rがあるチャンネルには全て適応しておきます。
CとLFEはモノラルチャンネルで運用するため、上記の編集作業は不要です。
TotalMixFXの設定
ここからは、RME TotalMixFXでの設定を行います。
こちらが何も設定していない初期の画面です。

まずはControlRoomにあるMainチャンネルに、LとRのプロファイルを読み込みます。Settings項目を開き、RoomEQ画面を立ち上げます。
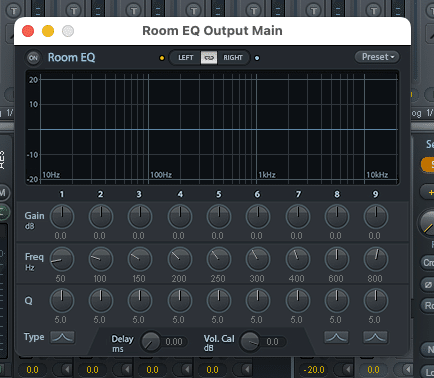
右上のPresetボタンからImport画面を開きます。
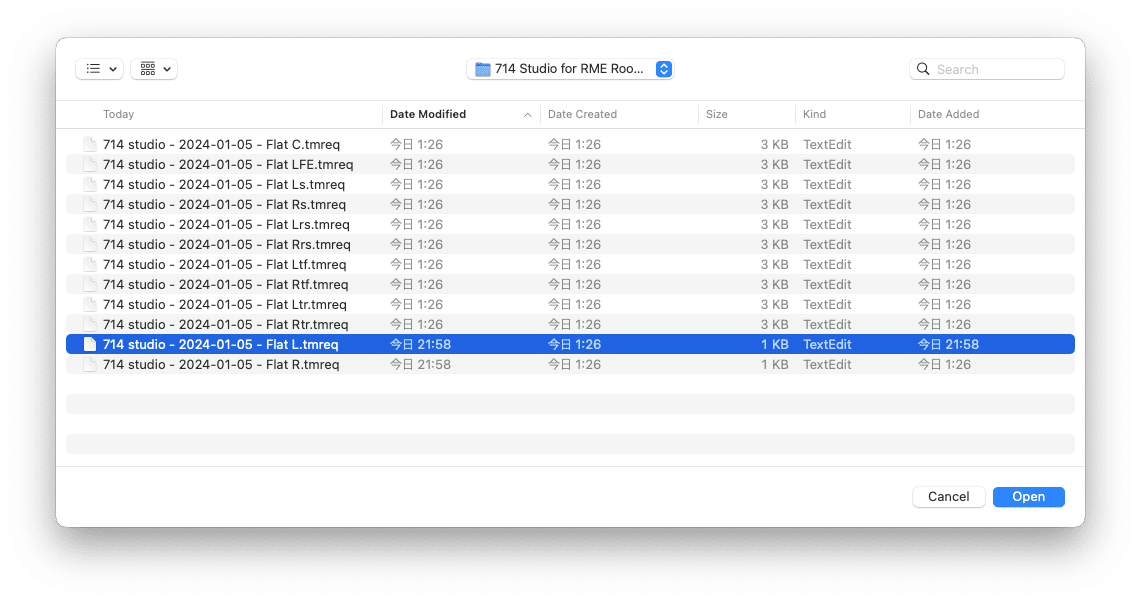
編集済のLのPresetファイルを選び、Openします。
すると、LのみがRoomEQに反映されました。
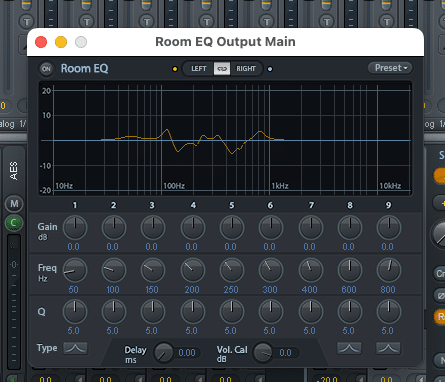
続いて同じRoomEQにRを読み込みます。するとLとR別々のプロファイルが設定されました。左上にあるONを押すと設定完了です。

この操作をHardwareOutputにある、関係のあるチャネル全てに適応します。
ちょっと便利な使い方
ここからはより使いやすくなるようにもう少しTotalMixFXを設定していきます。
まず、MainOutのFaderを他のHardwareOutputチャンネルと同じ0dBにします。
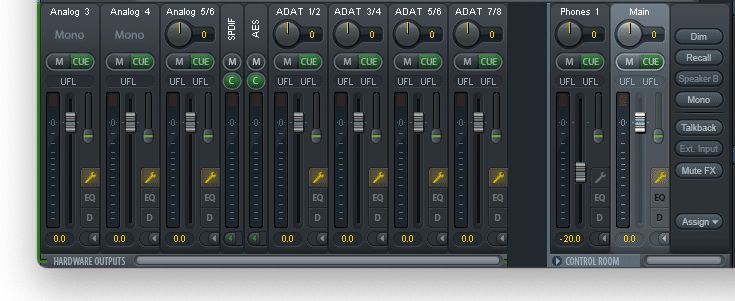
今回使用する全チャンネルに、同じFaderGroupとMuteGroupを設定します。

すると、DolbyAtmosに使用する全Outputのレベルコントロールとミュートが一括で出来るようになりました。ARC USBをお持ちの方は、それぞれの項目をコントローラーに設定することにより手元で簡単に操作出来るようになります。
SoundIDのHowToを読むと、書き出されるプロファイル情報は以下の内容です。
Calibration
Target Mode
Dry/Wet
Listening Spot
Limit Controls
Preset Name
Output Gain / Filter Type / Safe Headroomは書き出されないようですね。
もうちょっと簡単にプロファイルが読み込めるようになったら便利なのですが、一度設定してしまえばそんなに頻繁に触る項目でも無いので、まぁ我慢出来るかなというところでしょうか。
とはいえ、TotalMixFXのアップデートも期待したいところです。
おまけ
SoundIDの書き出しデータに問題があることに気づく前に、裏技でなんとかステレオチャンネルにL/R別のRoomEQを読み込む方法を記載していました。
供養としてここに残しておきます・・・
RoomEQのステレオリンクを外しても、チャンネル自体がステレオだと読み込んだデータがL/R両方に適応されてしまいます。
全てのチャンネルをモノラルにすれば問題無いのですが、それだとControlRoomのMainOut機能が使用出来ません。そこでその問題を回避した上でステレオチャンネルで扱う方法をお伝えします。
まず、初期設定でControlRoomのMainにはAnalog1-2がAssignされています。それを一旦解除するため、Assign項目からMainOut→Noneを選びます。

すると、ControlRoomからMainチャンネルが消え、HardwareOutputにAnalog1/2チャンネルが表示されます。

Analog1/2のSettings項目の中のStereoボタンを押します。
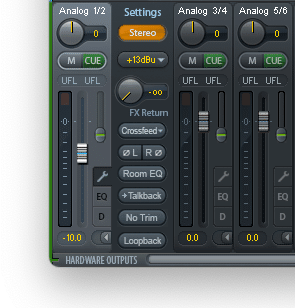
すると、Stereoリンクが外れAnalog1 / Analog2チャンネルが別々に表示されます。そしてAnalog1のSettings項目を開きます。
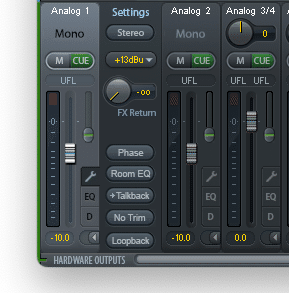
そして、RoomEQを開きます。

右上のPreset項目の中から、Importを選びます。
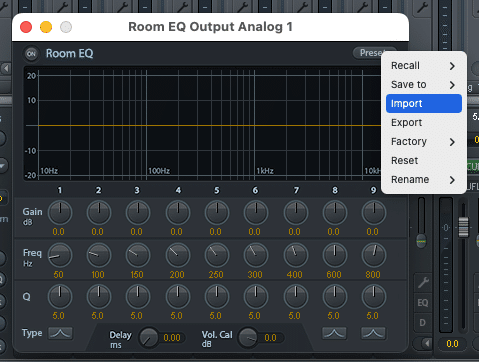
Finderが開くので、先ほどSoundIDから書き出したフォルダを開きます。

ここから、LチャンネルのPresetファイルを選択しOpenします。すると、RoomEQにSoundIDのプロファイルが読み込まれました。

そして、左上のONボタンを押すと設定完了です。
同じようにAnalog2にはRチャンネルのPresetファイルを読み込ませます。
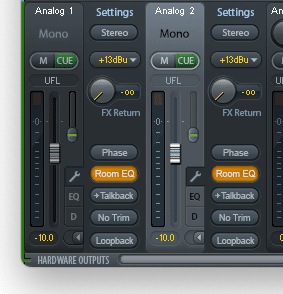
そして、Analog1のSettingsにあるStereoボタンを再び押し、Stereoチャンネルに戻します。
Analog1/2のRoomEQを開くと、L/R別々のプロファイルが設定出来たことが確認出来ます。

MainOutにAssingしない他のHardwareOutputチャンネルも同じように設定しておきます。
Analog1/2はMainOutとして併用させたいので、再びControlRoomのMainにAssignします。

ControlRoomにMainチャンネルが復活したのでRoomEQを確認します。すると、先ほど設定したAnalog1/2のRoomEQがそのまま引き継がれているのが分かります。
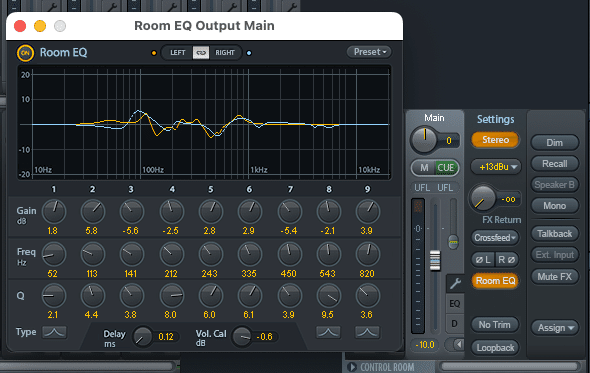
これでRoomEQがL/R同じになってしまうことを回避しつつ、ステレオチャンネル、またMainOutを使用出来る状態になりました。
この記事が気に入ったらサポートをしてみませんか?
