
LenovoのIdeapad S10-3をWindows10にしました
みなさん、こんにちわ。
PCの廃棄の際には保存されている内容は削除したとは言え、いつも困る著者です。簡単にできないんだから心配する必要はないんだけど、万が一にも復元されたら怖くない?
先日、Lenovo のIdeapad S10-3 をWindows10 にアップデートしましたので、その備忘録をアップします。
Ideapad については欲しくて買った訳ではなく、2010年頃にドコモでデータ通信端末を契約した際に無料で付いて来たネットブックで、10インチの画面でかなりの小ささが売りです。スペックは2010年のネットブックで2020年に発売されているネットブックと比べてビックリするくらい弱々ですが、大きさから考えると、何となし、使いやすいのは使いやすかったです。
Windows7 が比較的快適に動作していましたが、興味本位からWindows8 のプレビュー版をインストールしてしまい、動作の遅さから怒りを覚えて、それから使う事は無くなってしまいました。
それからAmazon の段ボール箱に乱暴に入れられて何年も保管される事になります。Windows8 の評判は良くないですね。。
こんなOSを誰が使い続けるのか、それは早々に公式(Microsoft)も放り投げたので、もう仕事で使う必要がない人以外は有り得ませんね?
じゃあ早々に切り替えましょうそうしましょう。
さてさて肝心のWindows10 のOS はというと、この前にThinkpad E450 をHDD からSSD に変えたので、リカバリーディスクもあり、「これは」と閃きました。
操作自体は簡単です。
まずは本体の電源が切れているところを確認します。
次に、USB ドライブ(リカバリーディスク)を本体に刺します。電源を付ける前にUSB を挿さないと意味がありません。認識されずにメニューで選べないからです。
そして画面左下にある電源ボタンを押して電源を付けます。
起動しているLenovo のロゴが大きく表示されますので、「Fn」と「F11」を同時に押し。「F12 を押したらBootmenu を選べるよ」と表示が出ているので、指示通りに「F12」を押すのですが、どうして「Fn」と「F11」を同時押しするのかと言うと、キー配列の関係で「F12」が「F11」のセカンドキー扱いになっている為です。お忘れなきよう。
そして起動するメニューをHDD かUSB か選ぶ事ができますので、USB ドライブを選択します。
選択すると、画面中央にWindows の窓アイコンが表示されます。

そのまま少し待つ事になりますが、青い画面でキーボードを選択するメニューが表示されます。何でも良いですが、変な言語を選択してしまったら、後から再設定が面倒なので、無難にMicrosoft IME を選択しました。サイトに依っては日本語キーボードを選択する様にと書かれていたりしますが、ここまで来ると好みの問題です。
次に、クリーンインストールなのか、ただの再インストールなのか、それとも中断して、旧Windows を起動するのかと問われますので、クリーンインストールする項目を選択します。
あとは待つだけ。
色んなブログでは「30分もあれば終わりますんで〜〜」と記載されており、Thinkpad のSSD 換装した際より早く終わる感じです。Yatta!!
やり始めは朝10時頃でしたので、30分と言う事は昼になる前に終わるな、そんな早計。

※キルミーベイベーより引用
何を〜〜! 全然終わらないじゃないか!(やっぱり)
ぶっちぎりで時間が掛かりました。
Thinkpad と違ってリカバリーディスクは作られていたので、その点ではまだ早かったと思いますが、それでもインストールに時間が掛かりました。
しかも謎の場面でエラーになってしまい、また初めから操作する事になりました。まぁ、スペックがビックリするくらい低スペックなので仕方ないんだな、と言い聞かせて、待ちます。待ちます。待ちます。。

※キルミーベイベーより引用
むしろ、待てども待てども完了しません。
アップデート失敗し、6時間を無駄にする
何度やっても70%台で失敗する。
2時間ずつ、3度失敗する始末。ク●な6時間近くを過ごしました。
どうしてだろうかと思って問題を列挙して行くことにします。
1. 熱を持ち過ぎた?
2. USBとの親和性?
3. バッテリー不足?
4. 64bit? 32bit?
5. そもそものスペック?
熱の問題に関しては、人間が寒いかもと思える程度にはクーラーを効かせた部屋で操作していたので、問題なさそうです。
次にUSBとの親和性を疑いましたが、USB3.0対応のメモリとはいえ、2.0しか下位互換はあるタイプのUSBですので問題無し。ヨドバシカメラで購入しました。買ったモデルは公式HPの商品一覧からは削除されており、もうありません。
バッテリーは熱が怖かったですが、クーラーを効かせて熱は回避できるので、電源付けっぱなしにしました。じゃあこれも問題ではありませんね。
リカバリーディスクはWindows10 の64bit だったので、それでエラーになっているのかと思いました。HDD の容量的にも問題はないのですが、元々のOS が32bit だったら、齟齬でバグってうまくいかなかったのか。
どれも微妙なので、これっぽいなぁ、と。
何より、再インストールのブログ記事などを見ていると出てくるはずの画面が、Ideapad S10-3の画面には出てこず、結果的にリカバリーディスクではダメなのかと思うことにしました。

これ。選択肢無かったけど??
じゃあ、手は1つですね。
Windows10 をクリーンインストールする
USBを刺します。
電源を付けます。
Lenovoのロゴが表示されます。
「F12」(「Fn」と「F11」)を押します。
刺したUSBを選択し、起動します。
Windows10 64bit か32bit かどちらかを選択します。今回であれば、メモリも少ないし32bit を選択します。
そして少し時間を待てば、あら不思議。Windows10 のインストールは終了です。
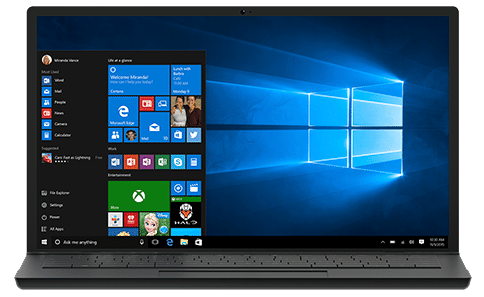
なーんてね。
次はディスクのフォーマット種類が違うのか、インストール前にエラー文言が表示されてそもそも「次へ」進む事ができず、先に進めません。
それについては「既に存在しているWindows が書き込まれたHDD のフォーマットが、Windows10 をインストールできるフォーマットと違うから次に進めないよ」という内容でした。
対処法をググると、「全てのパーテーションを削除すればいい」という知見を得ました。
OS をインストールしたメインのパーテーションだけを削除しただけでは、別でパーテーションとして存在しているバックアップとシステムファイルがあると、フォーマットを引き釣るようです。
そしてパーテーションを削除すると、メインのHDD のみが表示され、それを選択して「次へ」を押せる様になりました。
「Windowsセットアップ」と言うウインドウが表示されて、進捗状況を見ながら、Windows10 がインストールされる様子を確認します。
自動で再起動し、次はまた「こんにちわ」する、黒背景と青い窓マーク。

この画面を見ても、先ほど散々失敗した体験談が思い出されるだけで、心配は心配でした。
で、何度か再起動された後、やっと地域の選択画面になりました。
これはインストールが成功と言うゴールが見えて来ましたよ!
アップデート完了。
CドライブにWindows10 がインストールされました。あとは起動して初期設定をするだけです。もう楽勝。
「Cortanaです! これから設定のお手伝いをします!」
よしよし。ここまで来るのに何時間かかったか。
感動で泣きそうでした。それはともかく、Windows10 より音声アシスタントとして導入されたCortanaちゃんが音声フィードバックをしながら、初期設定を助けてくれるそうです。もう速攻で音声をオフにしてしまいます。うるさいんだもの。
さて、初期設定を進めていきましょう。
地域選択は「日本」を選んで次に進むと、キーボードのレイアウトを選択する画面になりますが、何故かMicrosoft IME しか選べず、他のレイアウトは選べませんでした。いや選ぶ気がないので良いけどさ、とか思ってたら、次の画面でレイアウトの追加をするか聞かれました。次の画面かよ。スキップします。
次にネットワークへの接続をどうするか聞かれたのですが、ここで問題が発生します。Wi-Fi の設定ボタンが物理ボタンとしてある端末なので、オンにしていたにも関わらず、ネットワーク機能が有効にならず、結果的にWi-Fiに接続されず、ネットワークを選択する事ができません。これだと、後々の設定ができないではありませんか?
ネットワークの接続をしない選択を行なって、次の項目へ進みます。
Microsoft アカウントに接続するかを問われましたが、オフラインの為、オフラインアカウントの項目を選択して、次に進みます。
ローカルアカウント名とパスワードとセキュリティの質問を入力します。セキュリティの質問は3つ作らないといけないのですが、これ、3つも設定させる意味ってあるのか、未だに謎です。だって、3つも設定して覚えてるなら、そもそもパスワードを忘れるわけないし、そんな慎重な人が端末を手放すとも思えません。まぁ求められるので質問と答えを設定します。
セキュリティの設定の後はCortanaちゃんを利用するか聞かれます。使いません。と言うより、オフラインなので使えません。
次に端末の利用情報をMicrosoft に送信するか、項目ごとに聞かれますが、全てオフにして次に進みます。
はい、これで初期設定が完了です。後は少し端末が調整をかけるので、待てば、Windows10 の利用が開始できます。

※スパイダーマン ファーフロムホーム より引用
イエーイ
そう思っていたのですが、Windowsは甘くなかった。
再び、Cortanaちゃんは無邪気な大声で挨拶してくれます。
「Cortanaです! これから設定のお手伝いをします!」

今やったけど!?!?
5度行う初期設定
設定しても設定しても設定しても、設定しても、設定しても、無邪気なCortanaちゃんが「Cortanaです! これから設定のお手伝いをします!」と言って、先の画面(設定が完了して表示されるデスクトップ画面)に進んでくれません。何でだーーと悩むのも仕方なく、項垂れました。
もうダメだ! これインストール失敗してる!
もう1回、Windows10 をインストールする事にしました。
詳細は省きますが、再インストールしたらスンナリと初期設定が完了しました。やっぱりインストールが失敗していたみたいです。
初期設定も完了!
RAMが1GBと言う「貧弱貧弱ゥ!」スペックの為、持っている端末の何よりも動作が遅く、快適に操作できると言う訳ではありませんが、それでも、何かあった時の予備予備予備機としては有りですね。多分、何かあったら新しいの買いそうですケド。。笑

教訓を得たとすれば、こういう作業の行き詰まりは、最初から丁寧に手順を踏んだら1番早いですね。後はダメだったら初めからやり直す。
10年前の端末は現役で使えると思うな。これ。以上です。
Fin.
サポート頂きましたら、記事作成に活用させて頂きます!
